- Beranda
- Komunitas
- Entertainment
- The Lounge
ME-LAYOUT BUKU DENGAN MS. WORD (4)
TS
Aboeyy
ME-LAYOUT BUKU DENGAN MS. WORD (4)
Quote:
Sebenarnya mendesain (Layout) isi buku ini harus didahulukan dari mendesain Kover. Sebab kover itu menyesuaikan ketebalan dan ukuran buku yang akan dicetak.
Dalam tutorial ini, akan dijelaskan cara mendesain buku yang akan dicetak dalam ukuran normal (standar), yaitu setengah halaman kuarto (A4), atau sekitar 14x20 cm (A5).
Adapun langkah-langkahnya adalah:
1. Ketik Naskah
Ketik naskah sampai selesai. Dalam proses pengetikan ini, tidak terlalu penting mengatur tata letak dan sebagainya. Tapi tidak salahnya juga jika bisa sambil mengaturnya, sehingga tidak memberatkan lagi dalam proses editing nanti.
2. Atur Ukuran dan Jenis Huruf
Setelah naskah selesai diketik, atau memang Anda menerima file naskah yang sudah jadi, maka langkah selanjutnya adalah mengubah ukuran dan jenis huruf.
a. Buka file tersebut. Lalu tekan Ctrl+A untuk memblok/memilih seluruh teks. Ubah jenis huruf menjadi Arial, Arial Narrow, atau Arial Unicode. Anda bisa juga menggunakan jenis huruf yang lain, namun ketiga jenis itulah yang sering digunakan dalam pencetakan buku.
b. Tekan Ctrl+A untuk memblok/memilih seluruh teks. Lalu ubah ukuran huruf menjadi 17 / 18 point. Icon pengaturan jenis dan ukuran huruf ini ada di Menu Home yang terletak berdam-pingan. Mengapa dipilih ukuran 17 / 18 point, karena teks akan mengecil seperti ukuran 11 / 12 point ketika sudah dicetak menjadi setengah halaman kuarto (A5).
3. Atur Page Setup
Masuk ke Sub Menu Page Setup seperti yang sudah dijelaskan sebelumnya. Lalu atur Margins sebesar 3 cm pada semua sisinya. Pilih Paper A4, dan pada Layout, centang pada Different Odd and Even, dan Different First Page. Isi pada Header dan Footer 1,5 cm. Ukuran Header dan Footer ini lebih kurang setengah dari ukuran Margin Top dan Bottom. Misalnya Top = 3 cm, maka Headernya = 1,5 cm. Klik OK.
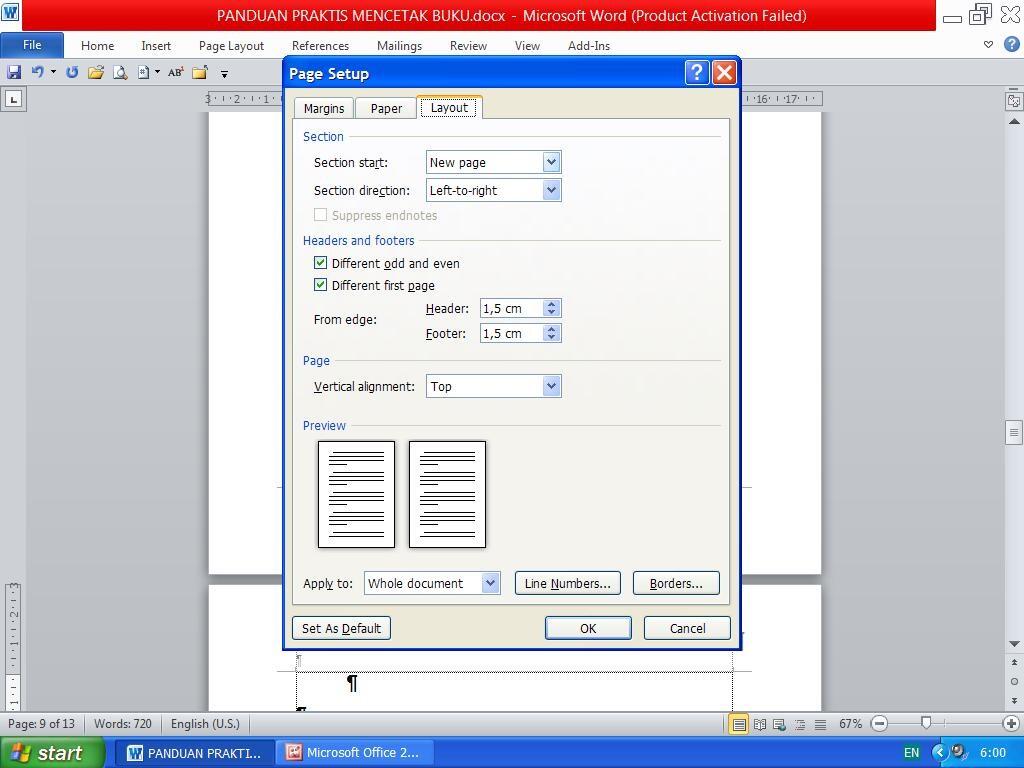
4. Editing
Editing, yakni mengecek kembali naskah yang sudah selesai diketik diatur sedemikian rupa, serta menyempurnakan agar tampilannya lebih menarik lagi.
Hal-hal yang perlu diperhatikan dalam proses editing ini adalah:
a. Memperbaiki kesalahan ketik. Anda harus membaca ulang naskah dari awal sampai akhir dengan cermat dan teliti.
b. Memperbaiki tata letak paragraf. Ukuran standar awal pragraf baru adalah menjorok ke dalam sekitar 1,2 cm. Anda bisa mengaturnya dari First Line Indent yang ada pada penggaris di atas teks. Jika penggaris tidak terlihat, Anda bisa menampilkannya dengan mengklik Menu View > (Centang Ruler).
c. Mengatur jarak spasi. Umumnya spasi yang dipakai adalah 1 spasi. Anda bisa menggunakan 1,5 spasi jika buku terlalu tipis, sehingga bisa menambah jumlah halaman. Sorot teks, lalu tekan Ctrol+1 untuk 1 spasi, Ctrol+5 untuk 1,5 spasi, dan Ctrol+2 untuk 2 spasi.
d. Judul Bab dan Sub Bab ditebalkan (Bold), dan istilah asing dimiringkan (Italic). Judul Bab biasanya dibuat lebih besar 2 point dari teks. Awal Bab atau Judul Baru harus dibuat pada halaman ganjil.
e. Setelah ukuran dan jenis huruf diubah, biasanya tampilan teks banyak yang kurang enak dilihat, seperti kata yang terlalu renggang. Karena itu, lakukan pemotongan kata dengan memberikan tanda (-) sehingga potongan kata bisa naik ke baris di atasnya. Atau bisa pula dengan mengatur Font Spacing dengan masuk ke Menu Home > Font > Advanced > Spacing > Isi tingkat kerapatan seperti 0,2 atau 0,3. Tapi sebelumnya harus diblok dulu teks yang ingin dirapatkan itu.
f. Atur teks dengan Justify (Rata Kiri Kanan), kecuali pada bagian tertentu yang harus Center, seperti pada Halaman Kover dan Judul Bab.
g. Memberi nomor halaman. Biasanya halaman buku adalah di bagian atas, sebelah kanan untuk halaman ganjil, dan di kiri untuk halaman genap. Karena itulah dalam Page Setup harus dicentang Different Odd and Even. Caranya, dari halaman 2 atau selain halaman 1, klik Menu Insert > Page Number > Plain Number 3. Kemudian Double Klik pada nomor halaman genap, lalu tekan Ctrl+L, agar nomor halaman tersebut berpindah ke sebelah kiri.
h. Anda bisa memasukkan gambar (jika ada) pada halaman teks, dengan cara klik Menu Insert > Picture. Pilih gambar yang diinginkan, lalu atur tata letaknya seperti yang sudah dijelaskan dalam Desain Kover.
5. Save and Print
Jika semua sudah selesai, Save! Langkah selanjutnya adalah mencetaknya untuk digandakan dalam bentuk Hard Copy, lalu dijilid.
***
Bersambung ke cara ngeprint, yang bisa dibaca (di sini)
***
Referensi: Ditulis berdasarkan pengalaman sendiri.
Diubah oleh Aboeyy 21-04-2018 22:32
1
11.4K
3
Komentar yang asik ya
Urutan
Terbaru
Terlama
Komentar yang asik ya
Komunitas Pilihan