- Beranda
- Komunitas
- Entertainment
- The Lounge
NGE-PRINT BUKU DENGAN SETTING “BOOK”
TS
Aboeyy
NGE-PRINT BUKU DENGAN SETTING “BOOK”
Quote:
Sebelum nge-print naskah buku yang sudah siap cetak, perhatikan hal-hal berikut:
1. Pastikan driver printer sudah terinstal. Meski Windows umumnya mendeteksi printer, namun “Maintence Tools” printer belum terinstal. Maintence Tools inilah yang diperlukan dalam mencetak buku, dan sebagai Troubleshot jika printer bermasalah.
2. Isi ulang tinta sampai penuh. Jangan sampai tinta habis di tengah jalan, karena selain naskah yang sudah tercetak itu tidak bisa digunakan lagi, juga bisa merusak Catridge Printer.
3. Lakukan Test Print sebelum mencetak. Tujuannya agar hasil cetakan benar-benar sesuai harapan. Caranya, masuk ke Properties Printer, Maintance (Perawatan), Test Page Print (Pemeriksaan Mulut Semprot).
4. Pastikan kertas tidak lengket, atau terlapis dua, dengan menggulung-gulung sisinya.
Jika sudah siap, maka langkah-langkah mencetaknya adalah sebagai berikut:
1. Buka file yang ingin dicetak. Hidupkan printer, dan pastikan ia terhubung dengan baik ke PC/Laptop.
2. Masukkan kertas yang cukup ke Printer. Untuk Printer Tinta, sebaiknya gunakan kertas 70 gsm atau lebih, agar hasil cetakan tidak tembus ke halaman belakang.
3. Tekan Ctrl+P atau klik Menu File > Print untuk menampilkan Dialog Box Print. Tampilan Dialog Box Print itu seperti ini:
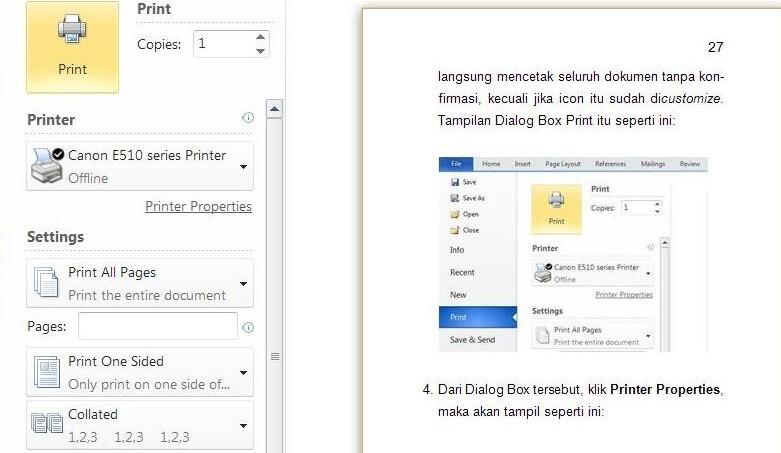
4. Dari Dialog Box tersebut, klik Printer Properties, maka akan tampil seperti ini:
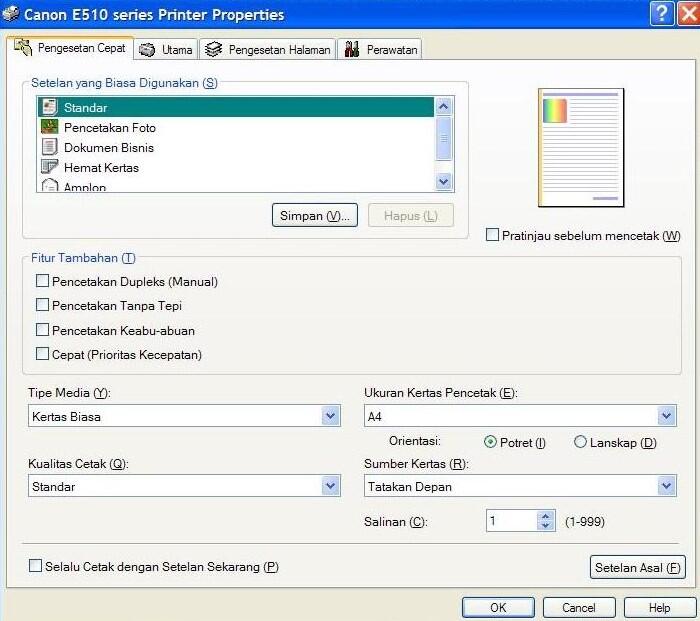
5. Dari tampilan tersebut, centang pada “Cepat (Prioritas Kecepatan)” agar proses pencetakan lebih cepat, hemat tinta, dan tidak tembus ke halaman belakang kertas. Hanya saja hasilnya agak buram dibanding yang normal. Selanjutnya klik Tab “Pengesetan Halaman”, pilih “Buku/Booklet”, lalu klik OK>>PRINT.
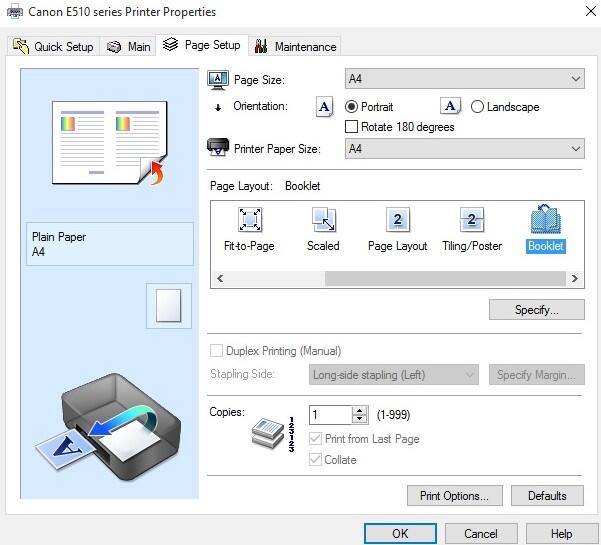
6. Jangan beranjak selama proses pencetakan, karena kalau terjadi eror, bisa langsung dicancel. Dan jika halaman yang dicetak sudah separuh dari jumlah halaman, akan tampil Dialog Box, yang meminta Anda untuk memasukkan kembali kertas yang sudah dicetak ke Tray Printer.
7. Keluarkan kertas yang tersisa di Tray Printer. Lalu masukkan kertas yang sudah tercetak tadi dengan mengikuti petunjuk arah yang ditampil dalam Dialog itu.
8. Klik “Mulai Mencetak”, dan tunggu hingga selesai.
9. Lakukan lagi proses pencetakan seperti semula untuk mendapatkan jumlah eksemplar yang diinginkan, atau cukup digandakan dengan Fotokopi. Selama Microsoft Word itu belum ditutup (Exit), maka setting printer yang sudah dibuat tadi masih tersimpan. Jadi tidak perlu mengatur ulang. Anda tinggal menekan Ctrl+P, lalu Enter, atau klik OK.
Untuk mencetak Halaman Kover, ada sedikit perbedaan dengan mencetak isi buku. Langkah-langkahnya sebagai berikut:
1. Masukkan Kertas Foto Glossy Double Side ke Tray Printer.
2. Buka File Kover. Tekan Ctrl+P. Isi Print Copies sejumlah yang dinginkan. Pada Setting Pages, ketik 1 untuk mencetak halaman 1. Lalu klik Properties Printer. Pada Tipe Media, pilih Kertas Foto, Kertas Foto Glossy II. Pada Kualitas Cetak, pilih “Tinggi / Standar” untuk menentukan kualitas hasil cetakan. Lalu pada Ukuran Kertas Pencetak, pilih Serasikan (Custom). Isi Kelebaran (W) 210 mm, dan Ketinggian (H) 330 mm. Klik OK, PRINT.
Untuk lebih jelasnya, dapat dilihat pada gambar di bawah ini:
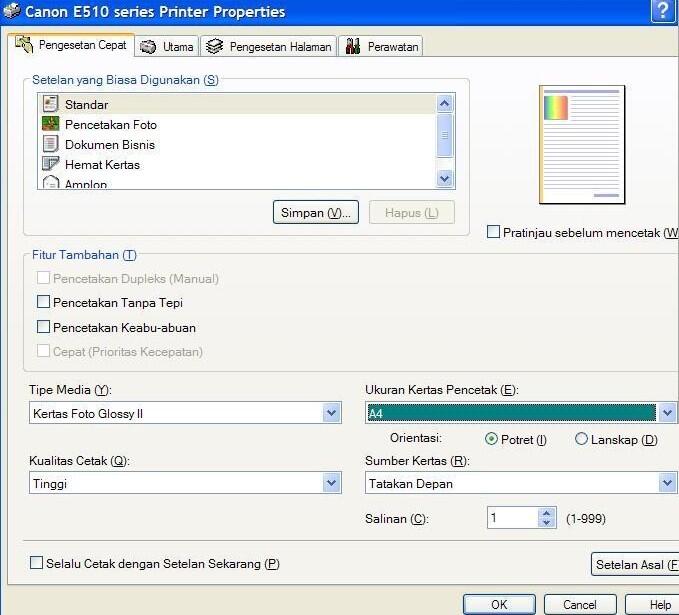
3. Jika sudah selesai, balik kertas dan masukkan lagi ke Tray Printer untuk mencetak halaman 2. Tekan Ctrl+P.
Pada Setting Pages, ketik 2 untuk mencetak halaman 2. Tekan ENTER, atau klik OK.
Jika semua sudah selesai dicetak, maka Anda tinggal melipat dua pada bagian tengah, dan naskah siap untuk dijilid.
***
Bersambung ke bagian terakhir, yaitu Cara Menjilid Buku, yang bisa dibaca
(di sini)
***
Sumber: Ditulis berdasarkan penagalaman sendiri.
Quote:
Diubah oleh Aboeyy 27-06-2019 17:39
0
6.9K
6
Komentar yang asik ya
Urutan
Terbaru
Terlama
Komentar yang asik ya
Komunitas Pilihan