- Beranda
- Komunitas
- Tech
- Linux dan OS Selain Microsoft & Mac
10+ Fitur Bonus yang Pasti Tidak Anda Gunakan Di Internet Download Manager IDM
TS
driberr33
10+ Fitur Bonus yang Pasti Tidak Anda Gunakan Di Internet Download Manager IDM
Internet Download Manager adalah pengelola unduhan terbaik yang tersedia di pasaran saat ini. Berdasarkan fitur, ini mengalahkan pengelola unduhan apa pun dengan margin yang tidak dapat diukur. Namun, berikut ini banyak fitur kecil yang juga tidak termasuk dalam daftar fitur utama Anda harus memiliki serial number IDM untuk menggunakan IDM gratis. Pada artikel ini, kami mengambil fitur-fitur kecil yang membuat pengalaman mengunduh Anda jauh lebih baik.
Belum punya IDM Pro? Dapatkan di $ 20,80 untuk Waktu Terbatas.

Navigasi Tips IDM
1. Pengunduhan / Penjadwalan Tanpa Pengawasan di IDM
2. Manfaatkan 100% Bandwidth
3. Pemindaian Virus setelah Download
4. Konfigurasi IDM untuk menggunakan Koneksi Dial Up
Manfaat
5. Ubah Folder Sementara IDM
6. Membatasi Kecepatan Download
7. Unduh dari Situs Web Premium
8. Dapatkan Link yang Disalin di Windows dalam Daftar Download IDM
9. Secara Otomatis Download Link yang Disalin di Windows
10. Mencegah Mengunduh File dari Situs Web Tertentu
Bagaimana cara menghentikan IDM dari mencegat unduhan ini?
11. Mengatur & Mengelola Download
Menyortir File yang Diunduh
Mencari File yang Diunduh
12. Mengubah Tampilan & Nuansa IDM
Kesimpulan
1. Pengunduhan / Penjadwalan Tanpa Pengawasan di IDM
Apakah Anda mengunduh banyak file? Jika ya, kerumitan untuk menambahkan semua file ke pengelola dan mengunduhnya satu per satu sudah diketahui oleh Anda. IDM memudahkan tugas ini untuk Anda. Yang harus Anda lakukan adalah memberi tahu kapan harus melakukannya. Penjadwal adalah fitur paling penting dan berguna yang menjadikan IDM pengelola unduhan yang sangat baik daripada yang lainnya.
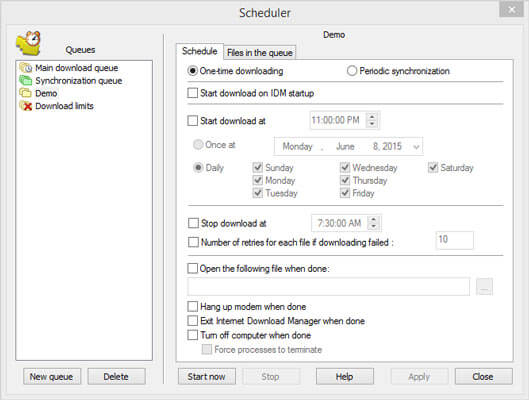
Untuk masuk ke Menu penjadwal, klik ikon Penjadwal yang ada di toolbar IDM. Di menu, Anda melihat dua tab. Salah satunya adalah untuk membuat aturan waktu untuk memulai dan menyelesaikan unduhan. Yang lainnya adalah mengontrol jumlah file yang dapat Anda unduh secara bersamaan. Anda dapat membuat jadwal Anda dan menamainya sesuai.
a) Saat kotak dialog muncul saat menambahkan unduhan, pilih " Unduh Nanti" dan tambahkan langsung ke antrean.
b) Klik kanan pada file dari daftar download dan pilih Pindah Ke diikuti dengan nama antrian.
IDM dapat secara otomatis memulai download dalam antrian pada waktu dan hari tertentu. Selain itu, IDM dapat secara otomatis memutuskan koneksi internet dan mematikan PC Anda setelah status antrian unduhan selesai.
Akan sangat membantu jika Anda ingin mengunduh setelah jam kerja agar tidak memengaruhi kecepatan penelusuran.
Anda dapat memanfaatkan Happy Hours atau waktu Download Gratis (jika ada) oleh ISP.
Anda dapat menjadwalkan file Prioritas yang lebih rendah untuk diunduh nanti.
2. Manfaatkan 100% Bandwidth
Dengan IDM, Anda dapat menggunakan bandwidth lengkap dari koneksi internet Anda untuk mendorong stabilitas kecepatan download ke tingkat yang paling tinggi. Ya, sekarang Anda tidak perlu khawatir tentang aplikasi lain yang menghabiskan bandwidth dan membiarkan kecepatan unduhan Anda berkurang. Versi terbaru IDM mendukung maksimal 32 koneksi yang dibuat ke server yang sama untuk mengunduh satu file.
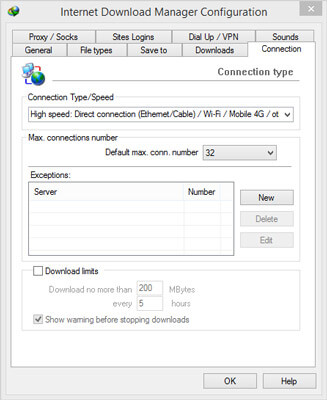
Dengan pengaturan ini Anda dapat memanfaatkan bandwidth yang tersedia secara efisien. Karenanya, manfaat besar bagi orang-orang dengan jaringan bersama yang luas. Bagaimana melakukannya? Buka Opsi >> Koneksi . Pilih jenis koneksi Anda dan kemudian pilih nomor yang diinginkan.
Jumlah koneksi yang dibuat sepenuhnya bergantung pada server unduhan. Jika server unduhan tidak mendukung banyak koneksi, hanya 1 koneksi yang akan dibuat.
Perhatian: Memilih 32 koneksi dapat mengganggu kecepatan internet pengguna lain di jaringan yang sama. Juga, perhatikan bahwa mungkin ada masalah kinerja pada sistem ujung bawah karena jumlah koneksi bertambah. Karenanya, jika Anda menemukan hal-hal seperti itu, turunkan saja koneksinya.
3. Pemindaian Virus setelah Download
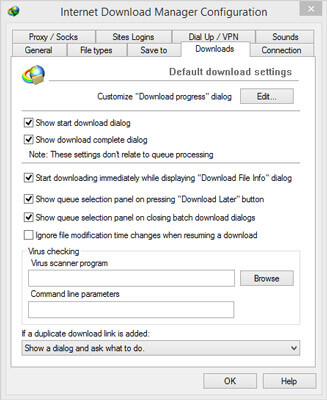
Ini adalah masalah yang mengganggu kita semua. Jadi mengapa tidak mengakhirinya bahkan sebelum itu bisa dimulai. Setelah unduhan selesai, IDM dapat secara otomatis memulai pemindaian file yang diunduh dengan Program Antivirus yang diinstal pada Sistem Anda.
Ini adalah cara teraman untuk menangani file eksternal dari web dan memastikan bahwa sistem Anda aman dari semua ancaman. Pergi ke Options-> Downloads kemudian cari bagian " Virus Checking ". Sekarang yang harus Anda lakukan adalah menelusuri dan memilih file .exe dari aplikasi antivirus Anda.
Dapatkan Bitdefender Total Security @ DISKON 75%
Beli Sekarang Penawaran TERBATAS
4. Konfigurasi IDM untuk menggunakan Koneksi Dial Up
IDM dapat secara otomatis terhubung ke internet menggunakan layanan Dial-Up atau VPN Anda. Hampir setiap kali kami melewatkan pengaturan ini karena persyaratan akses internet dilakukan oleh fungsionalitas default Windows atau antarmuka aplikasi yang disediakan oleh ISP Anda.
Untuk menambahkan pengaturan Dial-Up Anda pergi ke Options -> Dial Up / VPN . Ingatlah untuk memeriksa Save Password .
Jika Anda memiliki koneksi internet langsung maka Dial Up tidak berlaku untuk Anda tetapi tetap, Anda dapat mengkonfigurasinya untuk VPN jika Anda sudah menggunakannya.
Dapatkan Cyberghost VPN - 7 Perangkat - Langganan 1 Tahun @ Diskon 78%
Manfaat
Penurunan koneksi internet tidak akan mengganggu unduhan Anda. IDM akan secara otomatis menghubungkan kembali koneksi dan melanjutkan download. Karenanya, prosesnya otomatis.
Mengonfigurasi IDM untuk menggunakan koneksi VPN memungkinkannya mengunduh file dari lokasi yang diblokir oleh ISP Anda.
Ini memiliki peran utama dalam Menjadwalkan unduhan. Kami akan membahas bagian ini nanti.
5. Ubah Folder Sementara IDM
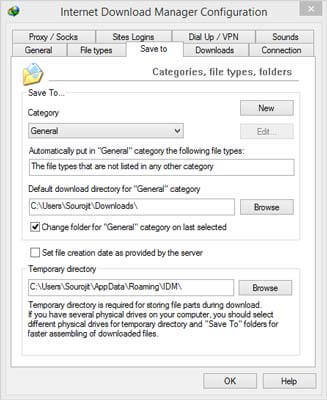
Mengubah Folder Sementara default IDM adalah suatu keharusan jika Anda memiliki lebih sedikit ruang di C: \ Drive. Manajer unduhan tingkat lanjut seperti file unduhan IDM dalam banyak potongan dan awalnya disimpan di folder temp. Setelah unduhan selesai, fragmen digabungkan untuk membentuk file asli di lokasi unduhan yang dipilih. Setelah file final dibuat, IDM menghapus file-file sementara tersebut.
Jadi, jika Anda mencoba mengunduh file besar katakanlah 15 GB di drive D yang memiliki banyak ruang tetapi Drive C Anda kurang dari itu, Anda akan mendapatkan pesan kesalahan dan unduhan tidak akan dapat dilakukan. Konsep yang sama juga berlaku untuk file yang lebih kecil tetapi kumulatif dan diunduh secara bersamaan.
Buka Opsi >> Simpan ke dan temukan bagian Direktori Sementara di bagian bawah, lalu pilih lokasi yang Anda inginkan. Selain itu, Anda dapat mengubah lokasi unduhan default dari panel ini.
Harap dicatat bahwa Anda tidak boleh memilih lokasi pada hard drive yang berbeda. Ini dapat mengakibatkan kompilasi lebih lambat setelah unduhan selesai. Ini mungkin terjadi karena kecepatan transfer hard drive yang berbeda.
6. Membatasi Kecepatan Download
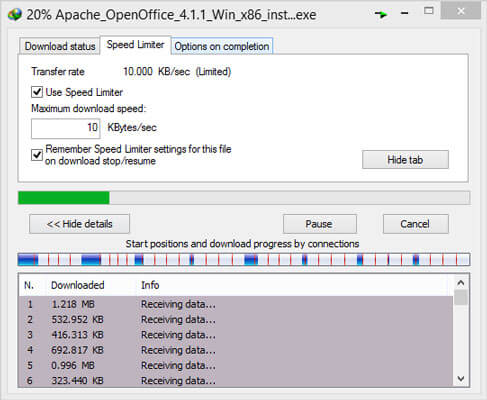
Jika Anda memiliki tugas mendesak seperti menjelajah internet saat IDM mengunduh file untuk Anda, wajar saja jika kecepatan penelusuran lebih lambat.
Jika Anda tidak ingin menghentikan pengunduhan sepenuhnya, membatasi kecepatan adalah pilihan terbaik yang ada. Metode ini dapat digunakan secara permanen pada unduhan Anda, tetapi skenario penggunaan terbaik adalah untuk tugas-tugas mendesak. Untuk membatasi kecepatan pengunduhan file individual, buka Jendela Kemajuan dan pilih opsi untuk membatasi kecepatan . Anda memiliki pilihan untuk memilih kecepatan pembatas yang diinginkan.
7. Unduh dari Situs Web Premium
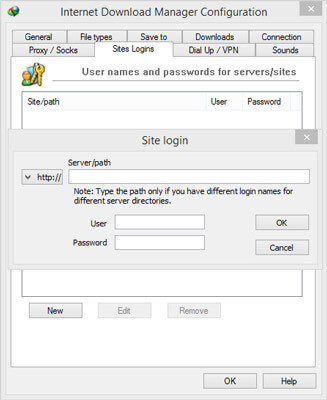
Pilihan ini tidak banyak membantu hari-hari ini untuk mayoritas, tetapi masih layak disebutkan. Jika Anda menggunakan server file premium, Anda dapat menggunakan kredensial mereka di IDM, dan itu dapat langsung mengunduh file dari server. Anda tidak perlu menggunakan browser web untuk hal yang sama.
Fitur ini sangat melegakan saat mengunduh massal dari server file premium. Buka Opsi >> Masuk Situs . Sekarang Anda dapat menambahkan alamat situs dan kredensial Anda. Itu dia. Fitur ini dapat digunakan untuk berbagai tujuan. Situs apa pun yang memerlukan detail login Anda untuk mengunduh file dapat ditambahkan di sini.
8. Dapatkan Link yang Disalin di Windows dalam Daftar Download IDM

Lebih dari sekedar pengaturan, ini adalah fitur yang sudah ada di IDM. Yang perlu Anda lakukan hanyalah menyalin tautan yang ingin Anda unduh. Tautan ini dapat ada di mana saja di Windows baik itu browser atau file teks. Yang perlu Anda lakukan adalah setelah menyalin tautan, buka IDM. Sekarang klik " Tambahkan URL ", tautan Anda akan siap di sana. Anda juga memiliki opsi untuk menentukan kredensial masuk jika diperlukan untuk mengunduh file.
9. Secara Otomatis Download Link yang Disalin di Windows
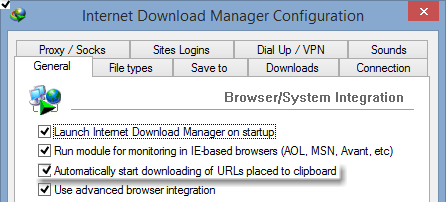
Opsi ini memungkinkan Anda untuk menyalin tautan apa pun di windows dan secara otomatis membiarkan IDM mengunduh hal yang sama. Nah, melakukan hal itu nyaman karena menghemat waktu. Buka Opsi >> Umum .
Sekarang centang opsi " Secara otomatis mulai mengunduh URL yang Ditempatkan di Papan Klip ".
10. Mencegah Mengunduh File dari Situs Web Tertentu
Ketika IDM diinstal, itu mengambil alih semua unduhan dari browser. Ini mungkin menjadi masalah saat Anda mencoba mengunduh dari situs yang tidak mengizinkan pengelola unduhan.
Bagaimana cara menghentikan IDM dari mencegat unduhan ini?
a) Gunakan kombinasi tombol saat mengklik tautan unduhan. Secara default, Anda dapat menahan tombol ALT dan mengklik link agar browser Anda dapat mendownload file tersebut. Jika ada aplikasi lain yang mengambil kunci, Anda juga dapat membuat kombinasi seperti ALT + SHIFT. Anda dapat membuat semua perubahan ini di Opsi-> Umum. Cari opsi Customize Keys untuk mencegah atau memaksa mengunduh dengan IDM .
b) Menambahkan Situs yang Dikenal ke Daftar Hitam adalah opsi lain yang dapat Anda miliki. Kasus ini hanya berguna ketika situs tersebut sudah Anda kenal. Buka Opsi >> Jenis File . Sekarang tambahkan situs yang dikenal ke daftar pengecualian.
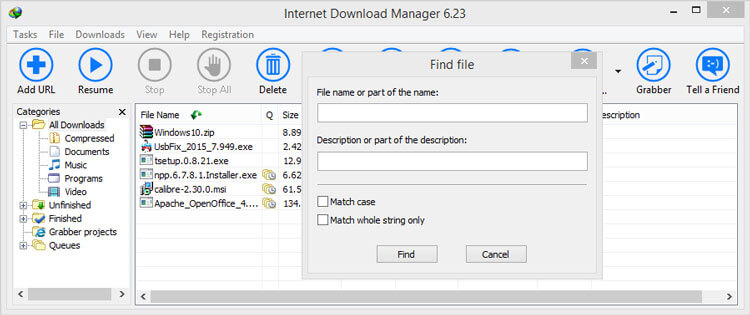
11. Mengatur & Mengelola Download
Menyortir File yang Diunduh
Anda dapat mengurutkan dan mengatur file yang diunduh dalam urutan apa pun dan dengan kriteria apa pun yang Anda suka.
Anda dapat menerapkan pengurutan dari opsi menu View >> Arrange Files . Cara lain untuk melakukannya adalah dengan mengklik tab Judul di daftar Download.
Mencari File yang Diunduh
Jika Anda mengunduh banyak file file, mencari salah satunya mungkin menjadi masalah di tahap selanjutnya. IDM memberikan solusi sederhana untuk menemukan file Anda. Dengan IDM pada layar utama, tekan CTRL + F . Karenanya, konsol pencarian muncul.
12. Mengubah Tampilan & Nuansa IDM
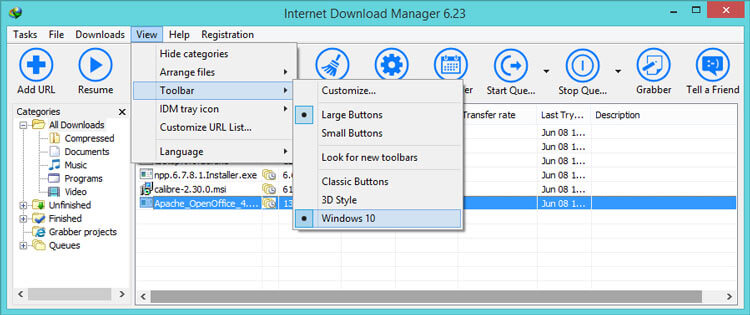
Dengan Windows 8 dan Windows 10, kami memiliki UI Modern. Namun, IDM mungkin bukan perangkat lunak terbaik jika Anda mencari antarmuka modern.
Dalam hal ini, fitur selalu membayangi antarmuka IDM dasar. Itulah yang kami inginkan. Namun, selalu lebih baik mencoba sesuatu yang baru secara visual. Apakah Anda juga bosan dengan antarmuka? Maka tip ini untuk Anda.
Untuk mendapatkan akses ke paket ikon baru, pergi ke View-> Toolbar-> Cari Toolbars baru. Opsi ini akan mengarahkan Anda ke halaman web mereka yang terdiri dari semua paket ikon yang tersedia. Ikuti petunjuk di bawah ini untuk menerapkan yang Anda suka.
Unduh file zip paket ikon.
Arahkan ke lokasi instalasi IDM. Secara default adalah C: \ Program Files \ Internet Download Manager, jika Anda menggunakan Windows 64 Bit, seharusnya C: \ Program Files (x86) \ Internet Download Manager.
Setelah Anda berada di lokasi di atas, cari Folder Toolbar. Sekarang Anda harus mengekstrak konten file zip paket ikon yang diunduh di sini.
Mulai ulang IDM.
Buka IDM lagi dan arahkan ke View-> Toolbar-> Cari Toolbars baru lagi. Kali ini Anda akan melihat nama Paket Ikon baru di daftar. Pilih saja, dan perubahan akan segera terjadi.
Kesimpulan
Fitur dan tips ini akan membantu setiap pengguna IDM. Namun, ada lebih banyak fungsi yang dapat Anda sesuaikan sesuai kebiasaan penggunaan Anda. Menemukan tweak Anda sendiri? Berbagilah dengan kami. Juga, ingatlah untuk memeriksa penawaran Internet Download Manager terbaik di Toko Dealarious, jika Anda belum melakukannya.
https://www.internetdownloadmanager.com/
Belum punya IDM Pro? Dapatkan di $ 20,80 untuk Waktu Terbatas.

Navigasi Tips IDM
1. Pengunduhan / Penjadwalan Tanpa Pengawasan di IDM
2. Manfaatkan 100% Bandwidth
3. Pemindaian Virus setelah Download
4. Konfigurasi IDM untuk menggunakan Koneksi Dial Up
Manfaat
5. Ubah Folder Sementara IDM
6. Membatasi Kecepatan Download
7. Unduh dari Situs Web Premium
8. Dapatkan Link yang Disalin di Windows dalam Daftar Download IDM
9. Secara Otomatis Download Link yang Disalin di Windows
10. Mencegah Mengunduh File dari Situs Web Tertentu
Bagaimana cara menghentikan IDM dari mencegat unduhan ini?
11. Mengatur & Mengelola Download
Menyortir File yang Diunduh
Mencari File yang Diunduh
12. Mengubah Tampilan & Nuansa IDM
Kesimpulan
1. Pengunduhan / Penjadwalan Tanpa Pengawasan di IDM
Apakah Anda mengunduh banyak file? Jika ya, kerumitan untuk menambahkan semua file ke pengelola dan mengunduhnya satu per satu sudah diketahui oleh Anda. IDM memudahkan tugas ini untuk Anda. Yang harus Anda lakukan adalah memberi tahu kapan harus melakukannya. Penjadwal adalah fitur paling penting dan berguna yang menjadikan IDM pengelola unduhan yang sangat baik daripada yang lainnya.
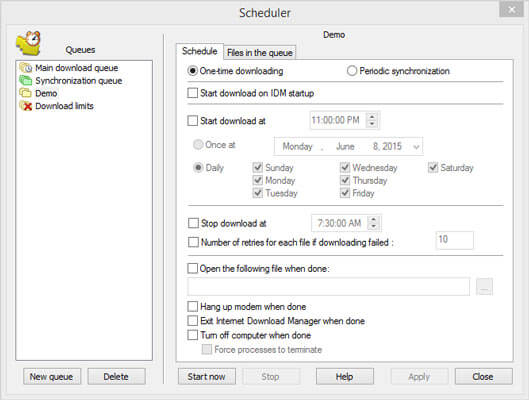
Untuk masuk ke Menu penjadwal, klik ikon Penjadwal yang ada di toolbar IDM. Di menu, Anda melihat dua tab. Salah satunya adalah untuk membuat aturan waktu untuk memulai dan menyelesaikan unduhan. Yang lainnya adalah mengontrol jumlah file yang dapat Anda unduh secara bersamaan. Anda dapat membuat jadwal Anda dan menamainya sesuai.
a) Saat kotak dialog muncul saat menambahkan unduhan, pilih " Unduh Nanti" dan tambahkan langsung ke antrean.
b) Klik kanan pada file dari daftar download dan pilih Pindah Ke diikuti dengan nama antrian.
IDM dapat secara otomatis memulai download dalam antrian pada waktu dan hari tertentu. Selain itu, IDM dapat secara otomatis memutuskan koneksi internet dan mematikan PC Anda setelah status antrian unduhan selesai.
Akan sangat membantu jika Anda ingin mengunduh setelah jam kerja agar tidak memengaruhi kecepatan penelusuran.
Anda dapat memanfaatkan Happy Hours atau waktu Download Gratis (jika ada) oleh ISP.
Anda dapat menjadwalkan file Prioritas yang lebih rendah untuk diunduh nanti.
2. Manfaatkan 100% Bandwidth
Dengan IDM, Anda dapat menggunakan bandwidth lengkap dari koneksi internet Anda untuk mendorong stabilitas kecepatan download ke tingkat yang paling tinggi. Ya, sekarang Anda tidak perlu khawatir tentang aplikasi lain yang menghabiskan bandwidth dan membiarkan kecepatan unduhan Anda berkurang. Versi terbaru IDM mendukung maksimal 32 koneksi yang dibuat ke server yang sama untuk mengunduh satu file.
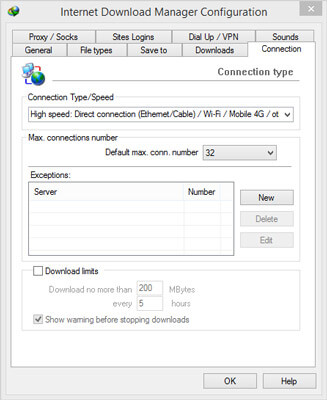
Dengan pengaturan ini Anda dapat memanfaatkan bandwidth yang tersedia secara efisien. Karenanya, manfaat besar bagi orang-orang dengan jaringan bersama yang luas. Bagaimana melakukannya? Buka Opsi >> Koneksi . Pilih jenis koneksi Anda dan kemudian pilih nomor yang diinginkan.
Jumlah koneksi yang dibuat sepenuhnya bergantung pada server unduhan. Jika server unduhan tidak mendukung banyak koneksi, hanya 1 koneksi yang akan dibuat.
Perhatian: Memilih 32 koneksi dapat mengganggu kecepatan internet pengguna lain di jaringan yang sama. Juga, perhatikan bahwa mungkin ada masalah kinerja pada sistem ujung bawah karena jumlah koneksi bertambah. Karenanya, jika Anda menemukan hal-hal seperti itu, turunkan saja koneksinya.
3. Pemindaian Virus setelah Download
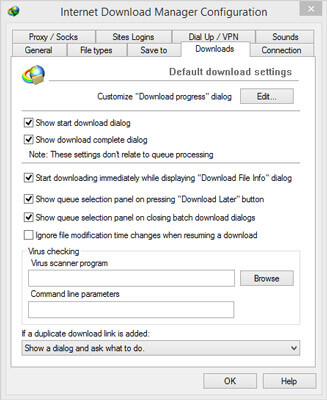
Ini adalah masalah yang mengganggu kita semua. Jadi mengapa tidak mengakhirinya bahkan sebelum itu bisa dimulai. Setelah unduhan selesai, IDM dapat secara otomatis memulai pemindaian file yang diunduh dengan Program Antivirus yang diinstal pada Sistem Anda.
Ini adalah cara teraman untuk menangani file eksternal dari web dan memastikan bahwa sistem Anda aman dari semua ancaman. Pergi ke Options-> Downloads kemudian cari bagian " Virus Checking ". Sekarang yang harus Anda lakukan adalah menelusuri dan memilih file .exe dari aplikasi antivirus Anda.
Dapatkan Bitdefender Total Security @ DISKON 75%
Beli Sekarang Penawaran TERBATAS
4. Konfigurasi IDM untuk menggunakan Koneksi Dial Up
IDM dapat secara otomatis terhubung ke internet menggunakan layanan Dial-Up atau VPN Anda. Hampir setiap kali kami melewatkan pengaturan ini karena persyaratan akses internet dilakukan oleh fungsionalitas default Windows atau antarmuka aplikasi yang disediakan oleh ISP Anda.
Untuk menambahkan pengaturan Dial-Up Anda pergi ke Options -> Dial Up / VPN . Ingatlah untuk memeriksa Save Password .
Jika Anda memiliki koneksi internet langsung maka Dial Up tidak berlaku untuk Anda tetapi tetap, Anda dapat mengkonfigurasinya untuk VPN jika Anda sudah menggunakannya.
Dapatkan Cyberghost VPN - 7 Perangkat - Langganan 1 Tahun @ Diskon 78%
Manfaat
Penurunan koneksi internet tidak akan mengganggu unduhan Anda. IDM akan secara otomatis menghubungkan kembali koneksi dan melanjutkan download. Karenanya, prosesnya otomatis.
Mengonfigurasi IDM untuk menggunakan koneksi VPN memungkinkannya mengunduh file dari lokasi yang diblokir oleh ISP Anda.
Ini memiliki peran utama dalam Menjadwalkan unduhan. Kami akan membahas bagian ini nanti.
5. Ubah Folder Sementara IDM
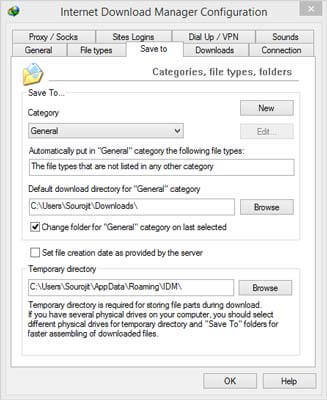
Mengubah Folder Sementara default IDM adalah suatu keharusan jika Anda memiliki lebih sedikit ruang di C: \ Drive. Manajer unduhan tingkat lanjut seperti file unduhan IDM dalam banyak potongan dan awalnya disimpan di folder temp. Setelah unduhan selesai, fragmen digabungkan untuk membentuk file asli di lokasi unduhan yang dipilih. Setelah file final dibuat, IDM menghapus file-file sementara tersebut.
Jadi, jika Anda mencoba mengunduh file besar katakanlah 15 GB di drive D yang memiliki banyak ruang tetapi Drive C Anda kurang dari itu, Anda akan mendapatkan pesan kesalahan dan unduhan tidak akan dapat dilakukan. Konsep yang sama juga berlaku untuk file yang lebih kecil tetapi kumulatif dan diunduh secara bersamaan.
Buka Opsi >> Simpan ke dan temukan bagian Direktori Sementara di bagian bawah, lalu pilih lokasi yang Anda inginkan. Selain itu, Anda dapat mengubah lokasi unduhan default dari panel ini.
Harap dicatat bahwa Anda tidak boleh memilih lokasi pada hard drive yang berbeda. Ini dapat mengakibatkan kompilasi lebih lambat setelah unduhan selesai. Ini mungkin terjadi karena kecepatan transfer hard drive yang berbeda.
6. Membatasi Kecepatan Download
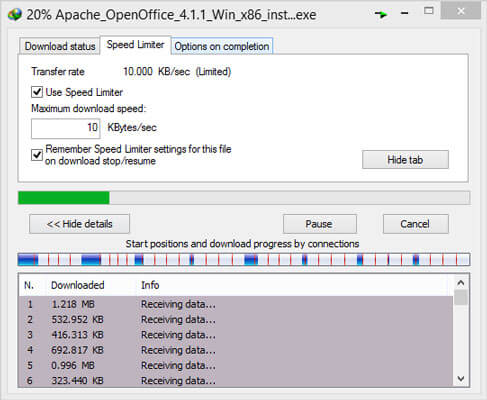
Jika Anda memiliki tugas mendesak seperti menjelajah internet saat IDM mengunduh file untuk Anda, wajar saja jika kecepatan penelusuran lebih lambat.
Jika Anda tidak ingin menghentikan pengunduhan sepenuhnya, membatasi kecepatan adalah pilihan terbaik yang ada. Metode ini dapat digunakan secara permanen pada unduhan Anda, tetapi skenario penggunaan terbaik adalah untuk tugas-tugas mendesak. Untuk membatasi kecepatan pengunduhan file individual, buka Jendela Kemajuan dan pilih opsi untuk membatasi kecepatan . Anda memiliki pilihan untuk memilih kecepatan pembatas yang diinginkan.
7. Unduh dari Situs Web Premium
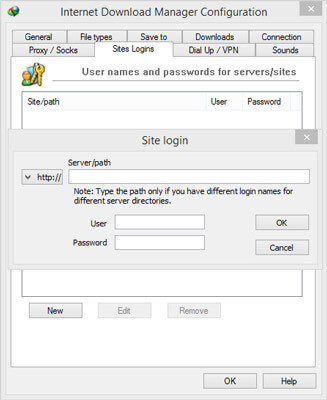
Pilihan ini tidak banyak membantu hari-hari ini untuk mayoritas, tetapi masih layak disebutkan. Jika Anda menggunakan server file premium, Anda dapat menggunakan kredensial mereka di IDM, dan itu dapat langsung mengunduh file dari server. Anda tidak perlu menggunakan browser web untuk hal yang sama.
Fitur ini sangat melegakan saat mengunduh massal dari server file premium. Buka Opsi >> Masuk Situs . Sekarang Anda dapat menambahkan alamat situs dan kredensial Anda. Itu dia. Fitur ini dapat digunakan untuk berbagai tujuan. Situs apa pun yang memerlukan detail login Anda untuk mengunduh file dapat ditambahkan di sini.
8. Dapatkan Link yang Disalin di Windows dalam Daftar Download IDM

Lebih dari sekedar pengaturan, ini adalah fitur yang sudah ada di IDM. Yang perlu Anda lakukan hanyalah menyalin tautan yang ingin Anda unduh. Tautan ini dapat ada di mana saja di Windows baik itu browser atau file teks. Yang perlu Anda lakukan adalah setelah menyalin tautan, buka IDM. Sekarang klik " Tambahkan URL ", tautan Anda akan siap di sana. Anda juga memiliki opsi untuk menentukan kredensial masuk jika diperlukan untuk mengunduh file.
9. Secara Otomatis Download Link yang Disalin di Windows
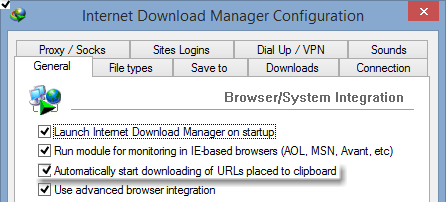
Opsi ini memungkinkan Anda untuk menyalin tautan apa pun di windows dan secara otomatis membiarkan IDM mengunduh hal yang sama. Nah, melakukan hal itu nyaman karena menghemat waktu. Buka Opsi >> Umum .
Sekarang centang opsi " Secara otomatis mulai mengunduh URL yang Ditempatkan di Papan Klip ".
10. Mencegah Mengunduh File dari Situs Web Tertentu
Ketika IDM diinstal, itu mengambil alih semua unduhan dari browser. Ini mungkin menjadi masalah saat Anda mencoba mengunduh dari situs yang tidak mengizinkan pengelola unduhan.
Bagaimana cara menghentikan IDM dari mencegat unduhan ini?
a) Gunakan kombinasi tombol saat mengklik tautan unduhan. Secara default, Anda dapat menahan tombol ALT dan mengklik link agar browser Anda dapat mendownload file tersebut. Jika ada aplikasi lain yang mengambil kunci, Anda juga dapat membuat kombinasi seperti ALT + SHIFT. Anda dapat membuat semua perubahan ini di Opsi-> Umum. Cari opsi Customize Keys untuk mencegah atau memaksa mengunduh dengan IDM .
b) Menambahkan Situs yang Dikenal ke Daftar Hitam adalah opsi lain yang dapat Anda miliki. Kasus ini hanya berguna ketika situs tersebut sudah Anda kenal. Buka Opsi >> Jenis File . Sekarang tambahkan situs yang dikenal ke daftar pengecualian.
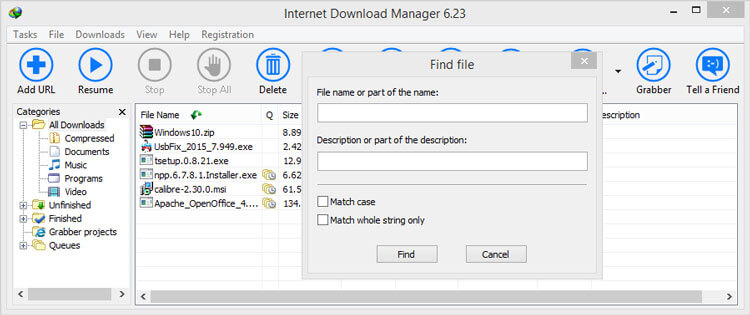
11. Mengatur & Mengelola Download
Menyortir File yang Diunduh
Anda dapat mengurutkan dan mengatur file yang diunduh dalam urutan apa pun dan dengan kriteria apa pun yang Anda suka.
Anda dapat menerapkan pengurutan dari opsi menu View >> Arrange Files . Cara lain untuk melakukannya adalah dengan mengklik tab Judul di daftar Download.
Mencari File yang Diunduh
Jika Anda mengunduh banyak file file, mencari salah satunya mungkin menjadi masalah di tahap selanjutnya. IDM memberikan solusi sederhana untuk menemukan file Anda. Dengan IDM pada layar utama, tekan CTRL + F . Karenanya, konsol pencarian muncul.
12. Mengubah Tampilan & Nuansa IDM
Dengan Windows 8 dan Windows 10, kami memiliki UI Modern. Namun, IDM mungkin bukan perangkat lunak terbaik jika Anda mencari antarmuka modern.
Dalam hal ini, fitur selalu membayangi antarmuka IDM dasar. Itulah yang kami inginkan. Namun, selalu lebih baik mencoba sesuatu yang baru secara visual. Apakah Anda juga bosan dengan antarmuka? Maka tip ini untuk Anda.
Untuk mendapatkan akses ke paket ikon baru, pergi ke View-> Toolbar-> Cari Toolbars baru. Opsi ini akan mengarahkan Anda ke halaman web mereka yang terdiri dari semua paket ikon yang tersedia. Ikuti petunjuk di bawah ini untuk menerapkan yang Anda suka.
Unduh file zip paket ikon.
Arahkan ke lokasi instalasi IDM. Secara default adalah C: \ Program Files \ Internet Download Manager, jika Anda menggunakan Windows 64 Bit, seharusnya C: \ Program Files (x86) \ Internet Download Manager.
Setelah Anda berada di lokasi di atas, cari Folder Toolbar. Sekarang Anda harus mengekstrak konten file zip paket ikon yang diunduh di sini.
Mulai ulang IDM.
Buka IDM lagi dan arahkan ke View-> Toolbar-> Cari Toolbars baru lagi. Kali ini Anda akan melihat nama Paket Ikon baru di daftar. Pilih saja, dan perubahan akan segera terjadi.
Kesimpulan
Fitur dan tips ini akan membantu setiap pengguna IDM. Namun, ada lebih banyak fungsi yang dapat Anda sesuaikan sesuai kebiasaan penggunaan Anda. Menemukan tweak Anda sendiri? Berbagilah dengan kami. Juga, ingatlah untuk memeriksa penawaran Internet Download Manager terbaik di Toko Dealarious, jika Anda belum melakukannya.
https://www.internetdownloadmanager.com/
0
908
0
Komentar yang asik ya
Komentar yang asik ya
Komunitas Pilihan