- Beranda
- Komunitas
- Tech
- Computer Stuff
cara-cara menggunakan pick tool di coreldraw bagi pemula
TS
aguro18
cara-cara menggunakan pick tool di coreldraw bagi pemula
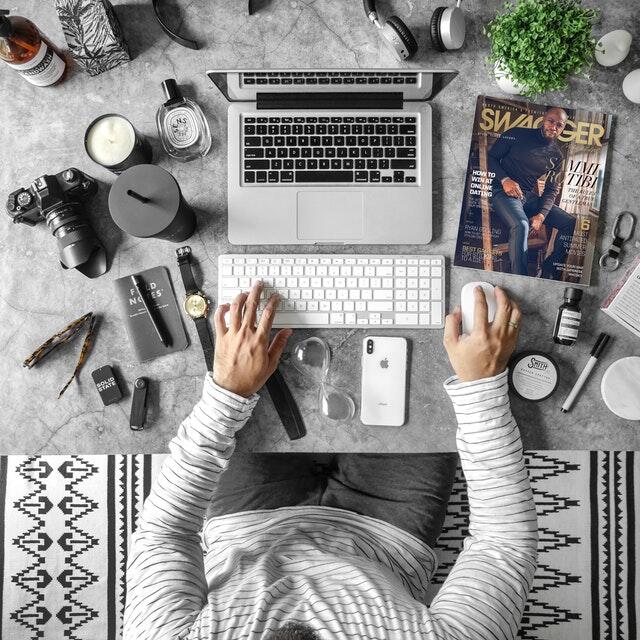
Di era atau zaman modern ini kita dituntut untuk tidak gaptek dengan teknologi, karena sekarang ini banyak sekali pekerjaan-pekerjaan yang menuntut kita menguasai dalam bidang editing dan desain salah satunya adalah membuat sebuah desain menggunakan corel draw.
Di artikel kali ini saya akan membahas tentang cara menggunakan pick tool di coreldraw bagi kalian yang baru belajar dan menekuni dunia desain, disini yang saya gunakan adalah coreldraw seri x7 tapi di seri yang lainnya pun kurang lebih fungsinya sama.
Kenapa saya membahas tentang pick tool yang kegunaannya relatif mudah tanpa harus melihat tutorial sekalipun? Ya memang untuk menggunakan pick tool mudah sekali seperti menyeleksi objek, memindahkan objek, dan lainnya. Akan tetapi masih tersimpan trik-trik rahasia lainnya dari pick tool ini yang tentunya akan memudahkan kita dalam proses pembuatan desain.
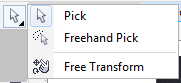
Di coreldraw x7 sendiri bagian pick tool ini ada tiga macam yaitu; (1) pick, (2) Freehand pick, (3) dan Free transform. Tentu ketiga tool tersebut memiliki fungsi masing-masing, untuk pembahasan lebih jelasnya simak penjelasan di bawah ini:
1. Pick

Fungsi dari pick ini cukup banyak, misalnya; menyeleksi objek, memindahkan objek, memanipulasi objek, dan mengkopi objek.
a. Menyeleksi objek, untuk fungsi yang satu ini bisa dibilang fungsi utama dari pick, caranya sangat mudah yakni kita tinggal klik objeknya maka otomastis objek akan terseleksi (jika objek yang ingin diseleksi lebih dari satu kita bisa menggunakan cara; klik objek pertama – kemudian tekan shift + dan klik objek kedua – dan seterusnya). Cara lain untuk menyeleksi adalah arahkan anak panah menjauh dari objek atau kumpulan objek – kemudian klik kiri pada mouse dan tarik anak panah sampai menyeleksi semua objek.
b. Memindahkan objek. Untuk memindahkan objek ini maka kita harus menyeleksi terlebih dahulu objek yang ingin kita pindahkan, setelah itu arahkan anak panah di bagian objek dan silahkan tarik objek ke tempat yang ingin kita letakkan objek tersebut.
c. Memanipulasi objek. Maksud dari manipulasi ini adalah merubah bentuk atau ukuran objek; untuk merubah ukuran misal dari kecil ke besar atau sebaliknya bisa kita lakukan dengan cara mengklik objek yang ingin kita rubah (melakukan seleksi) kemudian akan muncul titik-titik yang bentuknya kotak di bagian samping objek (contoh objeknya adalah foto seperti pada gambar di bawah ini maka pilih titik yang berada di bagian pojok objek “node”, terserah mau pilih titik yang atas atau bawah yang kanan atau kiri yang penting titik yang pojok; kenapa harus pilih titik yang pojok? Alasannya adalah supaya foto yang mau kita rubah ukurannya tetap proposional tidak menjadi gepeng atau aneh bentuknya).
Selanjutnya untuk merubah bentuk atau posisi objek caranya kita klik dua kali pada objek maka akan muncul titik-titik yang bentuknya seperti anak panah di bagian samping objek; untuk merubah bentuk objek maka kita pilih titik yang tengah “midpoint” kemudian kita geser ke arah kanan atau kiri maka bentuk dari objek akan berubah.
Sementara untuk merubah posisi objek caranya kita pilih titik yang di pojok “node” seperti halnya dengan merubah ukuran objek; kita bisa atur posisi objek untuk miring ke arah kanan atau miring ke arah kiri, silahkan sesuaikan dengan kebutuhan kita.
d. mengkopi objek. Cara ini mungkin banyak yang belum mengetahui terutama para pemula; mungkin yang sudah kita ketahui selama ini cara mengkopi dengan klik kanan pada objek kemudian pilih copy misalnya, atau bisa dengan cara pintas yakni tekan ctrl + copy. Akan tetapi di corel draw ini untuk mengkopi sebuah objek kita bisa menggunakan pick tool, caranya kita klik objek yang ingin di kopi kemudian kita tarik objek itu ke arah mana saja atas, bawah atau samping – dan sebelum kita melepas objek yang kita tarik klik kanan pada mouse maka objek otomatis akan terkopi, lebih mudah bukan jika dibanding harus klik ini klik itu untuk mengkopi objek.
2. Freehand pick

Untuk kegunaan dari freehand pick ini sebenarnya kurang lebih sama dengan kegunaan pick dalam menyeleksi objek, yang membedakan adalah jika kita menyeleksi objek menggunakan pick makan bentuk seleksi berupa kotak jadi objek yang banyak dalam posisi yang berdekatan akan terseleksi semuanya jika masuk dalam kotak seleksi. Tetapi jika kita menggunakan freehand tool maka garis seleksi bentuknya tidak kotak tetapi mengikuti arah dari kursor kita, sesuai dengan namanya memang freehand jadi bentuknya menyesuaikan; tentu ini akan memudahkan kita dalam menyeleksi objek yang banyak yang posisinya berdekatan namun kita hanya ingin menyeleksi objek – objek tertentu saja.
3. Free transform

Sebenarnya fungsi dari free transform ini kegunaannya ya kurang lebih sama seperti pick tool. Di bagian free transform ini ada empat komponen yaitu; free rotation, free angle reflection, free scale, dan free skew.
a. Free rotation

Sesuai dengan nama tentu keguaan dari free rotation ini untuk merubah posisi objek, mau kita putar ke kanan atau ke kiri sesuai kebutuhan. Yang membedakan dengan pick tool adalah free rotation ini di gunakannya cukup dengan klik sekali pada objek lalu putar.
b. Free angle reflection

Fungsinya hampir sama dengan free rotation yaitu untuk merubah posisi objek, yang membedakan free angle reflection ini objeknya akan menjadi mirror (posisi terbalik) jika kita putar – putar objeknya.
c. Free scale

Free scale ini kegunaannya untuk merubah ukuran objek; caranya tinggal kita klik pada objek kemudian kita atur ukurannya mau melebar atau memanjang sesuai dengan kebutuhan kita saja.
d. Free skew

Fungsi dari free skew ini untuk merubah bentuk dari objek, mau kita miringkan ke kanan atau ke kiri caranya menggunakan tool yang satu ini.
Demikian pembahasan atau tutorial singkat mengenai cara menggunakan pick tool di coreldraw bagi pemula, mungkin yang perlu sekali untuk kita pahami dan kita kuasai adalah fungsi dari pick, karena jika kita mengetahui fungsi-fungsi pick selain untuk menyeleksi objek atau memindahkan objek tentunya akan menudahkan kita dalam membuat desain.
Untuk fungsi freehand pick dan free transform mungkin jarang di praktikkan dalam membuat desain karena hal – hal tersebut sudah bisa di atasi hanya dengan pick, akan tetapi kita yang ingin belajar desain grafis khususnya menggunakan aplikasi coreldraw tentu harus mengetahui sepenuhnya bagian – bagian yang ada dalam coreldraw sehingga jika kita mendapatkan kesempatan menjadi seorang tutor kita bisa menjelaskan dengan mudah setiap bagiannya.
Tentu sebuah ilmu itu tidak ada yang sia-sia selama ilmu itu memberikan pengetahuan yang positif bagi kita | baca dan lihat juga blog yang membahas tentang komputer : aguro.net
semoga artikel ini dapat memberikan manfaat khususnya bagi kalian yang baru mempelajari coreldraw.
Sekian dan terima kasih.
Diubah oleh aguro18 11-09-2019 12:31
0
3.8K
0
Komentar yang asik ya
Komentar yang asik ya
Komunitas Pilihan