- Beranda
- Komunitas
- Entertainment
- The Lounge
Cara membuat video Oscilloscope view sebuah chiptune
TS
bayusumardi
Cara membuat video Oscilloscope view sebuah chiptune
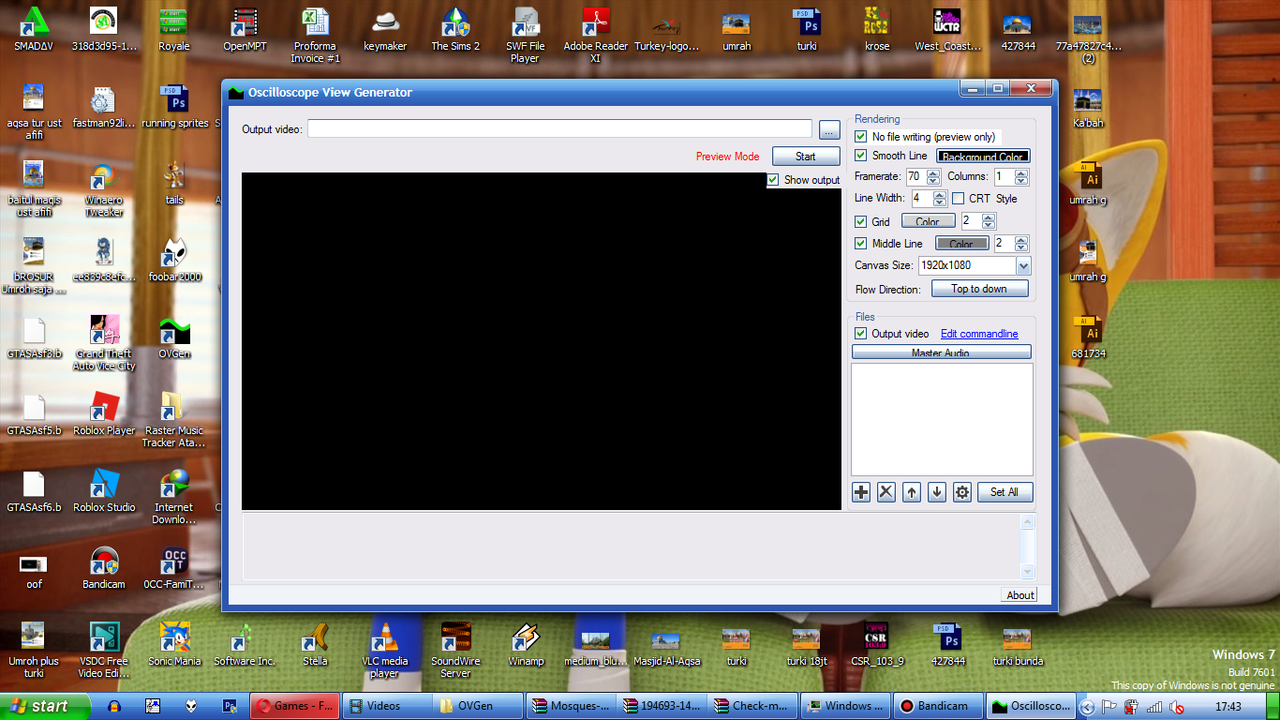
Suka musik chiptune? Suka visualisasi musik? Suka oskiloskop? Tapi bingung dan tidak tahu cara menjadikan visualisasi tersebut
sebagai file video seperti mp4, avi, dsb?
Ada caranya, mudah kok.
Yang ente perlukan hanya 5 yaitu generator tampilan oskiloskop, program biner ffmpeg, pemisah channel audio, editor audio apapun dan file format
yang digunakan chiptune, seperti .vgm, .nsf, .sap, .mod, dan sebagainya.
Quote:
Quote:
LANGKAH PERTAMA: Persiapan
Quote:
Quote:
Download generator oskiloskop
Quote:
Ada lumayan banyak generator oskiloskop gratis yang beredar
di Internet. Ada yang bisa menggunakan algoritma trigger oskiloskop berbeda-beda dan
ada juga yang hanya mengizinkan satu atau dua algoritma berbeda saja.
Yang paling sering dipakai sekarang adalah, SidWiz, SidWiz Plus, dan OVGen.
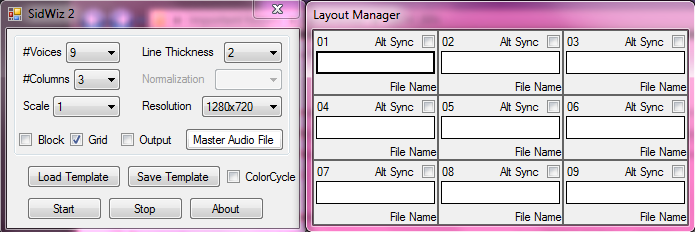
Tampilan SidWiz
Dalam segi fitur, SidWiz yang paling kurang, karena SidWiz sudah keluar jauh-jauh hari
dibanding yang lain. Hanya ada 2 algoritma berbeda yang diizinkan di SidWiz, Peak Speed dan Rising Edge.
Resolusinya pun terbatas hingga 1080p. Framerate paling tinggi 60 FPS, dan hanya bisa export ke .avi atau .mkv
Kelebihan SidWiz dibandingkan yang lain, yaitu, ente gak perlu download biner ffmpeg lagi,
karena SidWiz tidak menggunakan SidWiz melainkan motion jpeg yang dapat diubah menjadi avi atau mkv.
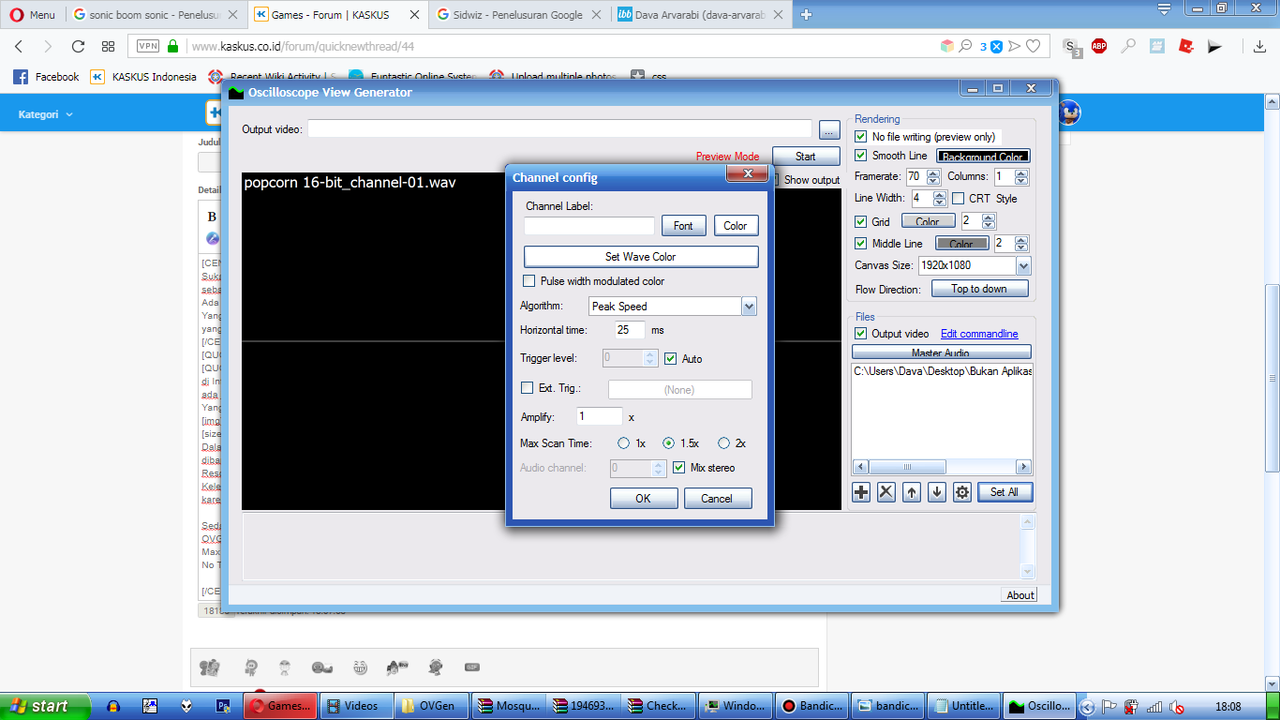
Tampilan OVGen
Sedangkan OVGen mempunyai fitur yang lumayan lebih banyak dibandingkan SidWiz.
OVGen mempunyai 7 algoritma berbeda, yaitu Rising Edge, Peak Speed, Positive Length, Negative Length, Crossing Length,
Max Rectified Area, dan No Trigger.
No Trigger disini maksudnya adalah, tidak menggunakan algoritma trigger sama sekali.
Masih ada banyak lagi fitur OVGen yang tidak dapat disebutkan.
Terakhir, Sidwiz Plus, dari yang ane rasakan sih gan, cuma beda framerate dikit dari OVGen.
Selain itu fiturnya juga hampir sama dengan OVGen. Udah gitu abisin RAM lumayan banyak.
Jadi ane saranin pake OVGen saja.
Download OVGen disini:
https://github.com/Zeinok/OVGen/releases
Taruh semua file yang ada di zip kedalam folder mana saja yang ada di komputer.
di Internet. Ada yang bisa menggunakan algoritma trigger oskiloskop berbeda-beda dan
ada juga yang hanya mengizinkan satu atau dua algoritma berbeda saja.
Yang paling sering dipakai sekarang adalah, SidWiz, SidWiz Plus, dan OVGen.
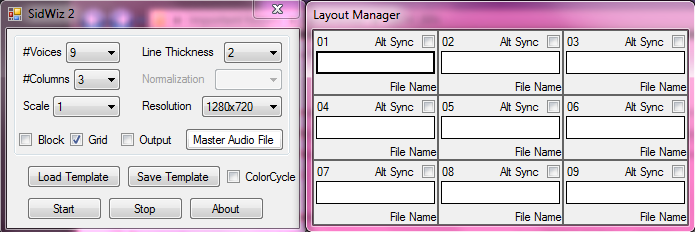
Tampilan SidWiz
Dalam segi fitur, SidWiz yang paling kurang, karena SidWiz sudah keluar jauh-jauh hari
dibanding yang lain. Hanya ada 2 algoritma berbeda yang diizinkan di SidWiz, Peak Speed dan Rising Edge.
Resolusinya pun terbatas hingga 1080p. Framerate paling tinggi 60 FPS, dan hanya bisa export ke .avi atau .mkv
Kelebihan SidWiz dibandingkan yang lain, yaitu, ente gak perlu download biner ffmpeg lagi,
karena SidWiz tidak menggunakan SidWiz melainkan motion jpeg yang dapat diubah menjadi avi atau mkv.
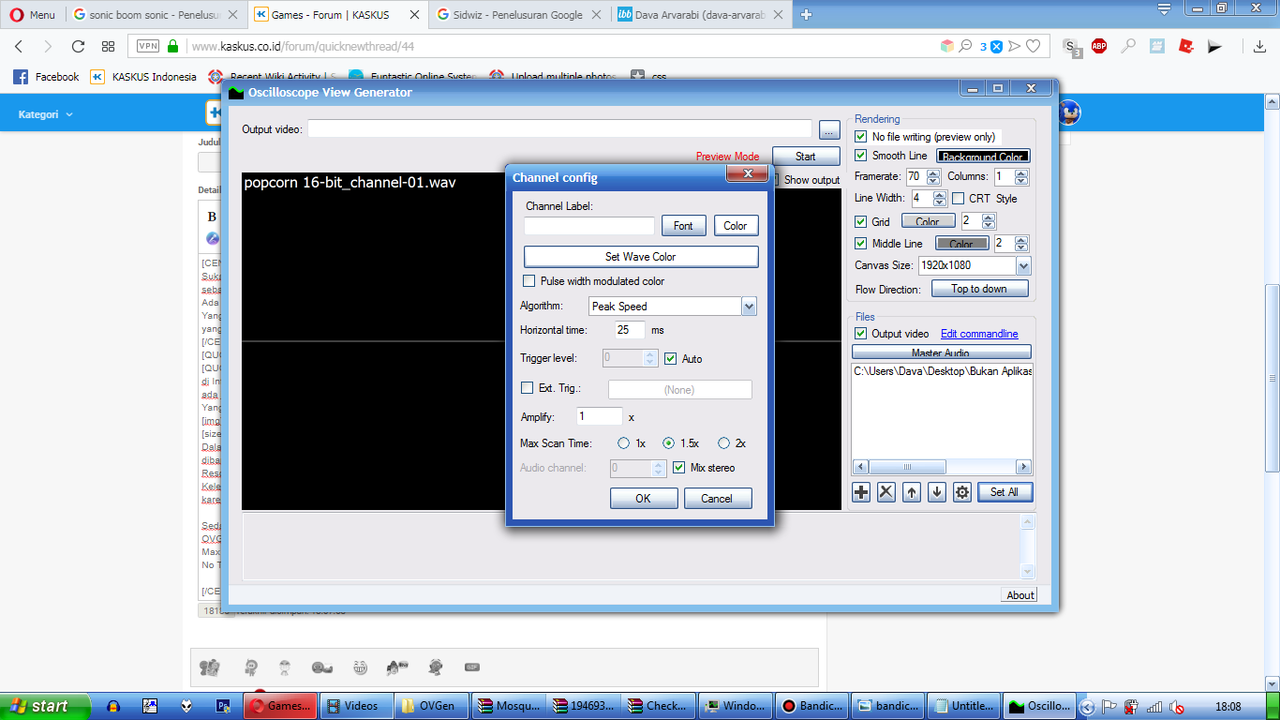
Tampilan OVGen
Sedangkan OVGen mempunyai fitur yang lumayan lebih banyak dibandingkan SidWiz.
OVGen mempunyai 7 algoritma berbeda, yaitu Rising Edge, Peak Speed, Positive Length, Negative Length, Crossing Length,
Max Rectified Area, dan No Trigger.
No Trigger disini maksudnya adalah, tidak menggunakan algoritma trigger sama sekali.
Masih ada banyak lagi fitur OVGen yang tidak dapat disebutkan.
Terakhir, Sidwiz Plus, dari yang ane rasakan sih gan, cuma beda framerate dikit dari OVGen.
Selain itu fiturnya juga hampir sama dengan OVGen. Udah gitu abisin RAM lumayan banyak.
Jadi ane saranin pake OVGen saja.
Download OVGen disini:
https://github.com/Zeinok/OVGen/releases
Taruh semua file yang ada di zip kedalam folder mana saja yang ada di komputer.
Quote:
Download biner ffmpeg
Quote:
Nah ini nih file .exe paling penting dalam proses exporting video ente gansis.
Kalo gak ini, video ente gak bakalan jadi .mp4.
Download disini:
https://ffmpeg.zeranoe.com/builds/
Yang punya kompi 64-bit download yang 64-bit.
Yang punya kompi 32-bit download yang 32-bit
Yang punya kompi Mac download yang Mac.
Taruh semua file yang ada di zip kedalam folder mana saja yang ente inginkan
Kalo gak ini, video ente gak bakalan jadi .mp4.
Download disini:
https://ffmpeg.zeranoe.com/builds/
Yang punya kompi 64-bit download yang 64-bit.
Yang punya kompi 32-bit download yang 32-bit
Yang punya kompi Mac download yang Mac.
Taruh semua file yang ada di zip kedalam folder mana saja yang ente inginkan
Quote:
Download pemisah channel (Multidumper)
Quote:
Kalau chiptune yang ente ingin bikin visualisasinya multi-channel,
pisahkan semua audio channel menggunakan Multidumper.
Pastikan formatnya disupport.
Download Multidumper disini:
http://www.mediafire.com/folder/5koz...ke/Multidumper
Extract semua file ke folder yang ente inginkan
pisahkan semua audio channel menggunakan Multidumper.
Pastikan formatnya disupport.
Download Multidumper disini:
http://www.mediafire.com/folder/5koz...ke/Multidumper
Extract semua file ke folder yang ente inginkan
Quote:
Download editor audio
Quote:
Audio editor sangat krusial dalam menggabungkan file-file audio
terpisah menjadi sebuah master audio.
Ane sarankan pakai Audacity gansis.
Nih link ke situs resminya:
https://www.audacityteam.org/download/
Lalu ikuti instruksi instalasinya
terpisah menjadi sebuah master audio.
Ane sarankan pakai Audacity gansis.
Nih link ke situs resminya:
https://www.audacityteam.org/download/
Lalu ikuti instruksi instalasinya

Quote:
Download chiptunenya
Quote:
Langkah terakhir download chiptunenya.
Nah kalo ini ane gak usah bikin caranya, ente bakal tahu sendiri.
Chiptune itu biasanya formatnya .vgm.
Kalo buat Nintendo, terkadang ada format .nsf, .ftm dan .0cc
Kalo buat Atari, ada format .sap, format .tm8, format .tmc, dsb.
Kalo ane biasanya download langsung satu paket dalam file zip.
Kalo ente mau download secara individu juga boleh
Nah kalo ini ane gak usah bikin caranya, ente bakal tahu sendiri.
Chiptune itu biasanya formatnya .vgm.
Kalo buat Nintendo, terkadang ada format .nsf, .ftm dan .0cc
Kalo buat Atari, ada format .sap, format .tm8, format .tmc, dsb.
Kalo ane biasanya download langsung satu paket dalam file zip.
Kalo ente mau download secara individu juga boleh

Quote:
Quote:
LANGKAH KEDUA: Pembuatan
Quote:
Quote:
]1. Pemisahan & Penggabungan audio channel
Quote:
Spoiler for Pemisahan audio channel:
Catatan: Kalau chiptune ente 1 channel, skip langkah ini.
Ini tahap paling awal dalam pembuatan sebuah oskiloskop chiptune.
Buka multidumper yang tadi sudah di download.
Tarik dan taruh file chiptunenya kedalam jendela Multidumper yang sudah dibuka atau
pakai tombol Browse dan cari chiptune yang diinginkan.
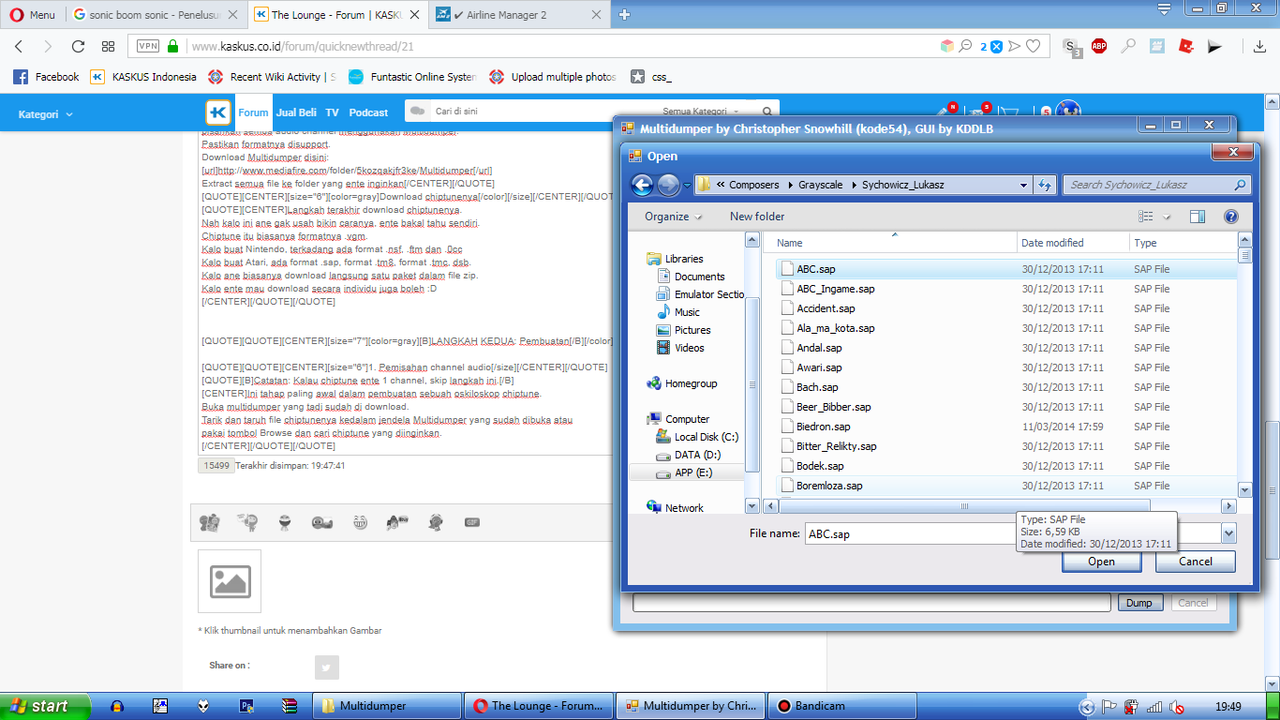
Jika jumlah channel sudah terdeteksi oleh Multidumper, klik tombol Dump.
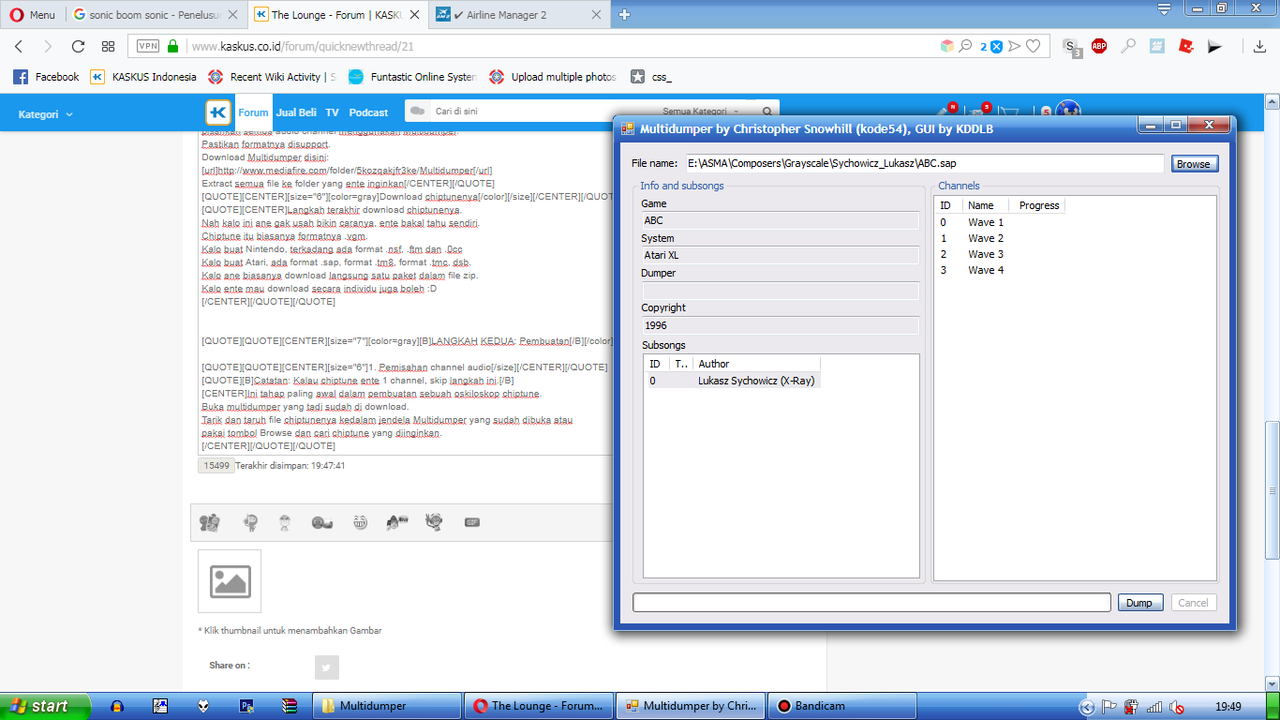
Tunggu hingga proses selesai.
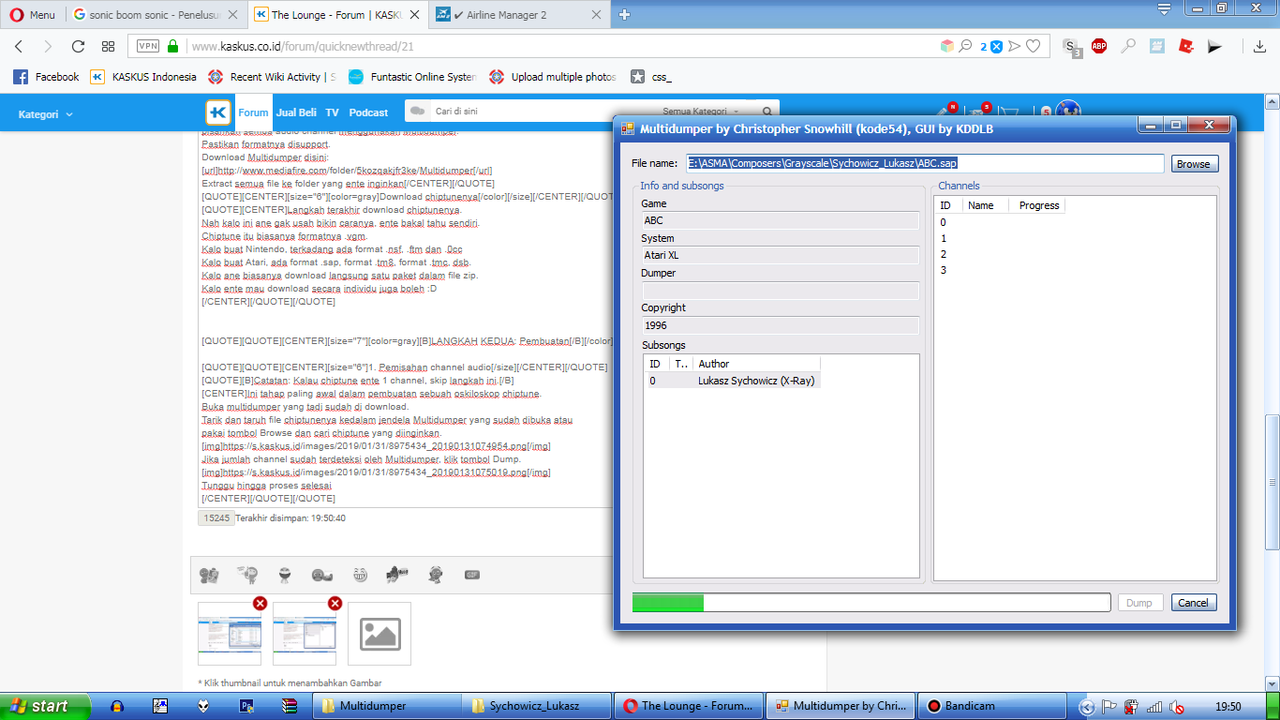
Jika sudah selesai, maka file akan muncul di folder file chiptune tersebut.
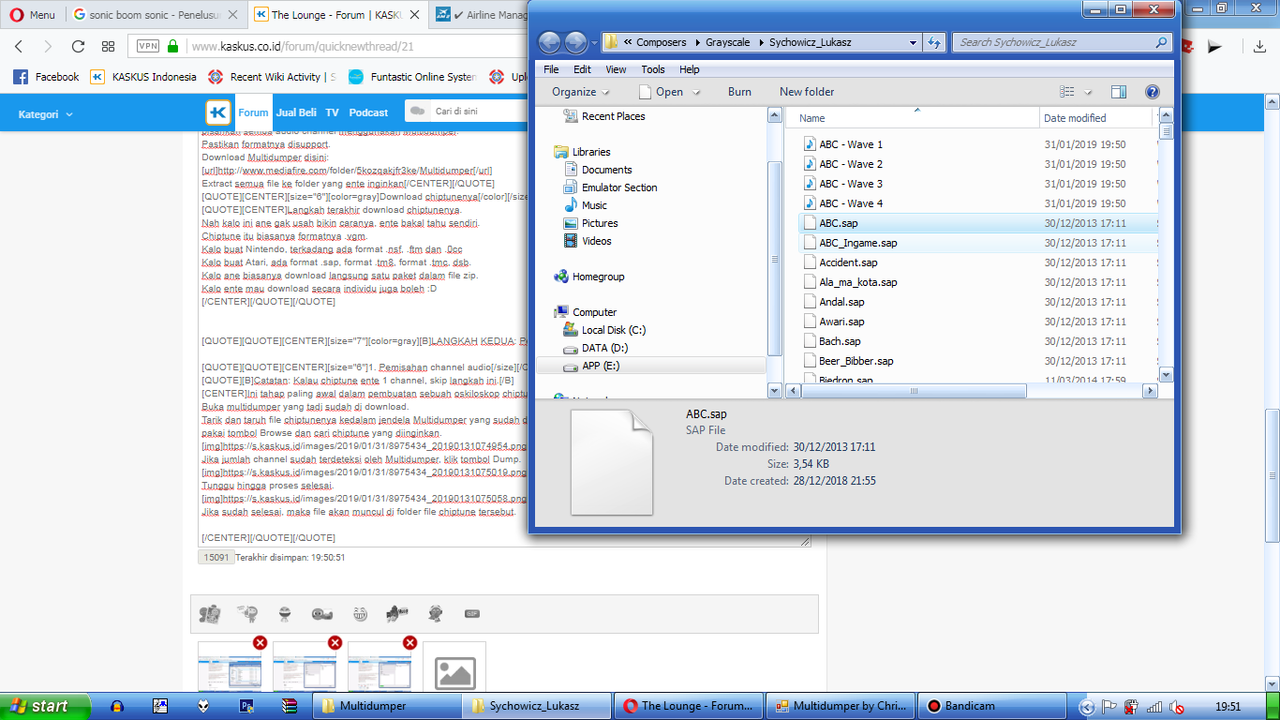
Lalu buka audio editor, kali ini ane pake Audacity.
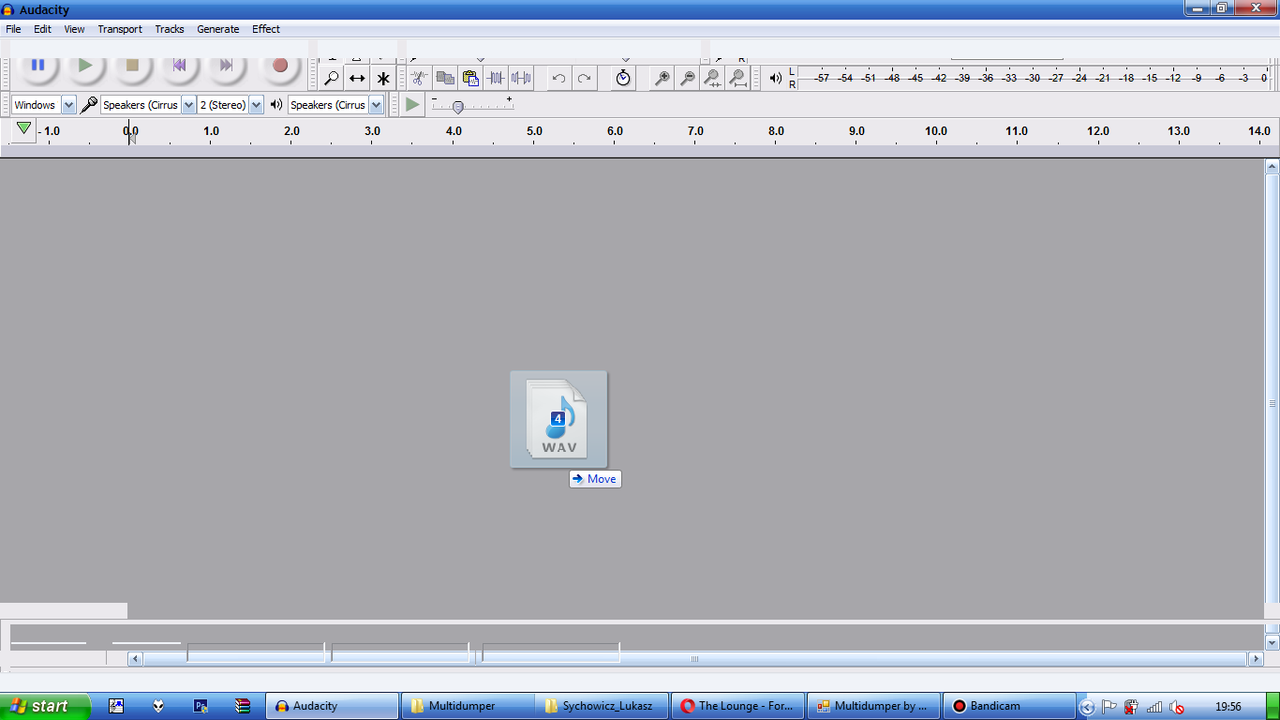
Import semua file audio yang terpisah kedalam editor.
Jika perlu, tambahkan efek fade out di akhir semua audio.
Lalu File > export sebagai file .wav 16-bit.
Pastikan jenis .wav-nya 16-bit, kalau tidak, generator oskiloskop tidak akan mendeteksi.
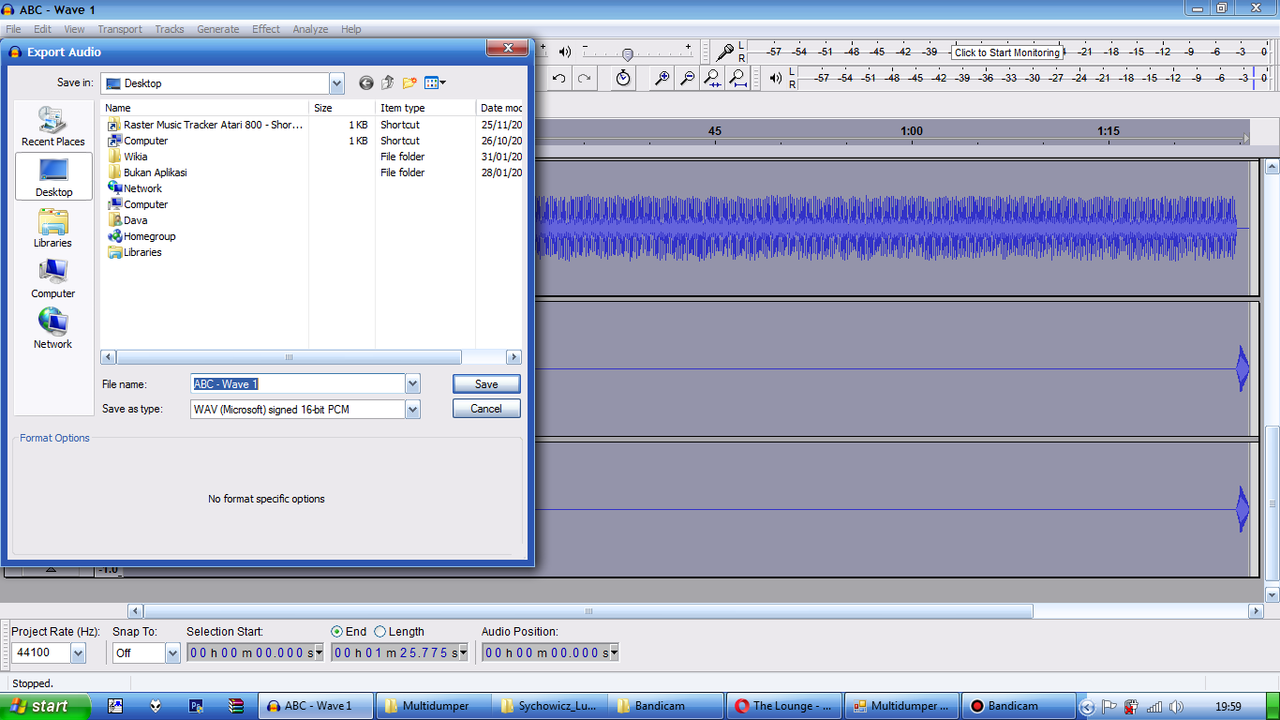
Opsional: Kalau ente sudah pakai efek fade out, export semua file secara terpisah juga dengan menggunakan
Export Multiple.
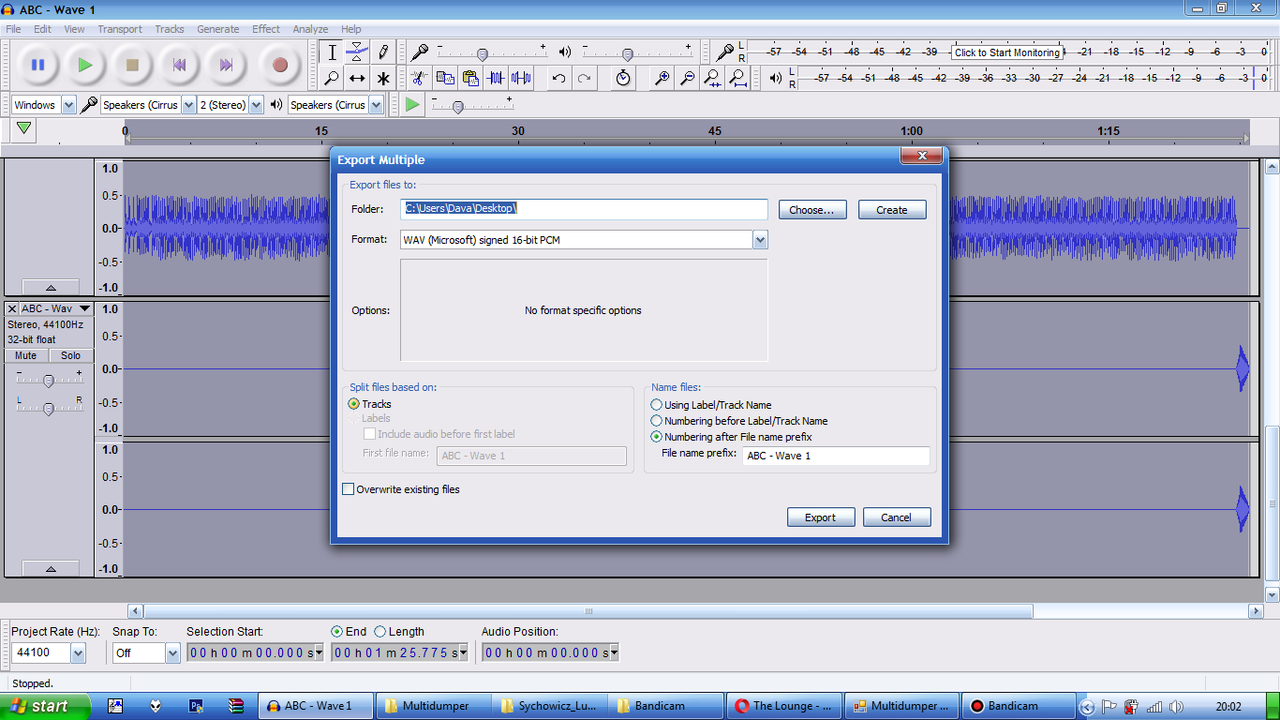
Selesai.
Buka multidumper yang tadi sudah di download.
Tarik dan taruh file chiptunenya kedalam jendela Multidumper yang sudah dibuka atau
pakai tombol Browse dan cari chiptune yang diinginkan.
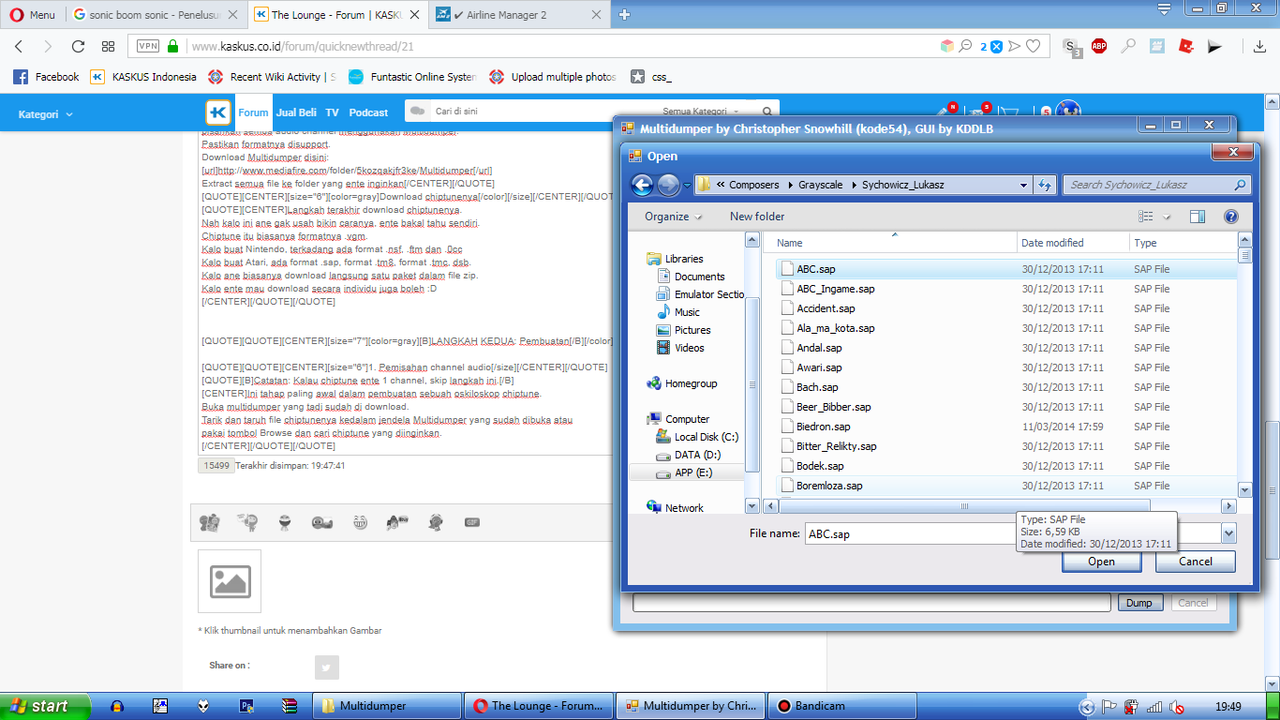
Jika jumlah channel sudah terdeteksi oleh Multidumper, klik tombol Dump.
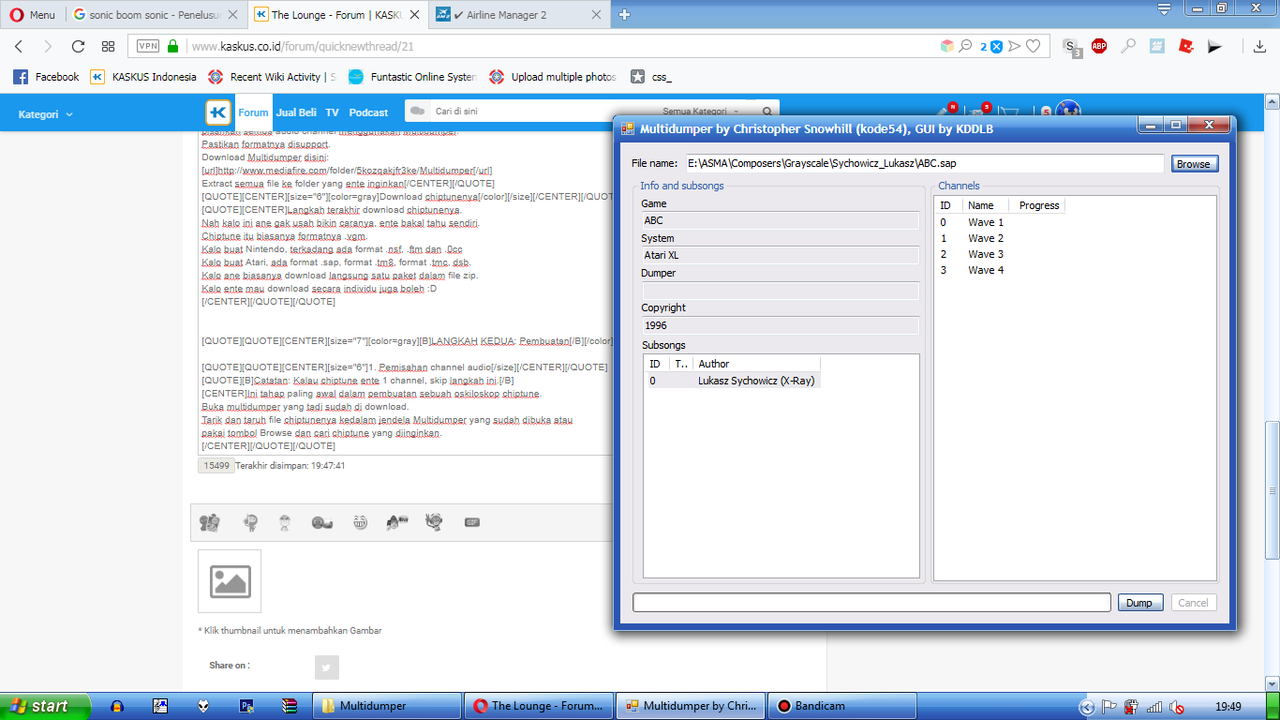
Tunggu hingga proses selesai.
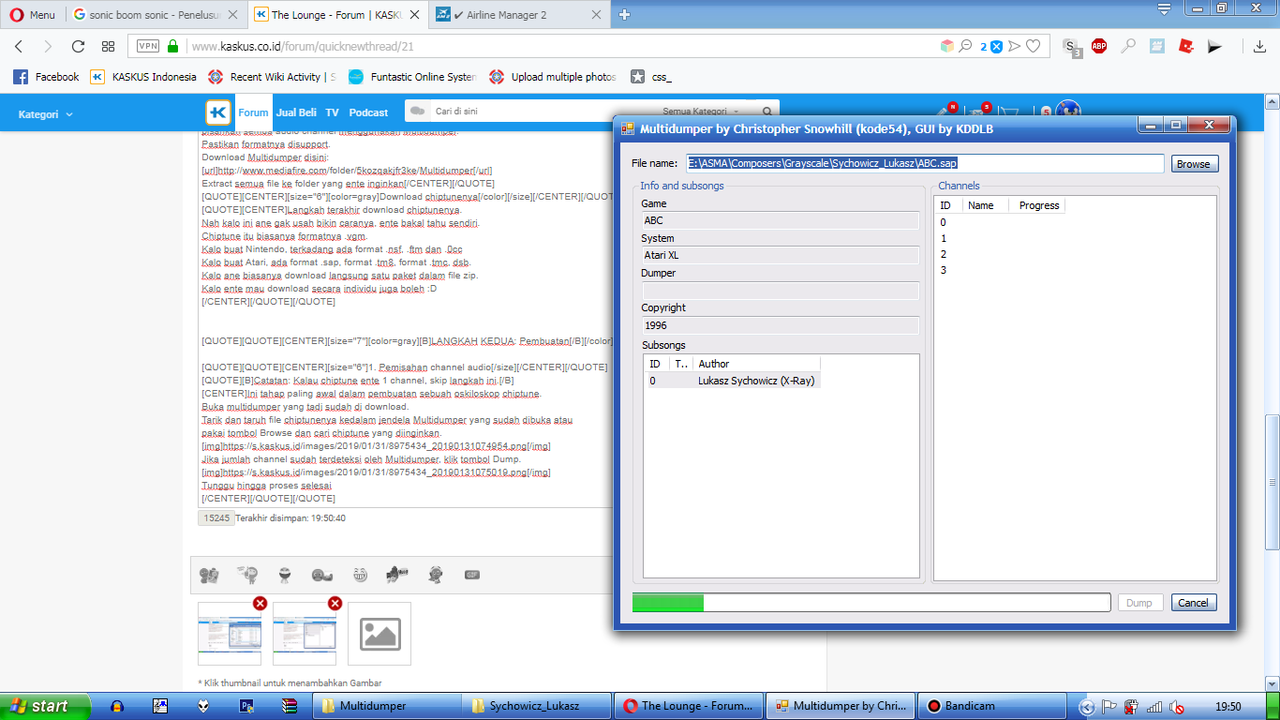
Jika sudah selesai, maka file akan muncul di folder file chiptune tersebut.
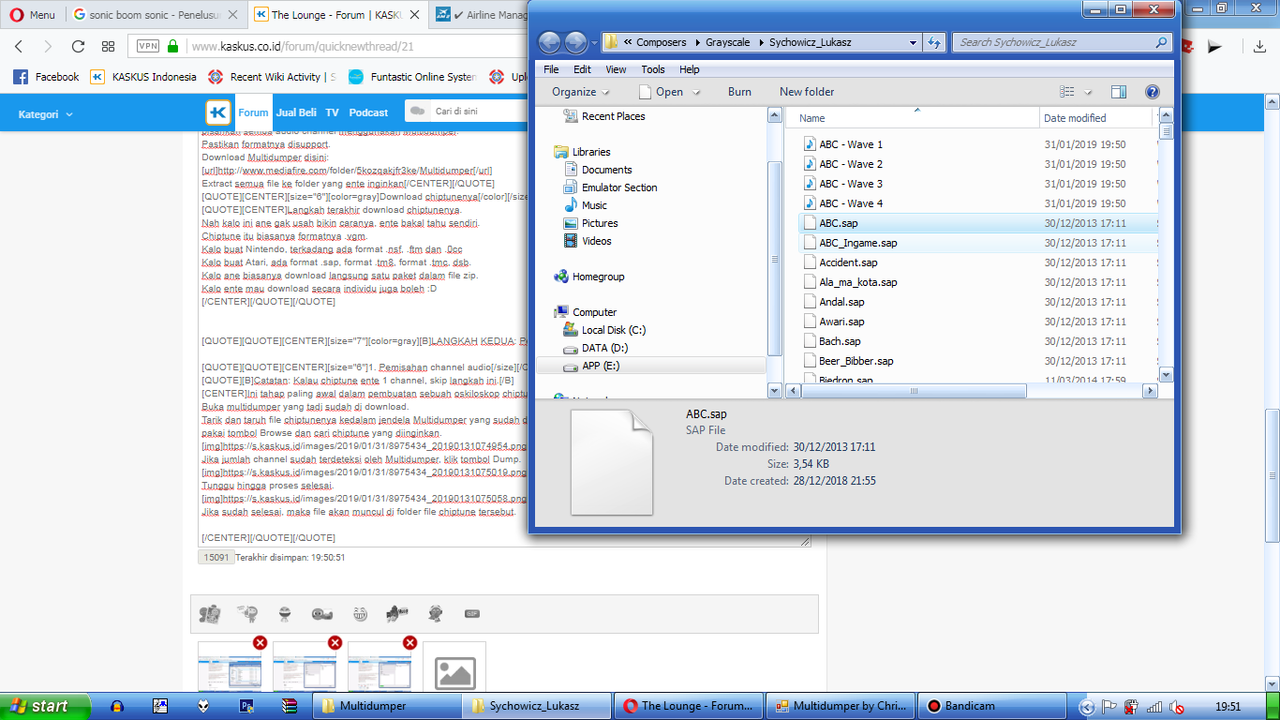
Lalu buka audio editor, kali ini ane pake Audacity.
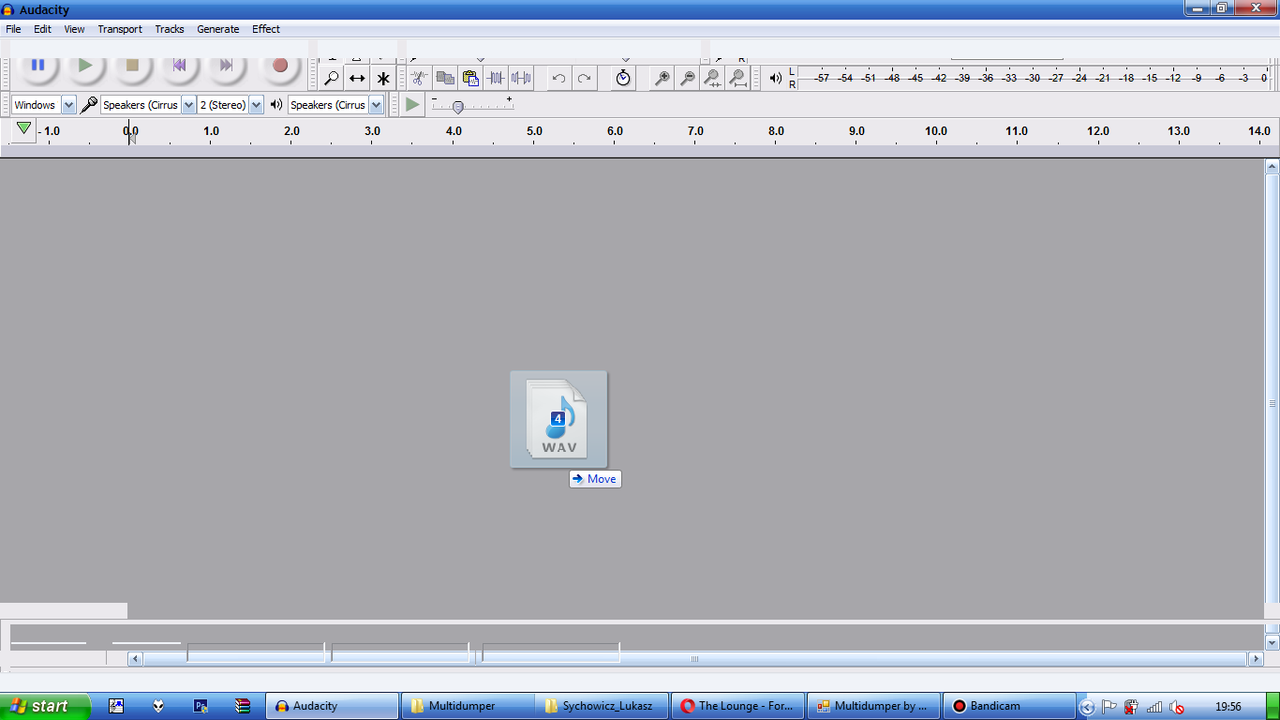
Import semua file audio yang terpisah kedalam editor.
Jika perlu, tambahkan efek fade out di akhir semua audio.
Lalu File > export sebagai file .wav 16-bit.
Pastikan jenis .wav-nya 16-bit, kalau tidak, generator oskiloskop tidak akan mendeteksi.
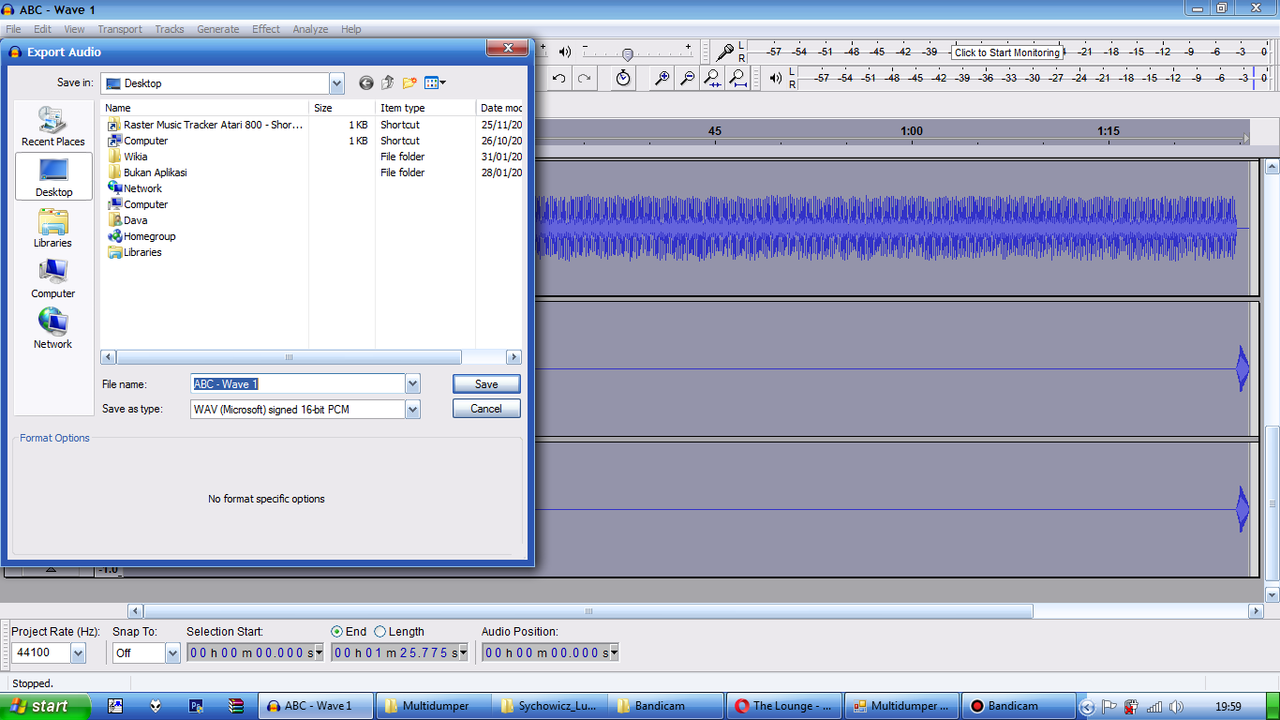
Opsional: Kalau ente sudah pakai efek fade out, export semua file secara terpisah juga dengan menggunakan
Export Multiple.
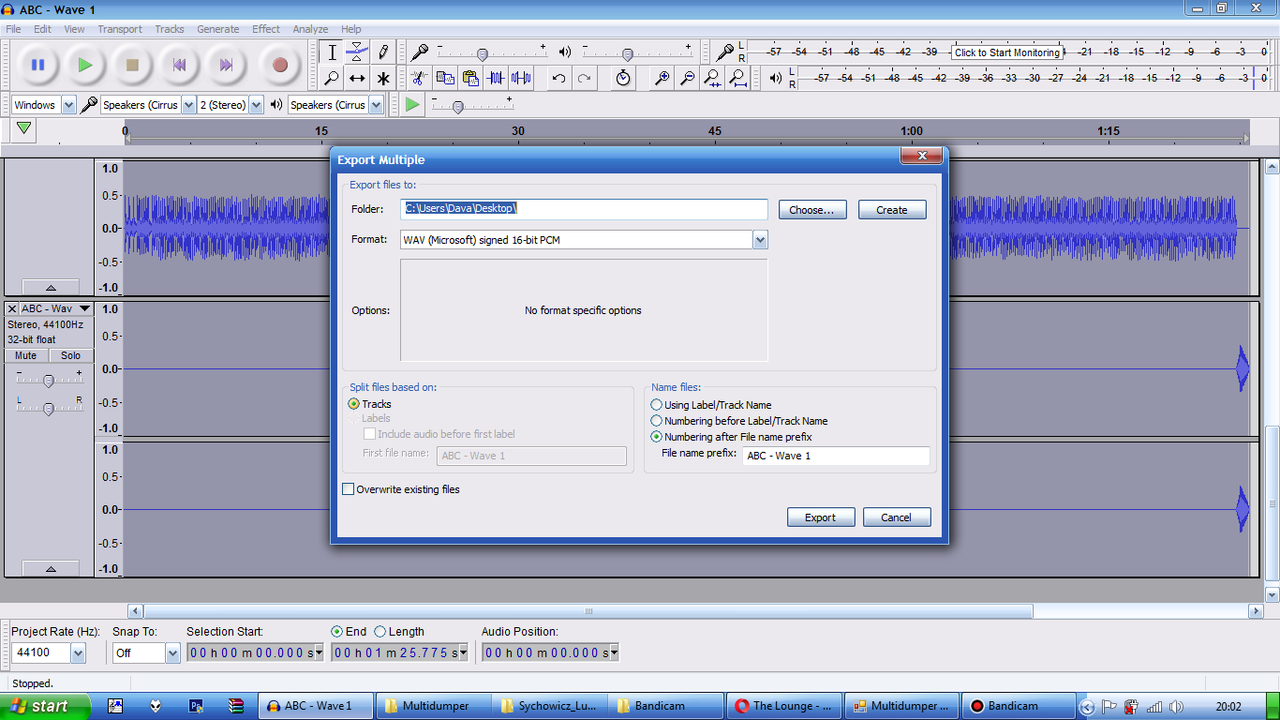
Selesai.
Quote:
2. Mempelajar, & Menyiapkan OVGen
Quote:
Spoiler for Menyiapkan OVGen:
Catatan: Ada beberapa perubahan tampilan di versi terbaru OVGen.
Dikarenakan komputer ane tidak support program 64-bit, ane masih pakai versi 32-bit yang lama jadi mohon maaf
kalo agak beda nanti dengan OVGen yang ente download.
Dikarenakan komputer ane tidak support program 64-bit, ane masih pakai versi 32-bit yang lama jadi mohon maaf
kalo agak beda nanti dengan OVGen yang ente download.
Buka OVGen yang ente download tadi.
Tampilan OVGen lumayan sederhana.
Ada bar Output video yang dapat ente gunakan untuk menentukan
lokasi output video mpeg ente sekaligus nama file yang ente buat.
Lalu ada tab Rendering yang berisi berbagai macam opsi.
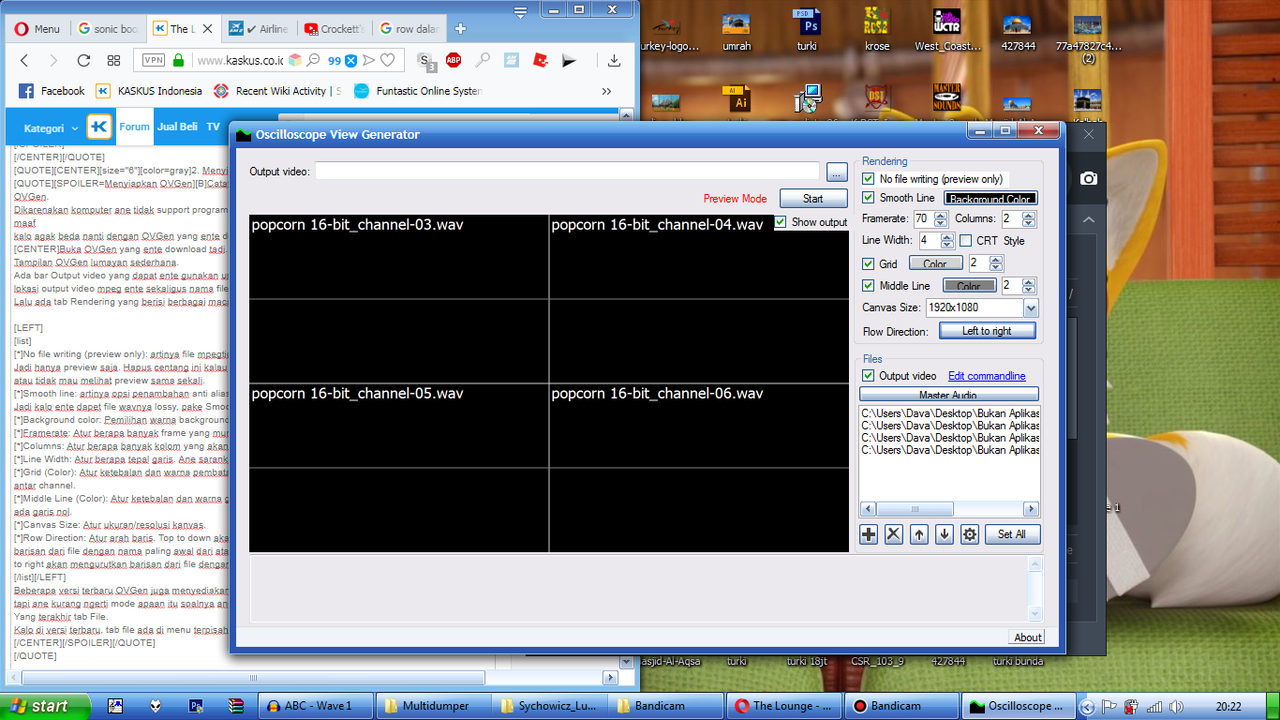
Beberapa versi terbaru OVGen juga menyediakan opsi mode oskiloskop X/Y
tapi ane kurang ngerti mode apaan itu soalnya ane bukan pengguna Windows 64-bit boy
Yang terakhir tab File.
Kalo di versi terbaru, tab file ada di menu terpisah antara tab Rendering.
Dalam tab File ini ada centang Output video. Klik centang ini untuk mencari dan
mengintegrasikan biner FFMpeg agar file bisa diexport menjadi mp4.
Lalu ada tombol Master Audio. Ente bisa klik tombol ini untuk mencari master audio (File yang sudah digabungkan) tadi.
Terakhir ada list file audio wav terpisah. Inilah bagian paling utama dalam pembuatan oskiloskop.
Tanpa file-file ini, oskiloskop tidak akan muncul dilayar dan hanya dalam bentuk audio saja.
Tampilan OVGen lumayan sederhana.
Ada bar Output video yang dapat ente gunakan untuk menentukan
lokasi output video mpeg ente sekaligus nama file yang ente buat.
Lalu ada tab Rendering yang berisi berbagai macam opsi.
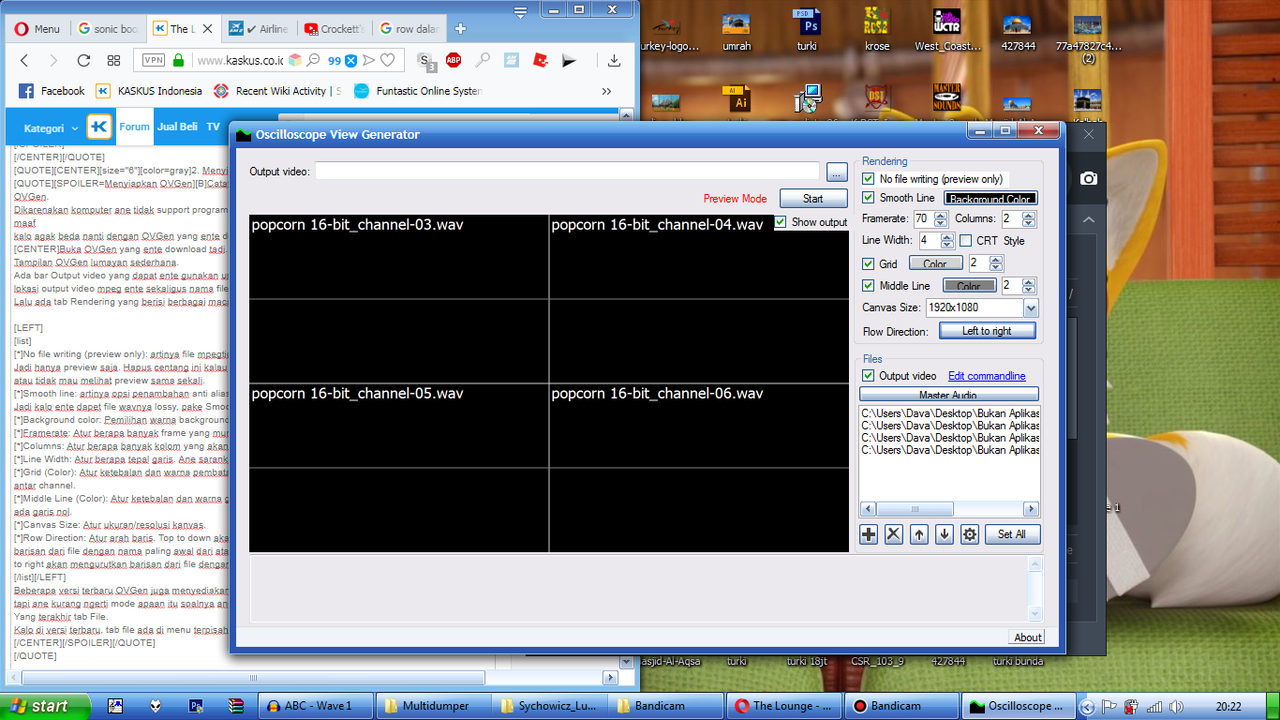
- No file writing (preview only): artinya file mpegtidak akan ditulis kedalam drive.
Jadi hanya preview saja. Hapus centang ini kalau ente sudah puas dengan hasil preview
atau tidak mau melihat preview sama sekali. - Smooth line: artinya opsi penambahan anti aliasing dalam waveform file-file wav ente.
Jadi kalo ente dapet file wavnya lossy, pake Smooth Line ini rekomendasi banget. - Background color: Pemilihan warna background. Tidak perlu dijelaskan.
- Framerate: Atur berapa banyak frame yang muncul dalam satu detik.
- Columns: Atur berapa banyak kolom yang akan dibuat.
- Line Width: Atur berapa tepal garis. Ane sarankan pakai level ketebalan 4 untuk video 1080p HD.
- Grid (Color): Atur ketebalan dan warna pembatas. Hapus centang ini kalau tidak ingin ada pembatas
antar channel. - Middle Line (Color): Atur ketebalan dan warna garis titik nol suara. Hapus centang ini kalau tidak ingin
ada garis nol. - Canvas Size: Atur ukuran/resolusi kanvas.
- Row Direction: Atur arah baris. Top to down akan mengurutkan
barisan dari file dengan nama paling awal dari atas kebawah. Sedangkan left
to right akan mengurutkan barisan dari file dengan nama paling awal dari kiri ke kanan.
Beberapa versi terbaru OVGen juga menyediakan opsi mode oskiloskop X/Y
tapi ane kurang ngerti mode apaan itu soalnya ane bukan pengguna Windows 64-bit boy

Yang terakhir tab File.
Kalo di versi terbaru, tab file ada di menu terpisah antara tab Rendering.
Dalam tab File ini ada centang Output video. Klik centang ini untuk mencari dan
mengintegrasikan biner FFMpeg agar file bisa diexport menjadi mp4.
Lalu ada tombol Master Audio. Ente bisa klik tombol ini untuk mencari master audio (File yang sudah digabungkan) tadi.
Terakhir ada list file audio wav terpisah. Inilah bagian paling utama dalam pembuatan oskiloskop.
Tanpa file-file ini, oskiloskop tidak akan muncul dilayar dan hanya dalam bentuk audio saja.
Quote:
3. Menggunakan OVGen dan mengexport video.
Quote:
Spoiler for Menggunakan OVGen:
Setelah ente mempelajari semua tentang
interface OVGen, waktunya membuat video Oskiloskop!
Ente siap? Pasti siap!
Import semua file terpisah kedalam OVGen dengan mengklik tombol plus.
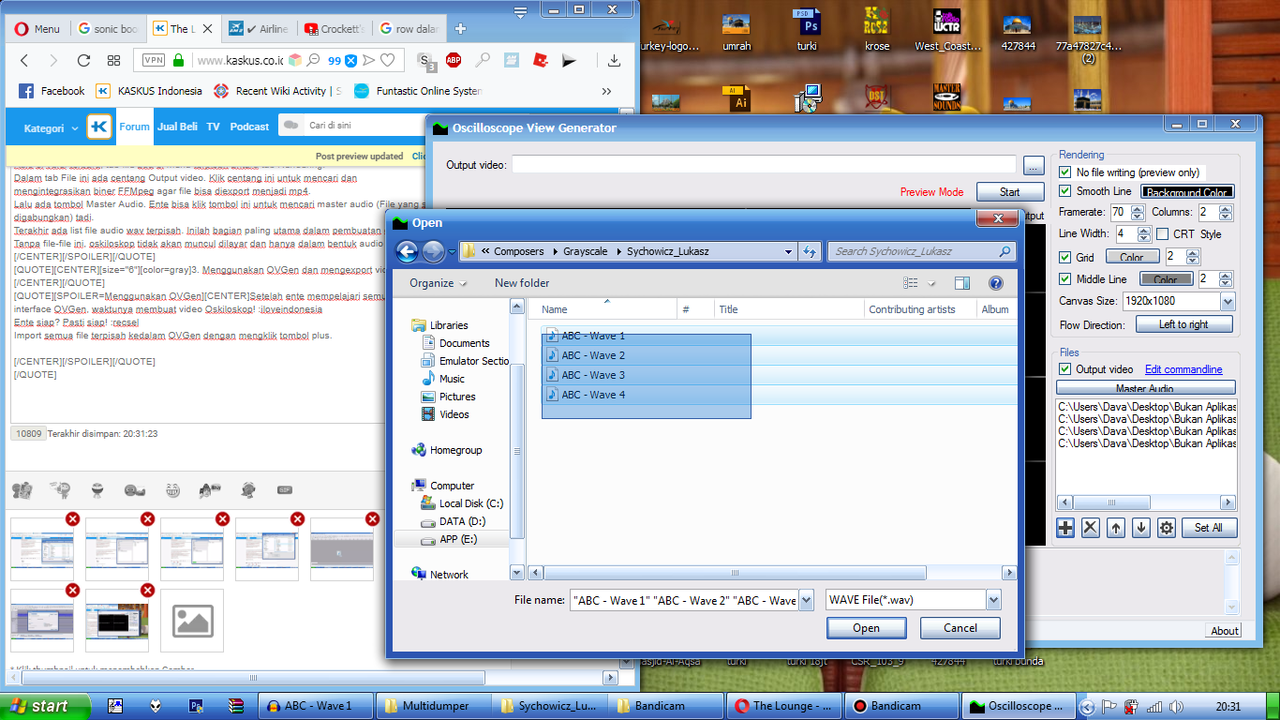
File akan terdeteksi sebagai audio dan OVGen secara otomatis membuat preview statis
dari isi file-file tersebut.
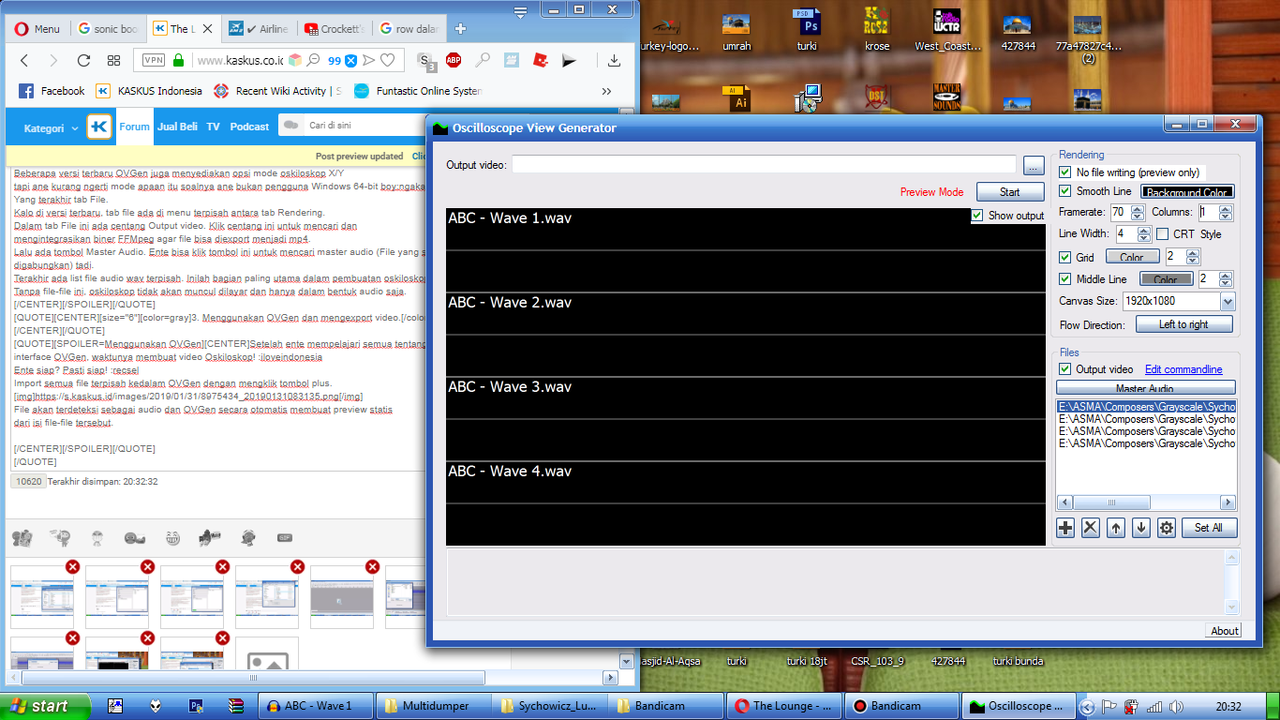
Hapus centang No File Writing jika belum.
Lalu Browse folder yang dinginkan untuk menyimpan .mp4, tulis nama file.
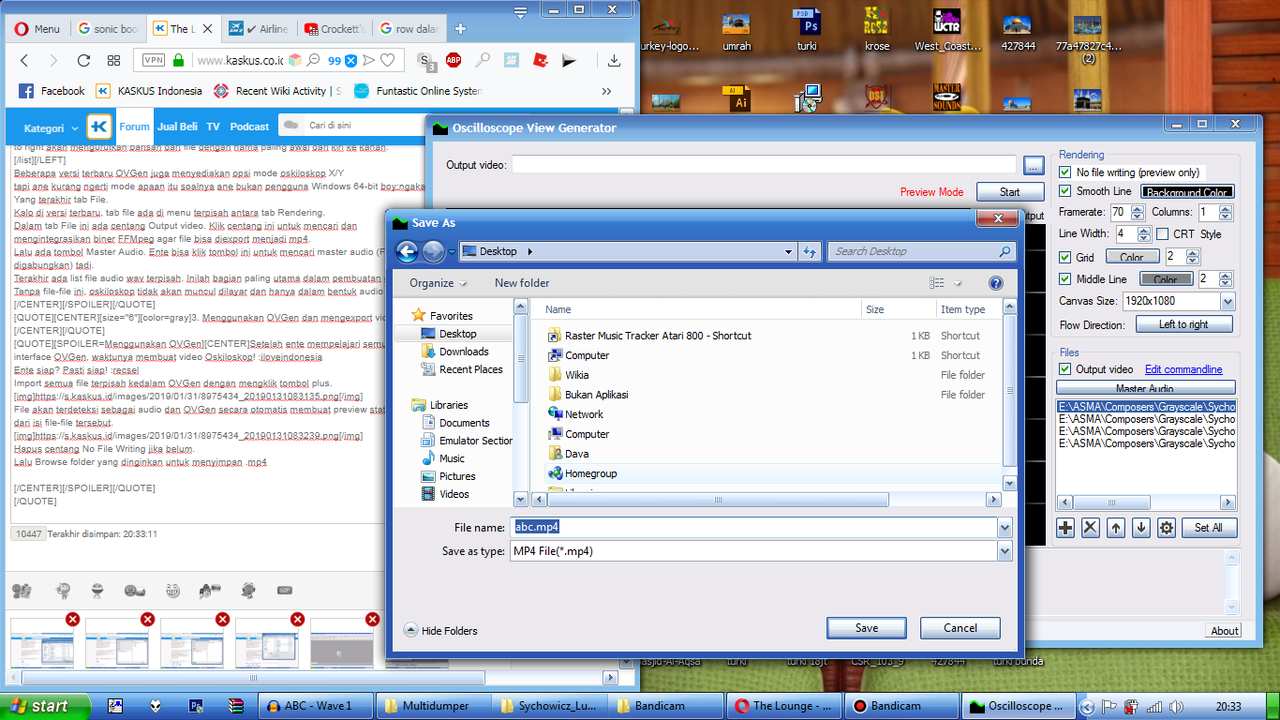
Save.
Lalu kilik tombol Start yang ada dibawah tombol Browse.
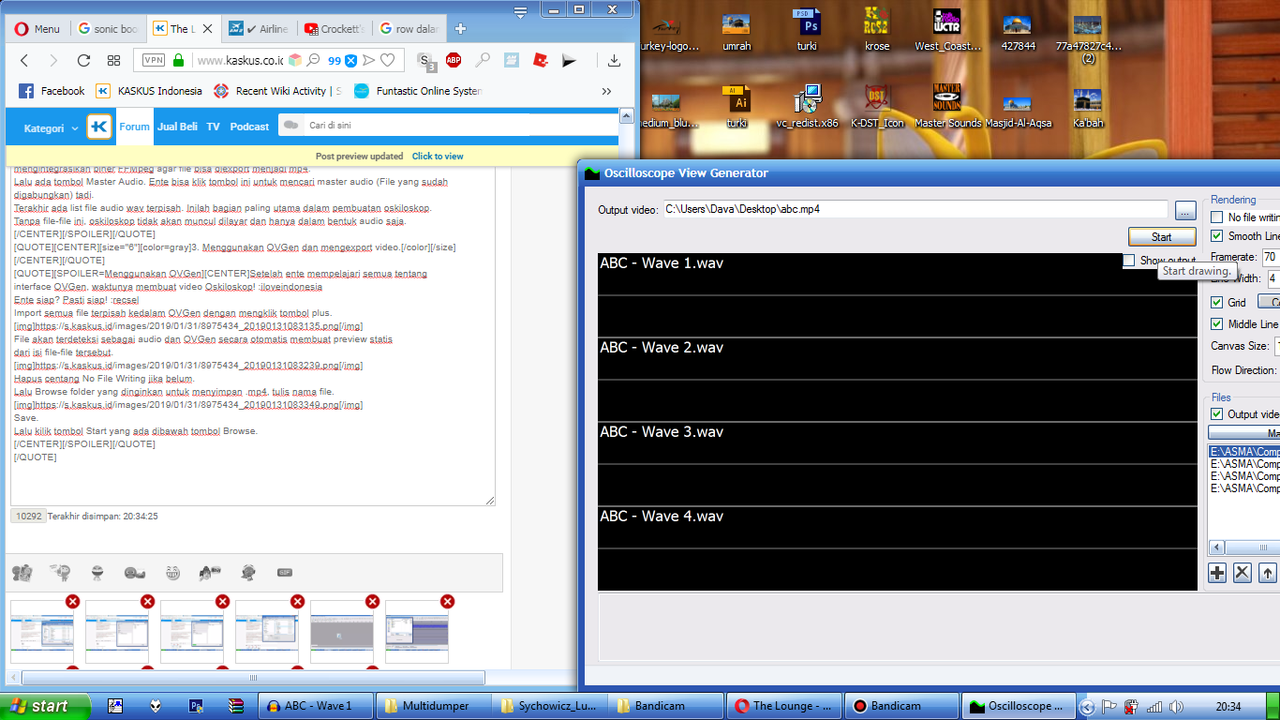
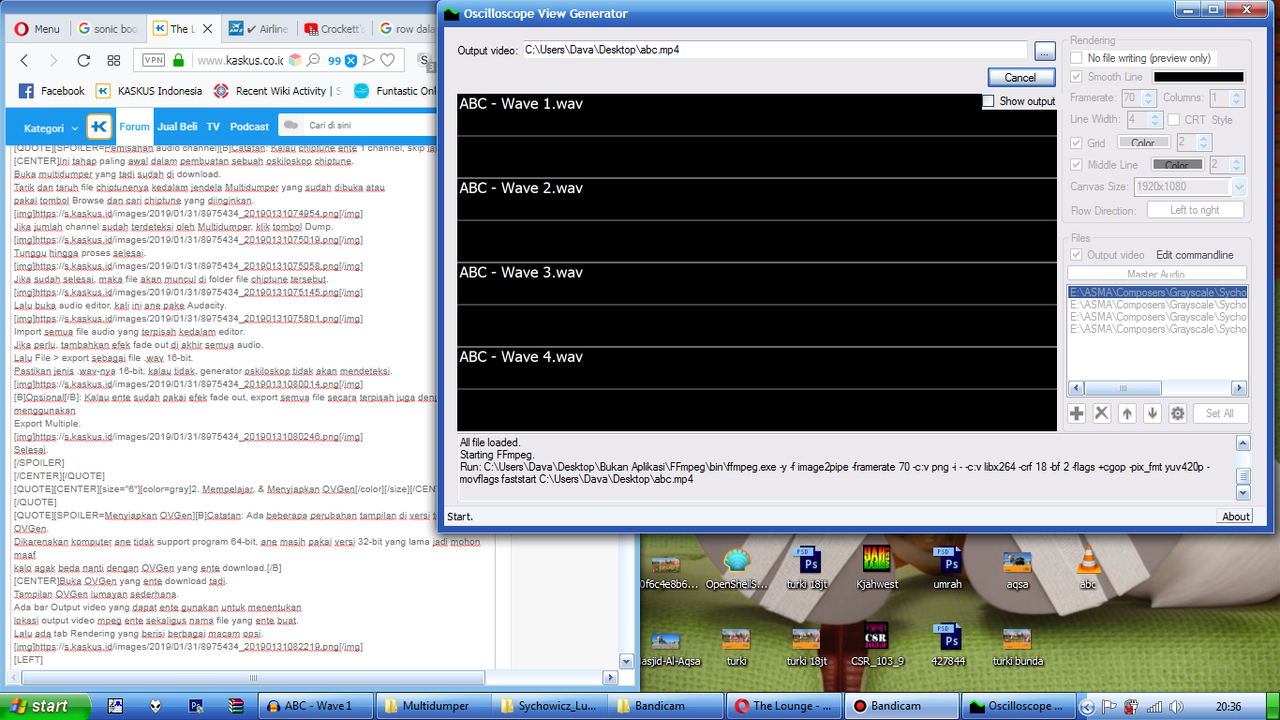
Vola! File akan dibuat setelah progress bar mencapai 100%!
Dan selamat ente sudah membuat video oskiloskop pertama ente
Catatan: Biar lebih cepet, ane sarankan hapus centang "Show Output" biar lebih cepet
interface OVGen, waktunya membuat video Oskiloskop!

Ente siap? Pasti siap!

Import semua file terpisah kedalam OVGen dengan mengklik tombol plus.
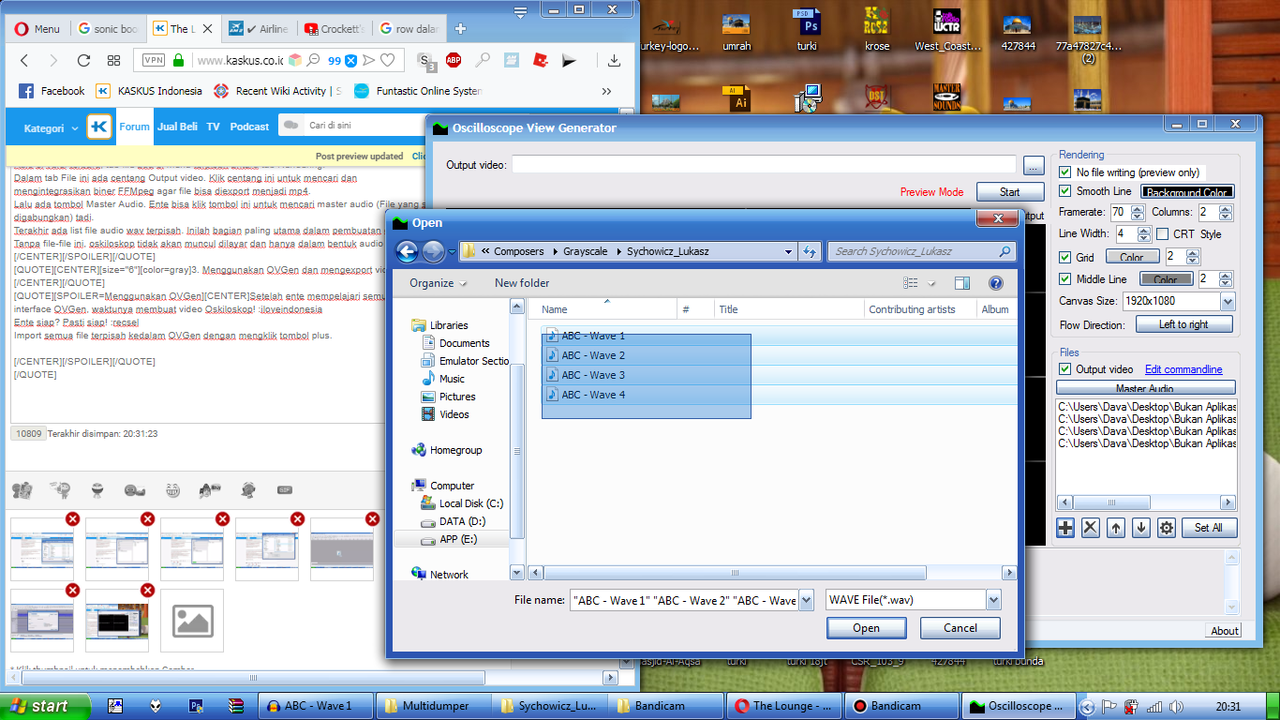
File akan terdeteksi sebagai audio dan OVGen secara otomatis membuat preview statis
dari isi file-file tersebut.
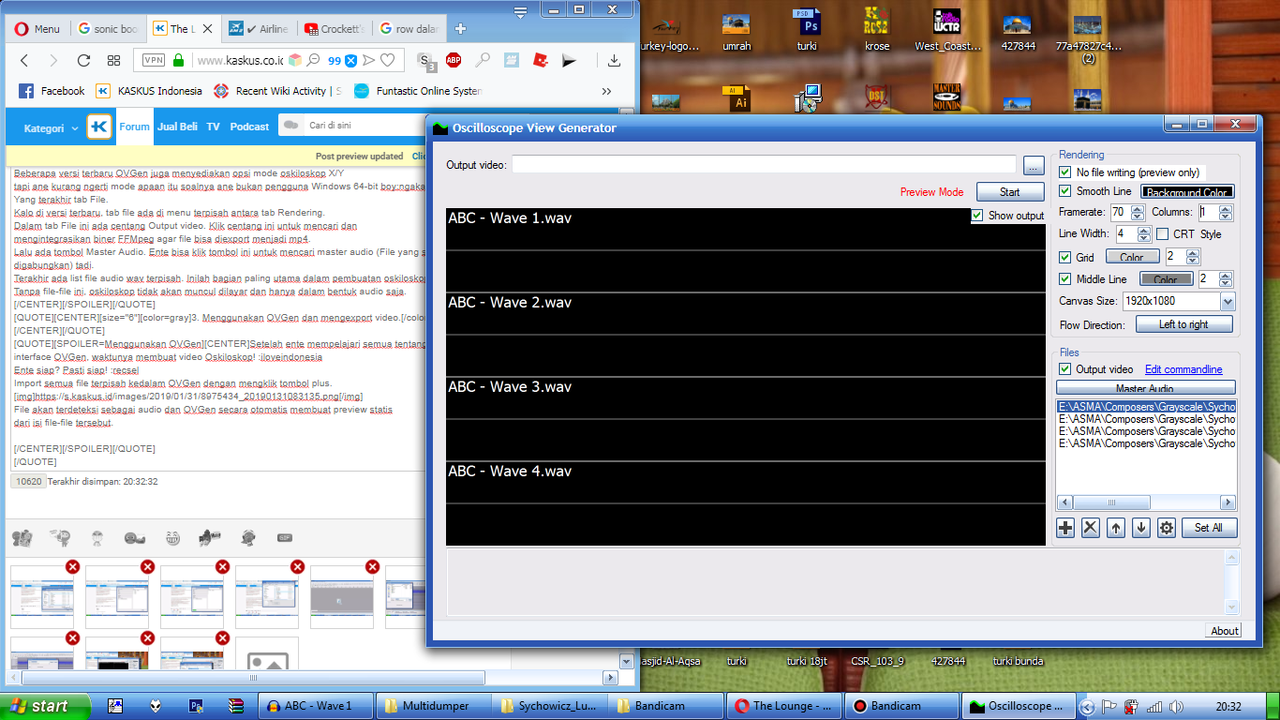
Hapus centang No File Writing jika belum.
Lalu Browse folder yang dinginkan untuk menyimpan .mp4, tulis nama file.
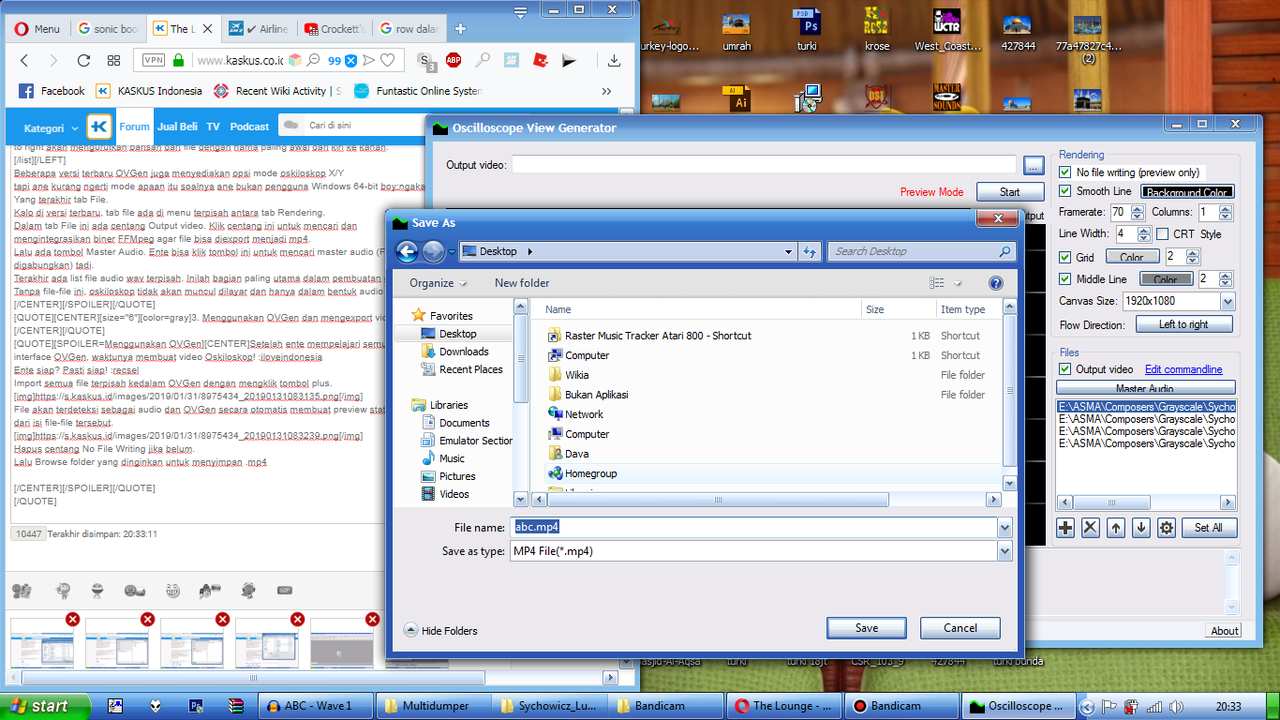
Save.
Lalu kilik tombol Start yang ada dibawah tombol Browse.
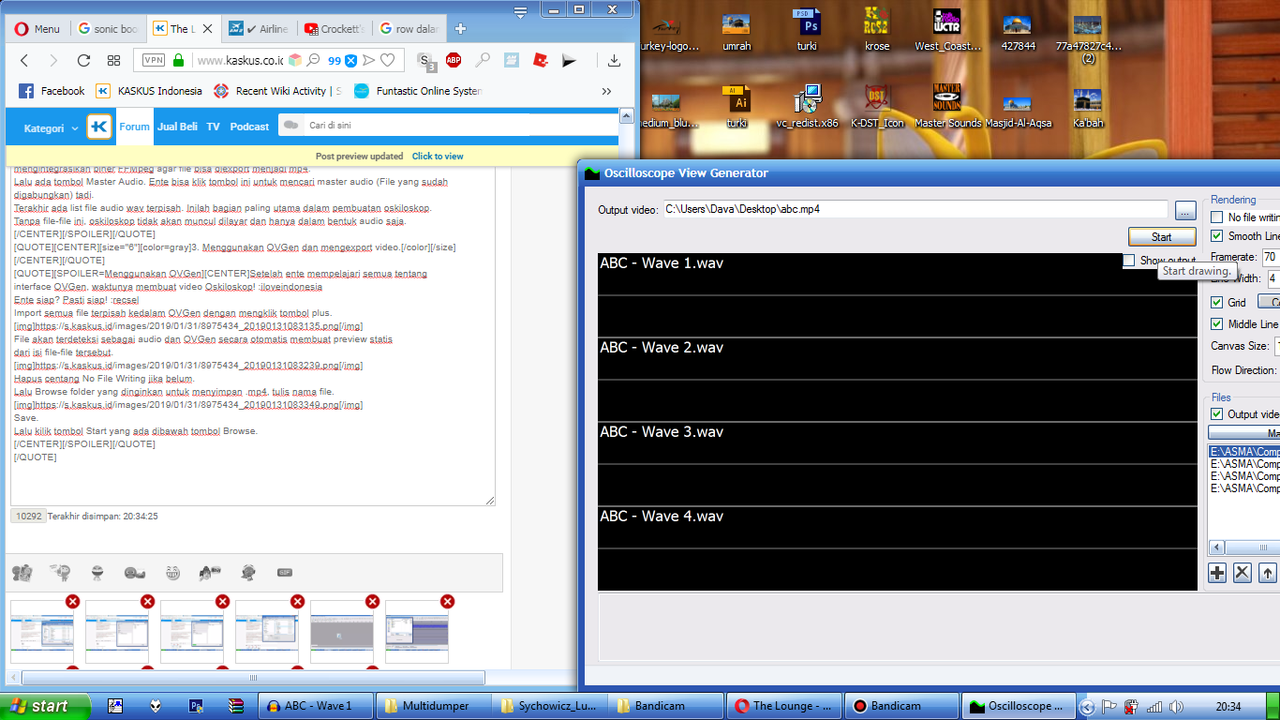
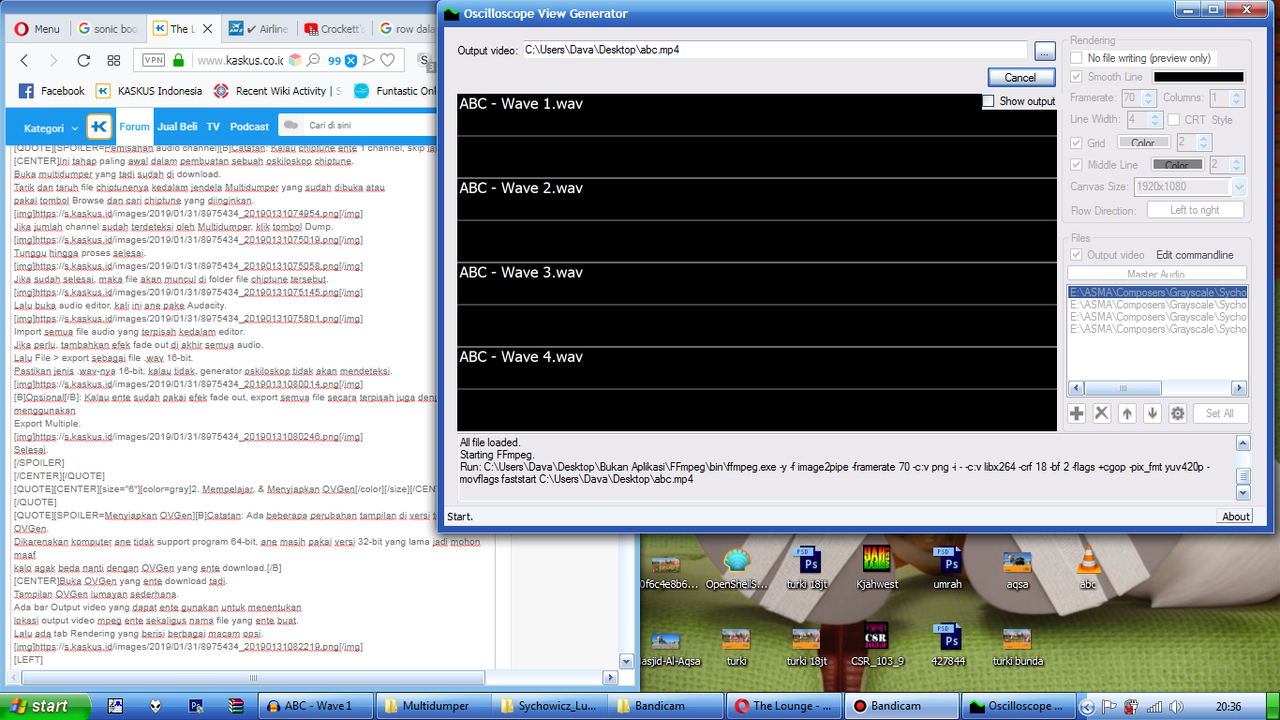
Vola! File akan dibuat setelah progress bar mencapai 100%!
Dan selamat ente sudah membuat video oskiloskop pertama ente

Catatan: Biar lebih cepet, ane sarankan hapus centang "Show Output" biar lebih cepet

Sekian dari thread sederhana ane ini, semoga bermanfaat.
Jika masih belum jelas, mohon tanyakan kembali kepada TS.
Jika masih belum jelas, mohon tanyakan kembali kepada TS.

0
1K
Kutip
4
Balasan
Komentar yang asik ya
Urutan
Terbaru
Terlama
Komentar yang asik ya
Komunitas Pilihan