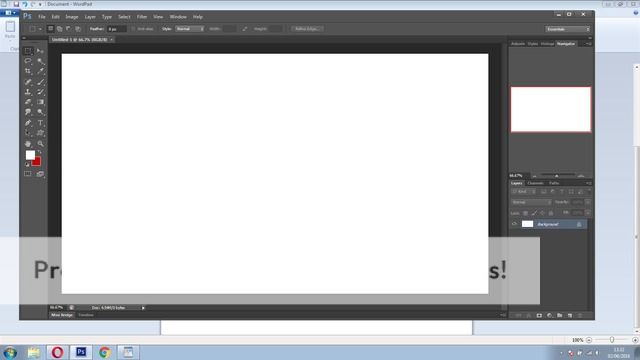- Beranda
- Komunitas
- Hobby
- Photography
Tutorial Photoshop Dasar
TS
tottorotooot
Tutorial Photoshop Dasar
Tutorial Photoshop Dasar
Misi gan dan sis semua. Ane mau nyoba bikin trit buat tutorial photoshop, sedikit berbagi ceritanya. Kalau bahasa sama bahasannya kurang berkenan mohon dimaafkan. Maklum namanya juga nubi
Disini ane nyoba buat bikin tutorial dasar banget, karena kebanyakan tutorial photoshop hanya buat bikin editing tertentu aja. Terkadang permasalahannya ketika mau mulai belajar photoshop, kurang mengerti apa2nya tapi langsung ke praktek bikin editing. Mudah2an setelah baca tutorial ini, jadi bikin agan/sis sedikit ngerti tentang dasar2 photoshop.
Tentunya ini diperuntukan buat yg suka editing dan belum tau sama sekali mengenai photoshop, dan yg mau sedikit repot juga he he. Kalau pengen gampang, tinggal download plugin aja yg sesuai dengan kebutuhan.
Yg pasti buat orang2 penghobi kayak ane dah cukup menyenangkan.
Langusng aja biar ga terlalu panjang. Kenapa photoshop, karena kemampuannya cukup luas, mulai dari sentuhan dikit sampe editing kelas berat, yg terakhir tentunya bisa belajar sendiri kalau dasar2nya dah cukup dimengerti.
Pendahuluan tentang gimana sih cara kerja photoshop.
Menurut ane, dasar teori cukup penting buat dimengerti kedepannya. Ane pake bahasa sendiri biar ga belibet ( belibet buat ane he he)
Ane usahakan buat diupdate kedepannya, juga disertakan contoh2 foto dan pengerjaan buat latihan, lebih bagus lagi kalau agan/sis ada yg nyumbang bahan buat latihan.
Bayangkan didepan agan/sis ada sebuah meja kosong. Terus ditaruh kertas diatasnya, baik itu kertas kosong, kertas berwarna atau ada gambarnya. Terus ditaruh lagi plastik transparran diatasnya, atau yg berwarna atau yg ada gambarnya. Ditumpuk jadi satu dengan berbagai variasinya, ini merupakan sistem layer di photoshop.
Setiap kertas/plastik sebut aja layer, bisa diubah2, dipotong, diwarnai, digambar ulang, ditambah dan dikurangi, serta dirubah sifat hubungannya dengan layer lainnya. Prinsip cara kerja photoshop secara mudah seperti itu, mulai dari rekayasa per layer dan penambahan layer buat mencapai hasil akhir
Satu hal yg harus diingat, dalam penggunaan photoshop, ga ada hal yg baku. Agan/sis bisa bikin sesuatu misal bikin A, dengan berbagai macam cara, dan hasilnya mulai dari cukup mirip sampe yg identik. Jadi ga usah terpaku pada satu cara aja, pilih cara yg dianggap paling mudah buat agan/sis, dan kembangkan dari sana.
Lanjut ke perangakat yg ada di photoshop. Dianggap udah diinstal psnya.
Mulai dari kiri atas,secara garis besar aja, tab file buat buka file,save rubah dsb
Edit buat ngedit kerjaan
Image buat ngedit layer
layer, perintah2 yg berhubungan dengan layer mau diapain
Type, buat ngerubah hal2 yg berurusan dengan ngetik, ga usah diinget2 ini sih
Select, berhubungan dengan seleksi
View, window dan help buat ngerubah tampilan, ngeluarin tab, register dll.
Di sisi kiri ada tombol2 perintah, mulai dari seleksi sampe quick mask paling bawah. Ga usah dipusingin kegunaannya, nanti diterangin ketika dibutuhkan aja sambil latihan
Di sisi kanan ada tab yg bisa dikeluarin atau dihapus (settingan di view)
Tab layer(kanan bawah) wajib ada, sisanya terserah agan/sis, ane tempel adjust,history histogram sama navigator aja, dah cukup menurut ane.
Setelah mengenal tombol dan tab secara umum, lanjut ke editing dasar. Apa sih yg biasanya diedit duluan.
Setelah buka foto yg mau diedit, secara umum, dasarnya ane bagi menjadi 4 bagian.
1. Croping buat benerin/rubah komposisi dan skala.
Ini dilakukan dari awal buat mempermudah kerja berikutnya, plus kalau ada kerja yg terlalu berat buat komputer, setidaknya foto dah lebih kecil dari aslinya jadi memperingan kerja komputer.
2. Penyesuaian eksposure.
Gunanya buat menyesuaikan pencahayaan gambar, jika terlalu gelap atau terang, serta hal2 yg berhubungan dengan aspek2 pencahayaan.
3. Penyesuaian warna
Gunanya buat merubah komposisi warna, koreksi warna sampai bikin tone. Banyak pokoknya deh.
4. Finishing, buat penyempurnaan tahap akhir ketika gambar udah jadi.
Finishing bisa jadi mulai dari croping lagi, penyesuaian exposure dan warna diakhiri dengan pembersihan noise yg berlebih.
Wew panjang juga padahal dah ane usahain biar sependek mungkin. Ya udah biar ga terlalu panjang kita lanjut ke praktek.
Sample foto buat bahan
Foto diatas butuh banyak penyesuaian, dah miring, terlalu kontras, atas terang bawah gelap, sekalian digosok warnanya biar kinclong.
Mulai dari benerin miring dulu. Lanjut ke tool di bagian kiri atas , pilih eyedropper, klik kanan, pilih ruller tool.
Sekarang cari bagian gambar yg seharusnya lurus, bisa secara horizontal atau vertikal.
Pilih tepi air, klik kiri di tepi kiri, tarik ke tepi kanan sampe lurus. Kalau kurang lurus bisa dibenering dengan ngegeser ujung garis ( tanda + )
Lanjut ke tab atas, pilih image --->image rotation---> arbitrary-->ok
Fungsi ini buat bikin garis yg dibikin menjadi lurus secara vertikal atau horizontal biasanya dicari yg paling deket.
Lanjut ke cropping, bisa dilakukan dengan 2 cara,melalui tool cropping di sebelah kiri, atau pake selection marrque (gambar kotak sebelah kiri) .
Kalau melalui selection, setelah area yg dipilih telah diseleksi, tinggal lanjut ke image---> crop.
Lanjut ke penyesuaian exposure. Kontras fotonya bener2 ngaco ( maklum kurang bahan, bahan buat hdr dibikin sampel he he, jadi kurang pas sampelnya)
Kalau penyesuaian cuman level atau brightness contras aja bakalan susah jadinya.
Harus diratain dulu bagian gelap biar ga terlalu gelap dan bagian terang ga terlalu terang, walaupun ga bakal maksimal karena sampel ga bagus, tapi kita lanjut aja.
Masuk ke image--->adjustment--->shadow highlight
Yg harus diperhatiin di tab ini, di bagian shadow dan highlight amount ama tonal widthnya, radius sih biarin aja defaultnya. Paling sisanya colour correction kalau terlalu lebih atau kurang, atau midtone contrasnya kalau dianggap perlu disesuaikan.
Buat latihan cobain satu2 dibikin kurang atau ditarik sampe poll, supaya tau sifat dan karakter tiap slidernya kalau kurang atau lebih, supaya kedepannya bisa tau mana yg pas yg diinginkan.
Gambar cuman contoh aja, settingan tergantung selera masing2, monggo gan/sis.
Tips, usahain jangan pake auto contras, auto tone atau auto colour biar lebih kekontrol editingnya.
Mainin shadow highlight bisa naikin noise.
Lanjut, hasil dah lumayan, tapi masih kurang rata pencahayaannya.
Masuk ke image-->adjustment (bakalan sering pake tab2 ini) --->brightness contras.
Kurangin contrasnya supaya detail di bagian gelap lebih keluar.
Tip lagi, secara umum dalam fotografi, terutama landscape, gambar yg secara teknis bagus adalah gambar yg ga ada bayangan gelap atau cahaya berlebihan, bidang yg warnanya item aja atau warna2 gelap tanpa ada tekstur detail, atau putih karena cahaya terlalu kuat. Tentunya itu teorinya, prakteknya diusahain seminimal mungkin.
Harus diingat, ketika kontras dikurangi, intensitas warna juga bakalan berkurang, dan kudu dibenerin lagi, kecuali emang niatnya kayak gitu.
Cek lagi apa masih kurang kontras sama brighnestnya atau lebih. Ane kurangin kontras ama brightnesnya lagi.
Lanjut ke penyesuaian warna. Bagian ini biasanya lebih spesifik ke kesukaan masing2, bebas2 aja sih menurut ane, apalagi cuman hobi kayak ane, ga ada patokan khusus.
Masuk lagi ke image--->adjustment--->vibrance
Naikin vibrancenya dikit, atau sesuai selera.
Tips naikin vibrance kadang kalau ada warna biru, jadi rada berlebihan birunya, tapi nyantai aja, bisa dibenerin nanti.
Mulai rada nonjol warnanya, kalau kurang suka warna ngejreng, tinggal disesuain aja.
Masuk lagi ke image--->adjustment--->selective colour.
Ni perintah yg menurut ane mayan sakti urusan warna mewarnai di photoshop.
Diatas ada klasifikasi warna di kolom colour. Ada red, yellow, green, magenta sampe black.
Intinya setiap warna mau diapain dan dirubah ke arah mana. Kolom cyan, magenta, dan yellow buat ngerubah warna, kolom black buat nambah atau ngurangi intensitas warna.
Paduan semua kolom ini bisa ngehasilin jutaan variasi, terserah mana yg agan/sis suka.
Buat mengetahui ada enggaknya warna di foto yg bersangkutan dan di mana aja, caranya gampang. Tinggal slide kolom black sampe mentok kiri dan kanan, nanti keliatan kalau ada warna yg tertera di kolom, dan dibagian mana aja.
colour netral khusus buat keseluruhan warna di gambar.
Yuk mulai geser2nya
Tips, buat langit, naikin intensitas cyan ama blue, kalau langitnya mulai keunguan, sesuaikan lagi kolom cyan ama magenta di sub kolom cyan ama blue.
Karena ngangkat warna kebanyakan, buat nurunin intensitas warna ane kurangi lagi kontrasnya.....tetep warna aer jadi biru, tinggal dibenerin lagi.
Pilih marque tool, kotakin bagian airnya biar keseleksi.
Masuk lagi ke image--->adjustment--->selective colour
Masuk ke colour cyan, kurangi kepekatannya dengan menggeser slide ke kiri.
Masuk ke colour blue, kurangi kepekatannya dengan menggeser slide ke kiri.
Kalau masih kurang, ulangi lagi langkah penyesuaian warna sampe didapet apa yg dimau. Ati2 kalau berlebihan biasanya noise mulai keluar, terutama di bagian langit warna biru.
Biar nendang dikit, foto butuh ditajemin dikit, masuk ke tab atas, filter-->sharpen--->unsharp mask, treshold=0 radius sekitar 4, amountnya aja yg mainin.
Tips, naikin sharpen terlalu banyak bakalan bikin foto jadi tambah noise.
Kalau perlu sesuain lagi. Ane rubah merah sama kuningnya biar lebih kemerahan, terus kolom netral dikurangin dikit biar ga terlalu pekat warnanya.
Terakhir ane sesuain lagi brightness contrasnya, sama di stamp tool ranting yg ada di sisi kanan biar ilang.
Cara stamp tool klik lambang stamp tool, klik kanan buat ngerubah ukuran brush, jangan terlalu gede atau kecil. Cari bahan yg mau dikopi, deket2 itu aja, ane pilih sedikit ke arah kiri ranting. Teken alt terus klik kiri. Tinggal brush ke arah ranting, klik kiri buat nyetampnya. Biar enak ngerjainnya tinggal dizoom gambarnya.
Beres dah, tinggal finishing ngurangin noisenya. Masuk ke filter--->reduce noise, tinggal atur2 dah.
Baru keliatan kayaknya ane terlalu agressif di pewarnaan, langit bagian kiri atas noisenya gede banget ama ada garis2 jaggednya.
Berhubung males, benerin cara singkat aja, seleksi awan bagian kiri yg noisenya banyak pake lasso tool, udah ke seleksi tinggal masuk filter--->blur--->gaussian blur, atur2 aja, tapi jangan kebanyakan juga.
Akibat ngerjain ga teliti sambil ngetik he he.
Kalau ada waktu dan permintaan, ane sambung lagi dengan contoh yg lain.
Mungkin enaknya sambil diskusi, atau kalau ada pertanyaan mudah2an ane bisa jawab, atau kalau engga agan/sis yg tau berkenan buat ngasih jawaban.Mudah2an berkenan.
Ane baru nyadar kelupaan ngesave hasilnya dari photoshop.
Misi gan dan sis semua. Ane mau nyoba bikin trit buat tutorial photoshop, sedikit berbagi ceritanya. Kalau bahasa sama bahasannya kurang berkenan mohon dimaafkan. Maklum namanya juga nubi
Disini ane nyoba buat bikin tutorial dasar banget, karena kebanyakan tutorial photoshop hanya buat bikin editing tertentu aja. Terkadang permasalahannya ketika mau mulai belajar photoshop, kurang mengerti apa2nya tapi langsung ke praktek bikin editing. Mudah2an setelah baca tutorial ini, jadi bikin agan/sis sedikit ngerti tentang dasar2 photoshop.
Tentunya ini diperuntukan buat yg suka editing dan belum tau sama sekali mengenai photoshop, dan yg mau sedikit repot juga he he. Kalau pengen gampang, tinggal download plugin aja yg sesuai dengan kebutuhan.
Yg pasti buat orang2 penghobi kayak ane dah cukup menyenangkan.
Langusng aja biar ga terlalu panjang. Kenapa photoshop, karena kemampuannya cukup luas, mulai dari sentuhan dikit sampe editing kelas berat, yg terakhir tentunya bisa belajar sendiri kalau dasar2nya dah cukup dimengerti.
Pendahuluan tentang gimana sih cara kerja photoshop.
Menurut ane, dasar teori cukup penting buat dimengerti kedepannya. Ane pake bahasa sendiri biar ga belibet ( belibet buat ane he he)
Ane usahakan buat diupdate kedepannya, juga disertakan contoh2 foto dan pengerjaan buat latihan, lebih bagus lagi kalau agan/sis ada yg nyumbang bahan buat latihan.
Bayangkan didepan agan/sis ada sebuah meja kosong. Terus ditaruh kertas diatasnya, baik itu kertas kosong, kertas berwarna atau ada gambarnya. Terus ditaruh lagi plastik transparran diatasnya, atau yg berwarna atau yg ada gambarnya. Ditumpuk jadi satu dengan berbagai variasinya, ini merupakan sistem layer di photoshop.
Setiap kertas/plastik sebut aja layer, bisa diubah2, dipotong, diwarnai, digambar ulang, ditambah dan dikurangi, serta dirubah sifat hubungannya dengan layer lainnya. Prinsip cara kerja photoshop secara mudah seperti itu, mulai dari rekayasa per layer dan penambahan layer buat mencapai hasil akhir
Satu hal yg harus diingat, dalam penggunaan photoshop, ga ada hal yg baku. Agan/sis bisa bikin sesuatu misal bikin A, dengan berbagai macam cara, dan hasilnya mulai dari cukup mirip sampe yg identik. Jadi ga usah terpaku pada satu cara aja, pilih cara yg dianggap paling mudah buat agan/sis, dan kembangkan dari sana.
Lanjut ke perangakat yg ada di photoshop. Dianggap udah diinstal psnya.
Spoiler for :
Mulai dari kiri atas,secara garis besar aja, tab file buat buka file,save rubah dsb
Edit buat ngedit kerjaan
Image buat ngedit layer
layer, perintah2 yg berhubungan dengan layer mau diapain
Type, buat ngerubah hal2 yg berurusan dengan ngetik, ga usah diinget2 ini sih
Select, berhubungan dengan seleksi
View, window dan help buat ngerubah tampilan, ngeluarin tab, register dll.
Di sisi kiri ada tombol2 perintah, mulai dari seleksi sampe quick mask paling bawah. Ga usah dipusingin kegunaannya, nanti diterangin ketika dibutuhkan aja sambil latihan
Di sisi kanan ada tab yg bisa dikeluarin atau dihapus (settingan di view)
Tab layer(kanan bawah) wajib ada, sisanya terserah agan/sis, ane tempel adjust,history histogram sama navigator aja, dah cukup menurut ane.
Setelah mengenal tombol dan tab secara umum, lanjut ke editing dasar. Apa sih yg biasanya diedit duluan.
Setelah buka foto yg mau diedit, secara umum, dasarnya ane bagi menjadi 4 bagian.
1. Croping buat benerin/rubah komposisi dan skala.
Ini dilakukan dari awal buat mempermudah kerja berikutnya, plus kalau ada kerja yg terlalu berat buat komputer, setidaknya foto dah lebih kecil dari aslinya jadi memperingan kerja komputer.
2. Penyesuaian eksposure.
Gunanya buat menyesuaikan pencahayaan gambar, jika terlalu gelap atau terang, serta hal2 yg berhubungan dengan aspek2 pencahayaan.
3. Penyesuaian warna
Gunanya buat merubah komposisi warna, koreksi warna sampai bikin tone. Banyak pokoknya deh.
4. Finishing, buat penyempurnaan tahap akhir ketika gambar udah jadi.
Finishing bisa jadi mulai dari croping lagi, penyesuaian exposure dan warna diakhiri dengan pembersihan noise yg berlebih.
Wew panjang juga padahal dah ane usahain biar sependek mungkin. Ya udah biar ga terlalu panjang kita lanjut ke praktek.
Sample foto buat bahan
Spoiler for :
Foto diatas butuh banyak penyesuaian, dah miring, terlalu kontras, atas terang bawah gelap, sekalian digosok warnanya biar kinclong.
Mulai dari benerin miring dulu. Lanjut ke tool di bagian kiri atas , pilih eyedropper, klik kanan, pilih ruller tool.
Sekarang cari bagian gambar yg seharusnya lurus, bisa secara horizontal atau vertikal.
Pilih tepi air, klik kiri di tepi kiri, tarik ke tepi kanan sampe lurus. Kalau kurang lurus bisa dibenering dengan ngegeser ujung garis ( tanda + )
Lanjut ke tab atas, pilih image --->image rotation---> arbitrary-->ok
Spoiler for :
Fungsi ini buat bikin garis yg dibikin menjadi lurus secara vertikal atau horizontal biasanya dicari yg paling deket.
Lanjut ke cropping, bisa dilakukan dengan 2 cara,melalui tool cropping di sebelah kiri, atau pake selection marrque (gambar kotak sebelah kiri) .
Kalau melalui selection, setelah area yg dipilih telah diseleksi, tinggal lanjut ke image---> crop.
Spoiler for :
Lanjut ke penyesuaian exposure. Kontras fotonya bener2 ngaco ( maklum kurang bahan, bahan buat hdr dibikin sampel he he, jadi kurang pas sampelnya)
Kalau penyesuaian cuman level atau brightness contras aja bakalan susah jadinya.
Harus diratain dulu bagian gelap biar ga terlalu gelap dan bagian terang ga terlalu terang, walaupun ga bakal maksimal karena sampel ga bagus, tapi kita lanjut aja.
Masuk ke image--->adjustment--->shadow highlight
Spoiler for :
Yg harus diperhatiin di tab ini, di bagian shadow dan highlight amount ama tonal widthnya, radius sih biarin aja defaultnya. Paling sisanya colour correction kalau terlalu lebih atau kurang, atau midtone contrasnya kalau dianggap perlu disesuaikan.
Buat latihan cobain satu2 dibikin kurang atau ditarik sampe poll, supaya tau sifat dan karakter tiap slidernya kalau kurang atau lebih, supaya kedepannya bisa tau mana yg pas yg diinginkan.
Gambar cuman contoh aja, settingan tergantung selera masing2, monggo gan/sis.
Tips, usahain jangan pake auto contras, auto tone atau auto colour biar lebih kekontrol editingnya.
Mainin shadow highlight bisa naikin noise.
Lanjut, hasil dah lumayan, tapi masih kurang rata pencahayaannya.
Masuk ke image-->adjustment (bakalan sering pake tab2 ini) --->brightness contras.
Kurangin contrasnya supaya detail di bagian gelap lebih keluar.
Tip lagi, secara umum dalam fotografi, terutama landscape, gambar yg secara teknis bagus adalah gambar yg ga ada bayangan gelap atau cahaya berlebihan, bidang yg warnanya item aja atau warna2 gelap tanpa ada tekstur detail, atau putih karena cahaya terlalu kuat. Tentunya itu teorinya, prakteknya diusahain seminimal mungkin.
Harus diingat, ketika kontras dikurangi, intensitas warna juga bakalan berkurang, dan kudu dibenerin lagi, kecuali emang niatnya kayak gitu.
Cek lagi apa masih kurang kontras sama brighnestnya atau lebih. Ane kurangin kontras ama brightnesnya lagi.
Lanjut ke penyesuaian warna. Bagian ini biasanya lebih spesifik ke kesukaan masing2, bebas2 aja sih menurut ane, apalagi cuman hobi kayak ane, ga ada patokan khusus.
Masuk lagi ke image--->adjustment--->vibrance
Naikin vibrancenya dikit, atau sesuai selera.
Spoiler for :
Tips naikin vibrance kadang kalau ada warna biru, jadi rada berlebihan birunya, tapi nyantai aja, bisa dibenerin nanti.
Mulai rada nonjol warnanya, kalau kurang suka warna ngejreng, tinggal disesuain aja.
Masuk lagi ke image--->adjustment--->selective colour.
Ni perintah yg menurut ane mayan sakti urusan warna mewarnai di photoshop.
Spoiler for :
Diatas ada klasifikasi warna di kolom colour. Ada red, yellow, green, magenta sampe black.
Intinya setiap warna mau diapain dan dirubah ke arah mana. Kolom cyan, magenta, dan yellow buat ngerubah warna, kolom black buat nambah atau ngurangi intensitas warna.
Paduan semua kolom ini bisa ngehasilin jutaan variasi, terserah mana yg agan/sis suka.
Buat mengetahui ada enggaknya warna di foto yg bersangkutan dan di mana aja, caranya gampang. Tinggal slide kolom black sampe mentok kiri dan kanan, nanti keliatan kalau ada warna yg tertera di kolom, dan dibagian mana aja.
colour netral khusus buat keseluruhan warna di gambar.
Yuk mulai geser2nya
Tips, buat langit, naikin intensitas cyan ama blue, kalau langitnya mulai keunguan, sesuaikan lagi kolom cyan ama magenta di sub kolom cyan ama blue.
Karena ngangkat warna kebanyakan, buat nurunin intensitas warna ane kurangi lagi kontrasnya.....tetep warna aer jadi biru, tinggal dibenerin lagi.
Pilih marque tool, kotakin bagian airnya biar keseleksi.
Spoiler for :
Masuk lagi ke image--->adjustment--->selective colour
Masuk ke colour cyan, kurangi kepekatannya dengan menggeser slide ke kiri.
Masuk ke colour blue, kurangi kepekatannya dengan menggeser slide ke kiri.
Kalau masih kurang, ulangi lagi langkah penyesuaian warna sampe didapet apa yg dimau. Ati2 kalau berlebihan biasanya noise mulai keluar, terutama di bagian langit warna biru.
Biar nendang dikit, foto butuh ditajemin dikit, masuk ke tab atas, filter-->sharpen--->unsharp mask, treshold=0 radius sekitar 4, amountnya aja yg mainin.
Tips, naikin sharpen terlalu banyak bakalan bikin foto jadi tambah noise.
Kalau perlu sesuain lagi. Ane rubah merah sama kuningnya biar lebih kemerahan, terus kolom netral dikurangin dikit biar ga terlalu pekat warnanya.
Terakhir ane sesuain lagi brightness contrasnya, sama di stamp tool ranting yg ada di sisi kanan biar ilang.
Cara stamp tool klik lambang stamp tool, klik kanan buat ngerubah ukuran brush, jangan terlalu gede atau kecil. Cari bahan yg mau dikopi, deket2 itu aja, ane pilih sedikit ke arah kiri ranting. Teken alt terus klik kiri. Tinggal brush ke arah ranting, klik kiri buat nyetampnya. Biar enak ngerjainnya tinggal dizoom gambarnya.
Beres dah, tinggal finishing ngurangin noisenya. Masuk ke filter--->reduce noise, tinggal atur2 dah.
Spoiler for :
Baru keliatan kayaknya ane terlalu agressif di pewarnaan, langit bagian kiri atas noisenya gede banget ama ada garis2 jaggednya.
Berhubung males, benerin cara singkat aja, seleksi awan bagian kiri yg noisenya banyak pake lasso tool, udah ke seleksi tinggal masuk filter--->blur--->gaussian blur, atur2 aja, tapi jangan kebanyakan juga.
Akibat ngerjain ga teliti sambil ngetik he he.
Kalau ada waktu dan permintaan, ane sambung lagi dengan contoh yg lain.
Mungkin enaknya sambil diskusi, atau kalau ada pertanyaan mudah2an ane bisa jawab, atau kalau engga agan/sis yg tau berkenan buat ngasih jawaban.Mudah2an berkenan.
Ane baru nyadar kelupaan ngesave hasilnya dari photoshop.
0
1.8K
1
Komentar yang asik ya
Urutan
Terbaru
Terlama
Komentar yang asik ya
Komunitas Pilihan