- Beranda
- Komunitas
- Hobby
- All About Design
Buat Bendera Berkibar Dengan Corel Draw
TS
fundaypande
Buat Bendera Berkibar Dengan Corel Draw
Quote:
Spoiler for Penampakan:

Quote:
Tahukan Bendera Merah Putih??? Kalo kalian tidak tahu bendara merah putih waah kebangetan banget kalian ini. Indonesia telah berdiri tegak sejak tahun 1945 tempatnya disaat proklamasi kemerdekaan disampaikan pada tanggal 17 Agustus 1945 oleh tokoh-tokoh pendiri indonesia salah satunya adalah Ir. Soekarno dan Moh. Hatta.
Kemudian terciptalah negara indonesia yang merdeka, adil dan makmur dengan bendera yang terdiri dari 2 warna merah dan putih. Merah melambangkan jiwa keberanian rakyat indonesia dan untuk Putih melambangkan kesucian hati dan martabat bangsa indonesia.
Dengan demikian, saya akan mengajak anda untuk Membuat Gambar Bendera Merah Putih Dengan Corel Draw. Baik, saya anggap anda telah menginstal aplikasi CorelDraw, kita mulai dari awal dengan membuka aplikasi CorelDraw Terlebih dahulu.
Quote:
Spoiler for buka:
Quote:
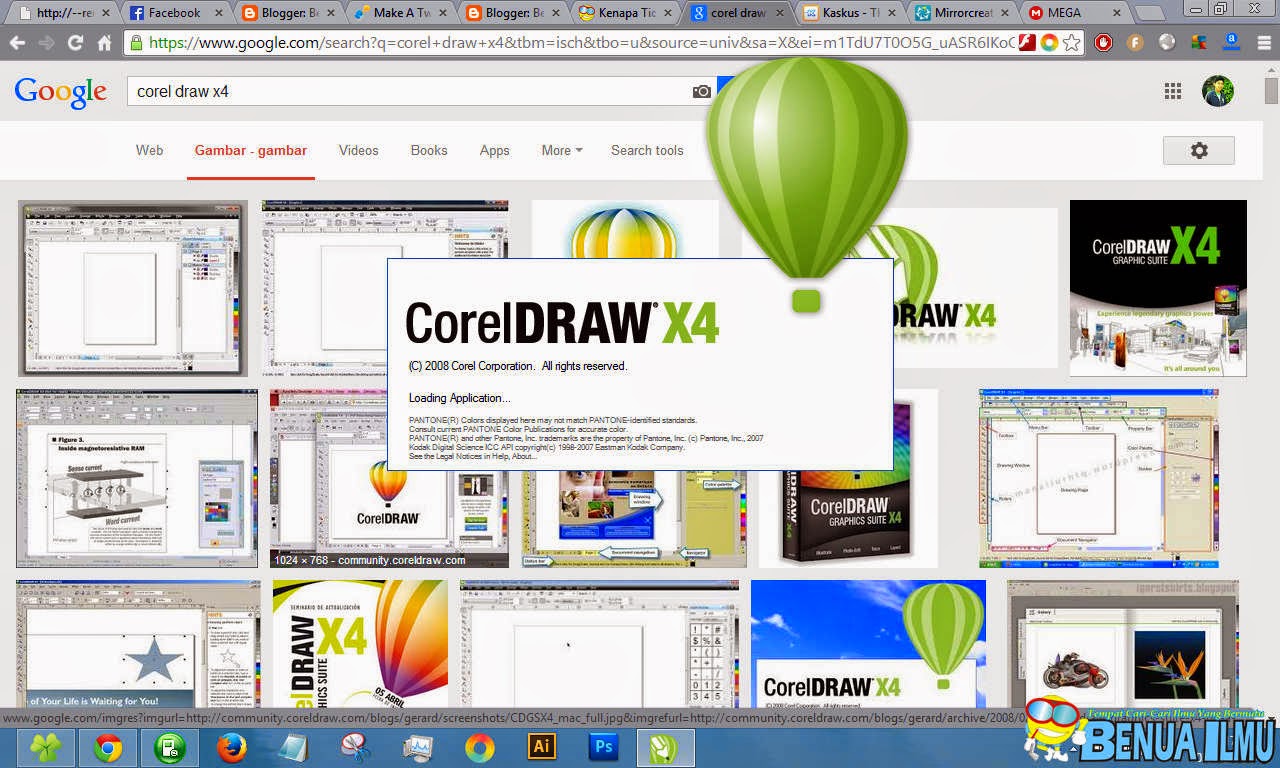
1. Pertama anda buka aplikasi corel draw, Boleh dalam versi apa saja karena semua versi memiliki fungsi yang sama. Dan ini saya menggunakan Corel Draw Versi X4. Setelah dibuka pilih 'New Blank' Untuk membuat layar kerja baru
Quote:
Spoiler for Image1:
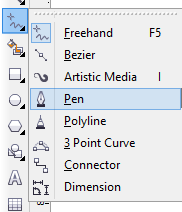
Quote:
2. Kemudian anda lihat pada barisan toolbox yang ada di bilah kiri, Pada Klik tahan pada Tool FreeHand kemudian akan muncul berbagai tool yang lain, anda pilih PeenTool. (seperti gambar diatas)
Quote:
Spoiler for image2:
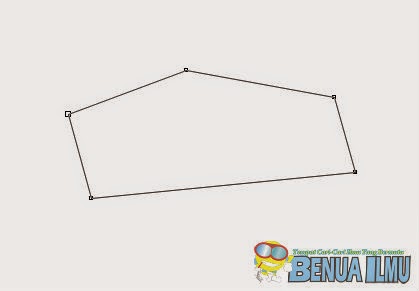
Quote:
3. Kemudian anda buat objek seperti pada gambar diatas dengan cara menKLIKan pen tool membentuk sebuah garis objek seperti diatas.
Quote:
Spoiler for iMAGE:
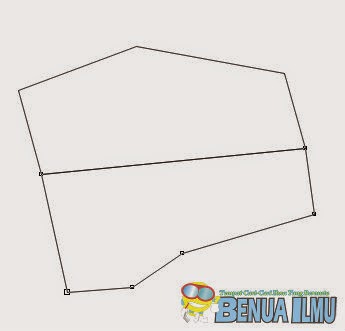
Quote:
4. Setelah selesai membuat objek No.3 kita buat objek lagi dibawahnya seperti gambar diatas dengan masih menggunakan PenTool -
Quote:
Spoiler for image5:
Quote:
5. Kemudian warnai objek diatasnya dengan warna merah dan dibawahnya putih. Caranya mewarnai adalah, Klik atau Seleksi terlebih dahulu objek yang akan diberiwarna dengan menggunakan Tool yang ada paling atas bergambar kursor hitam, Kemudian Lihat pada layar kerja. Pada bilah Kanan terdapat deretan warna. Jika anda mengklik warna dengan klik kiri. Maka yang terwarnai adalah bagian dalam objek. Namun jika anda mengklik warna dengan klik kanan maka yang terwarnai adalah bagian garis objek.
Setelah itu anda klik lagi PenTool lalu anda buat objek lain disampingnya seperti pada gambar diatas lalu langsung warnai dengan warna putih. Nah bagaimana kita meletakkan objek agar berada di paling bawah objek lain??? Caranya pilih dulu objeknya lalu tekan Shortcut Ctrl + End Pada Kerboard.
Setelah itu anda klik lagi PenTool lalu anda buat objek lain disampingnya seperti pada gambar diatas lalu langsung warnai dengan warna putih. Nah bagaimana kita meletakkan objek agar berada di paling bawah objek lain??? Caranya pilih dulu objeknya lalu tekan Shortcut Ctrl + End Pada Kerboard.
Quote:
Spoiler for Image6:
Quote:
6. Kemudian buat objek diatas objek no.5 lalu warnai dengan warna merah. Sekilah telah terlihat seperti bendera merah putih. Tapi itu belum sempurna, Gambar bendera masih terlihat sangat kaku Untuk itu kita mesti melengkungkan garis pinggir pada masing-masing obejeknya. Akan dibahas di No.7
Quote:
Spoiler for Image8:
Quote:
Quote:
8. Pilih ShapesTool pada baris ToolBox untuk melengkungkan objek.
Quote:
Spoiler for image9:
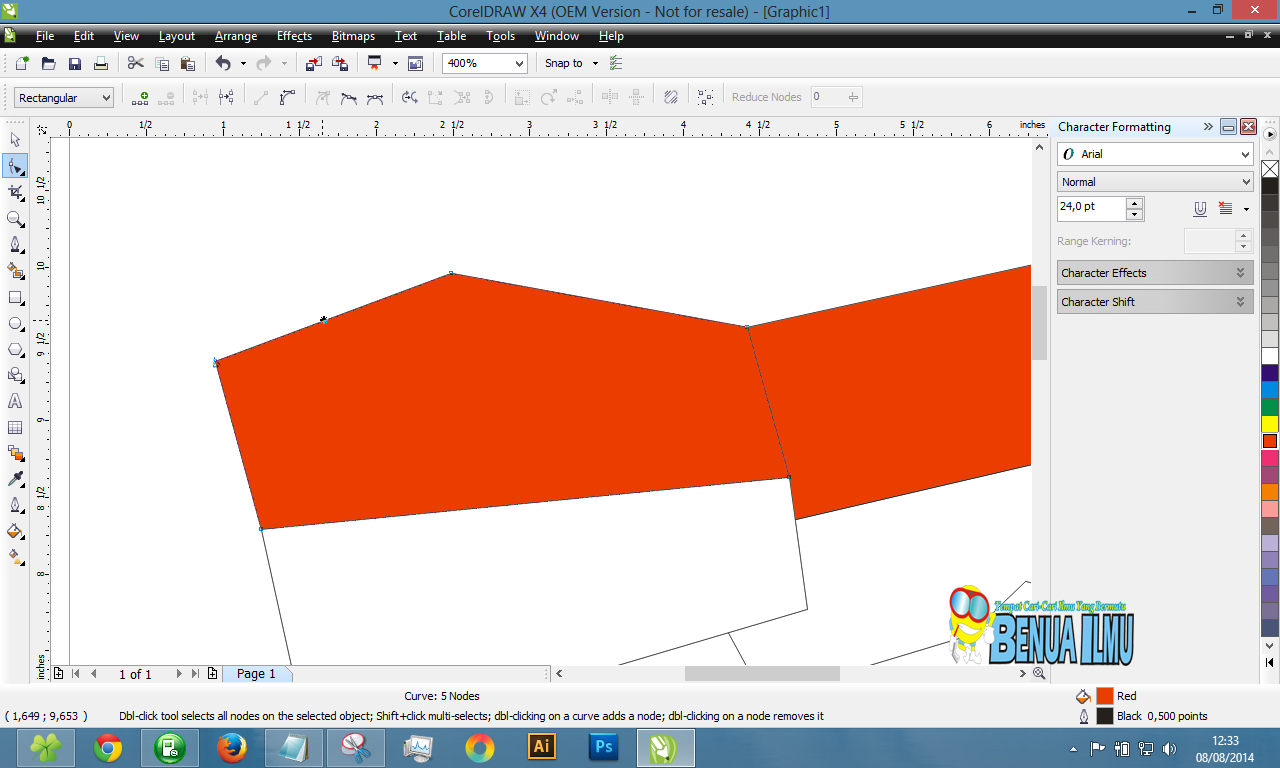
Quote:
8. Kemudian klikkan Shapes Tool pada garis yang akan dibuat lengkung. Agar lebih jelas kalian bisa menzoom objek dengan menekan tombol Z
Quote:
Spoiler for image10:
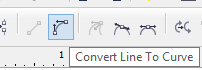
Quote:
9. Kemudian, Pada Toolbar yang terletak di atas layar kerja. Pilih Convert Line To Curve Seperti Pada gambar diatas/QUOTE]
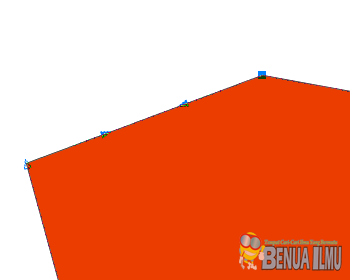
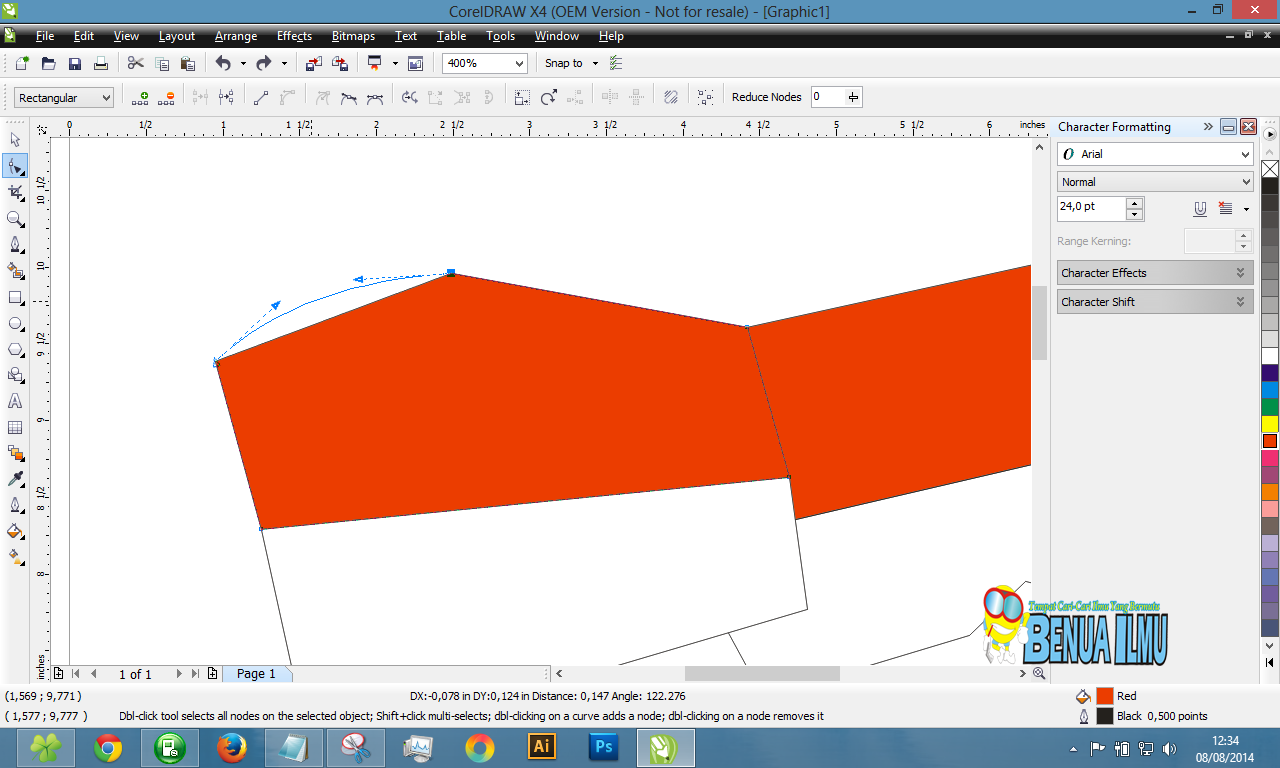
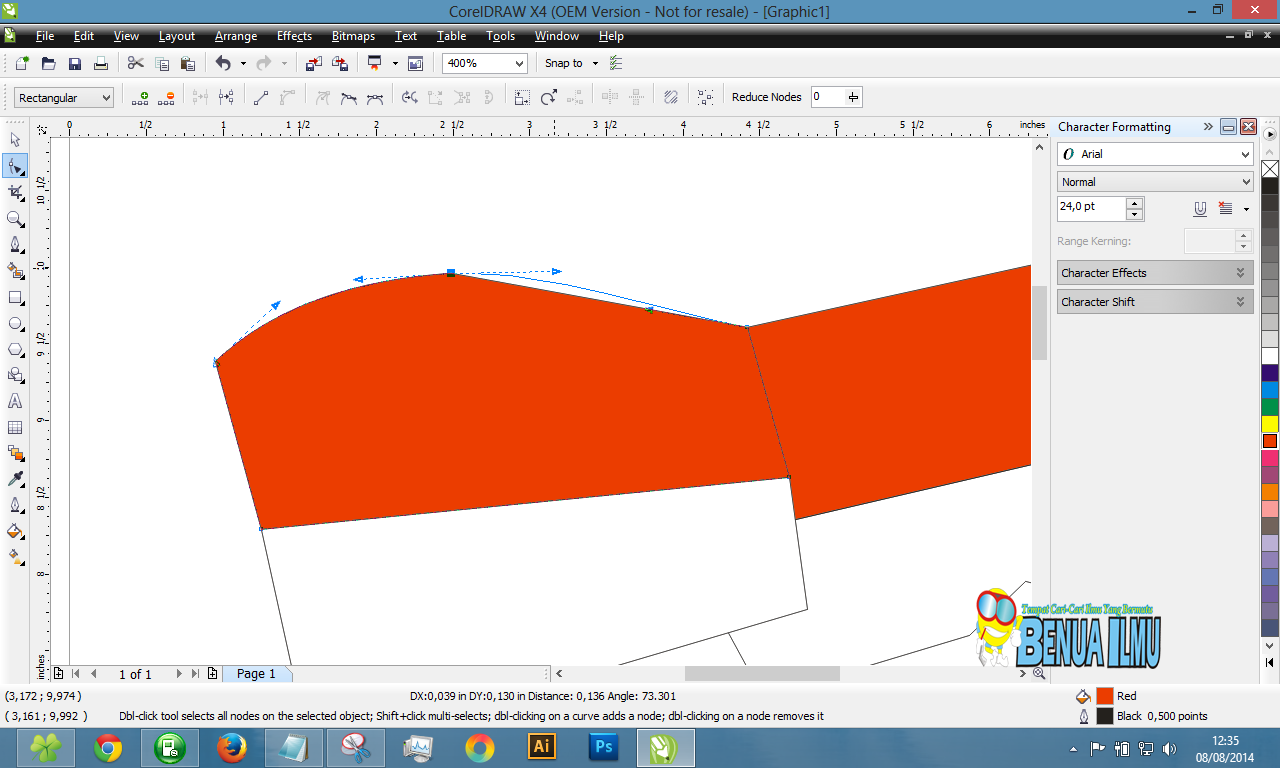
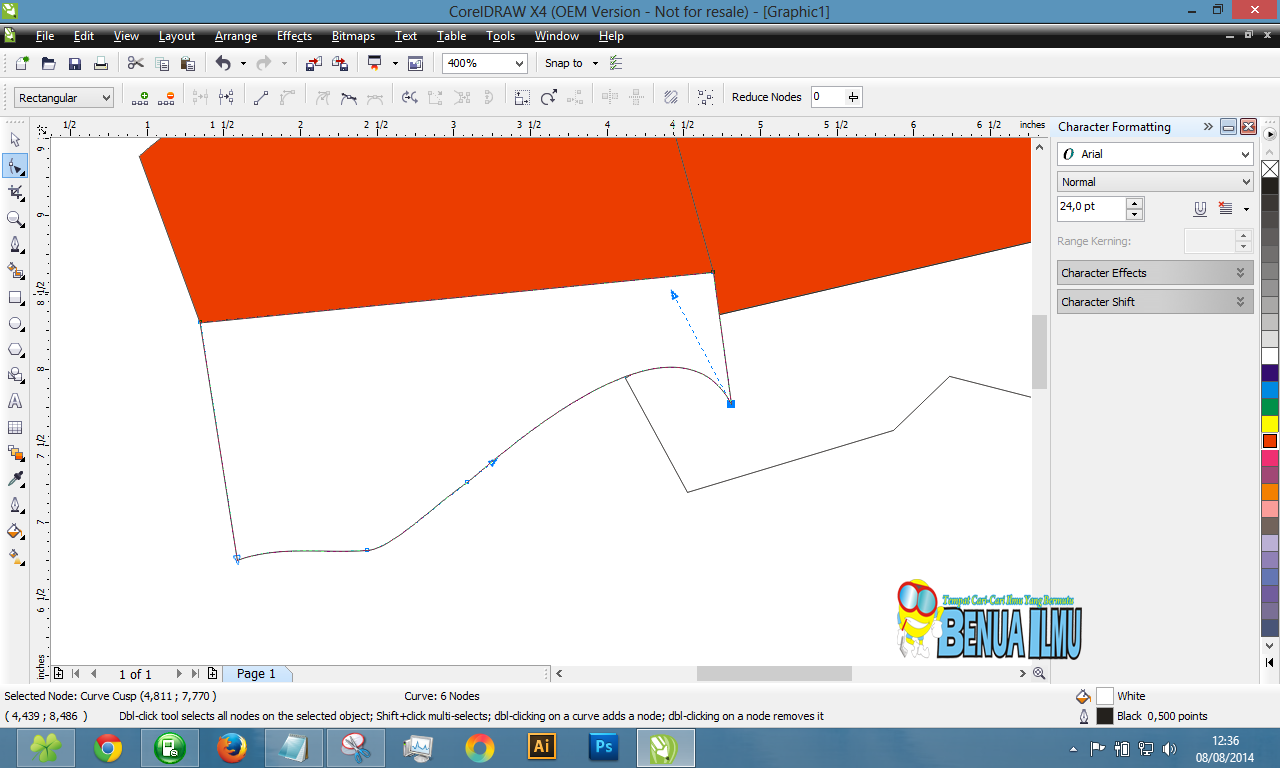
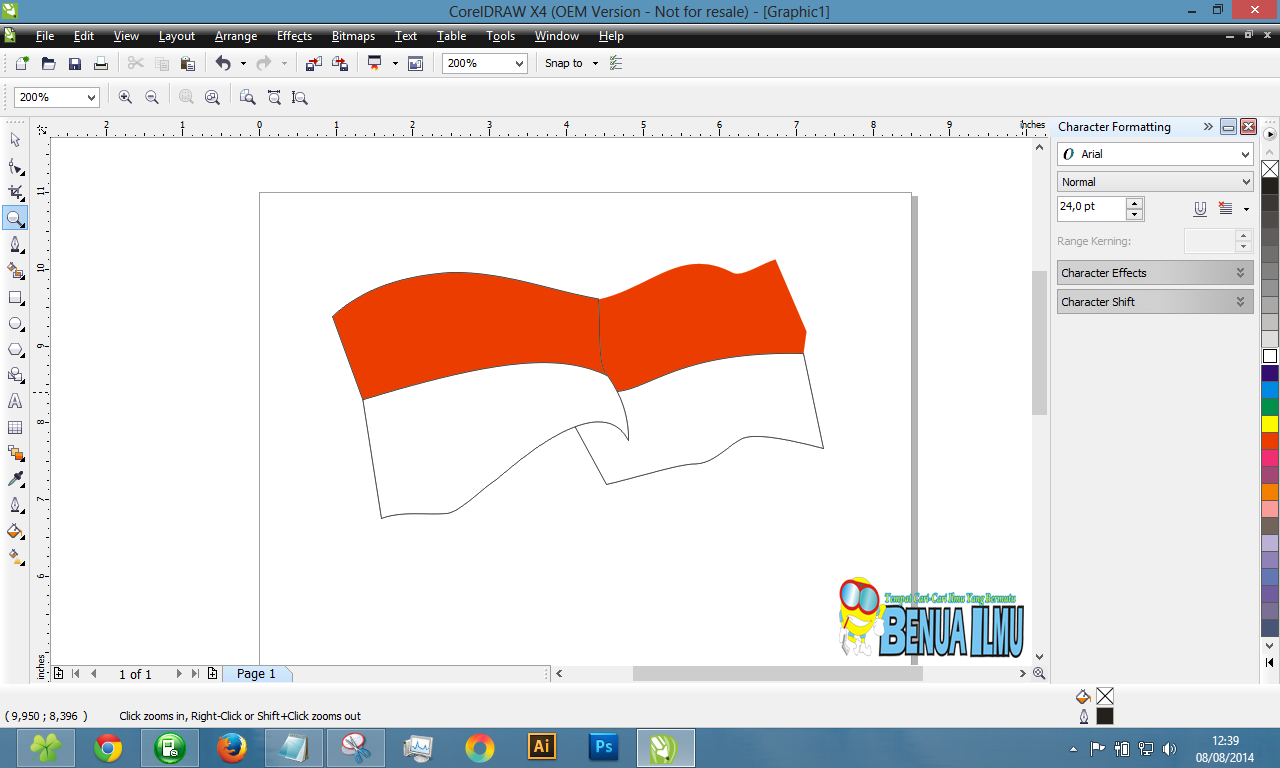
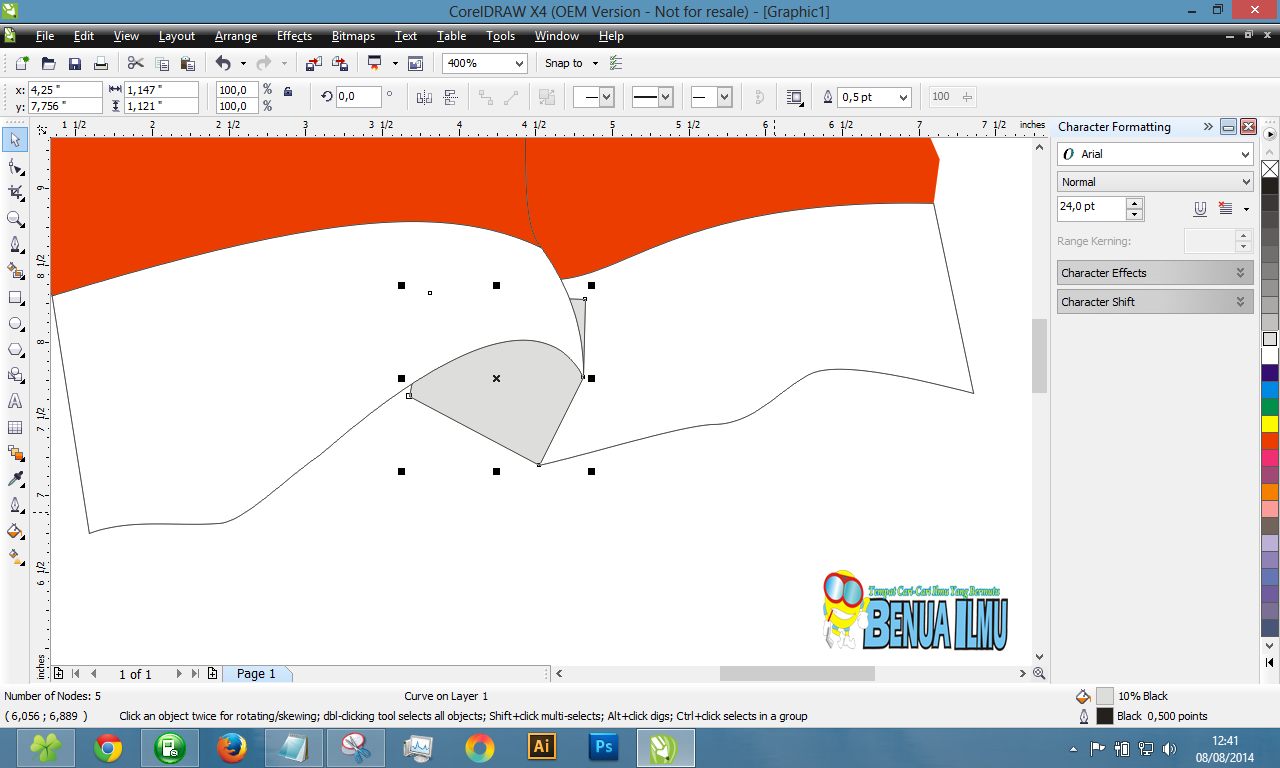
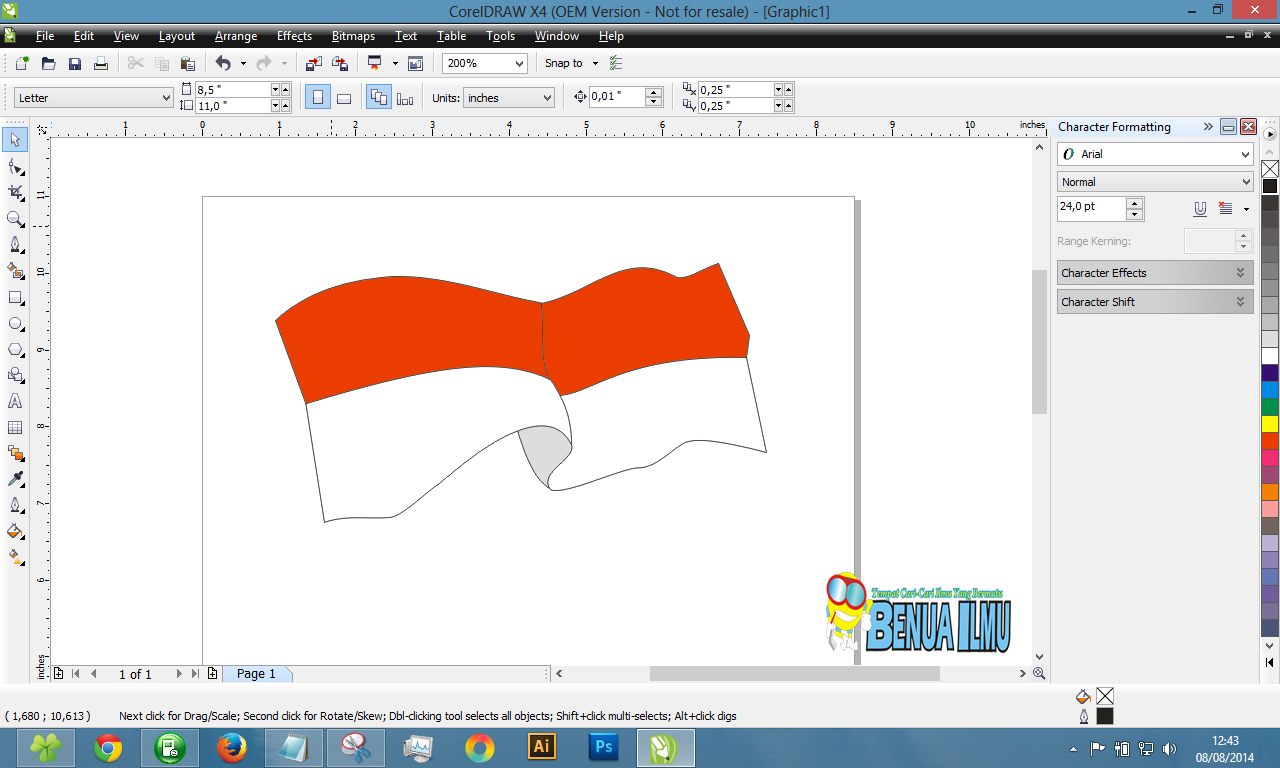
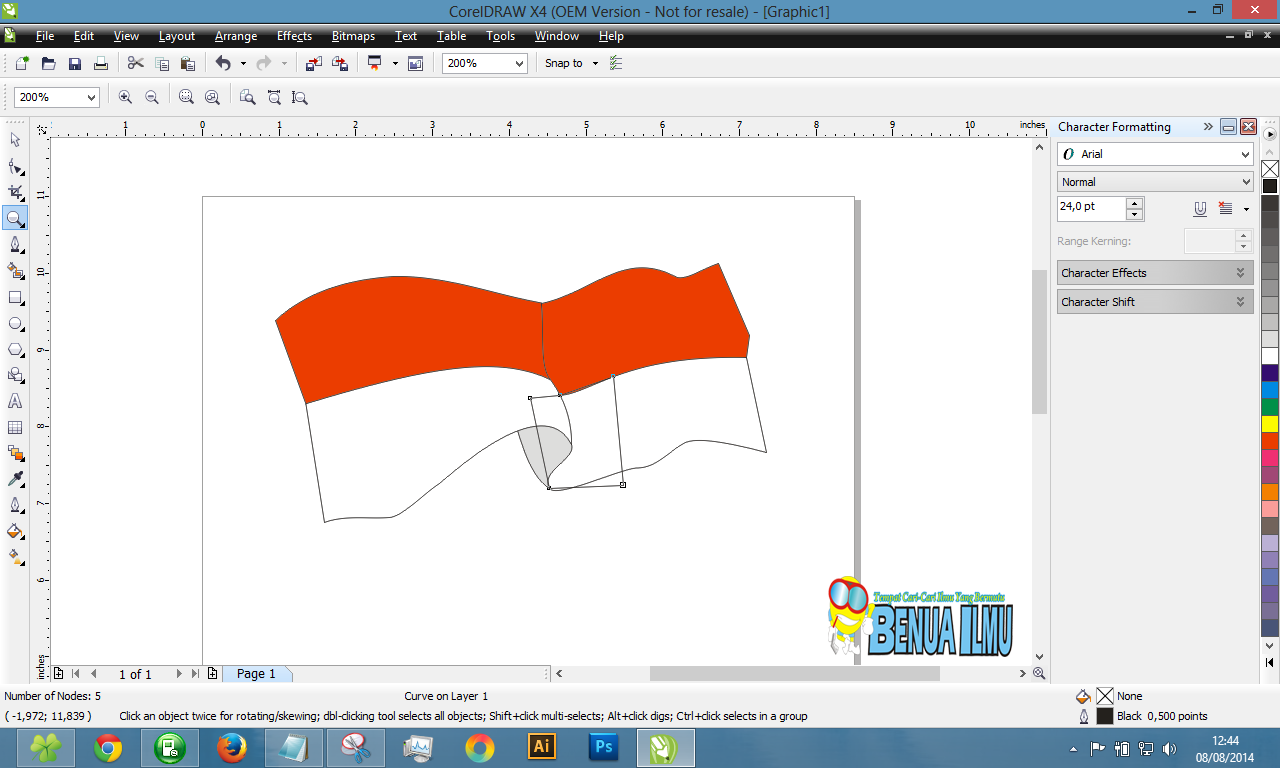

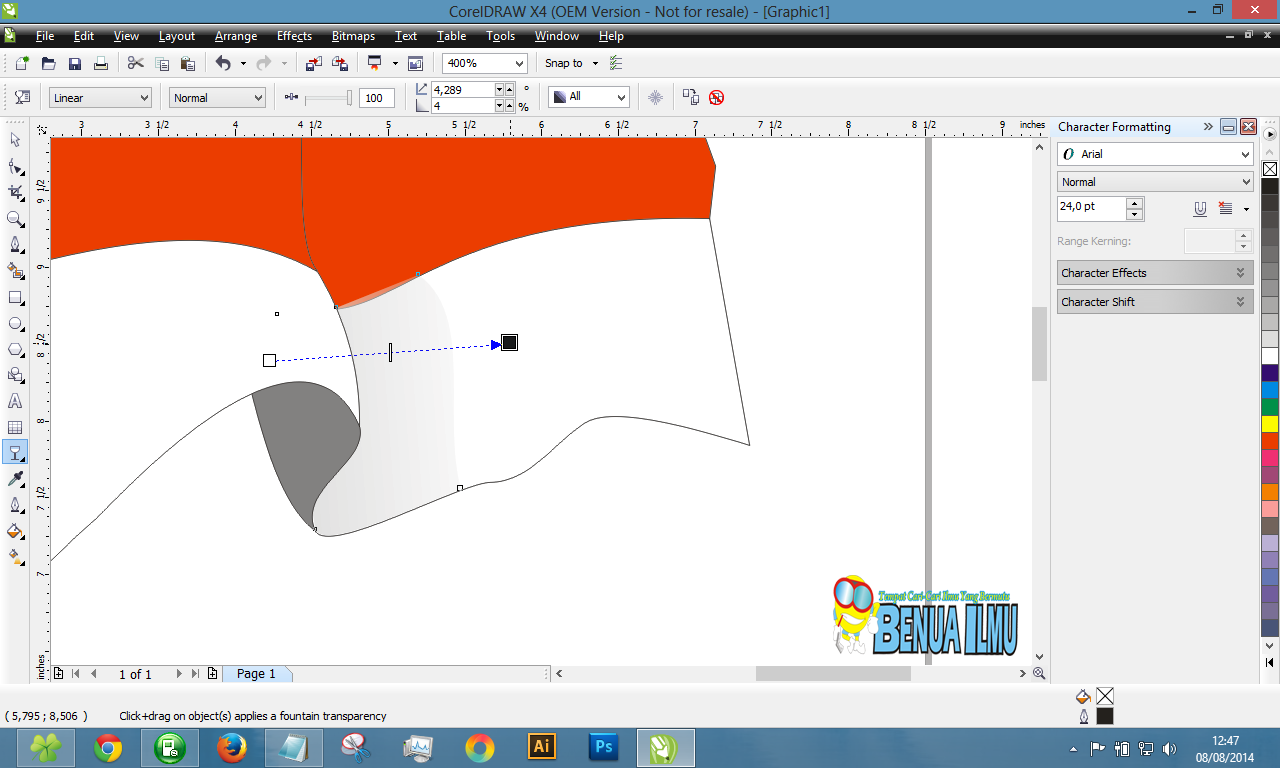
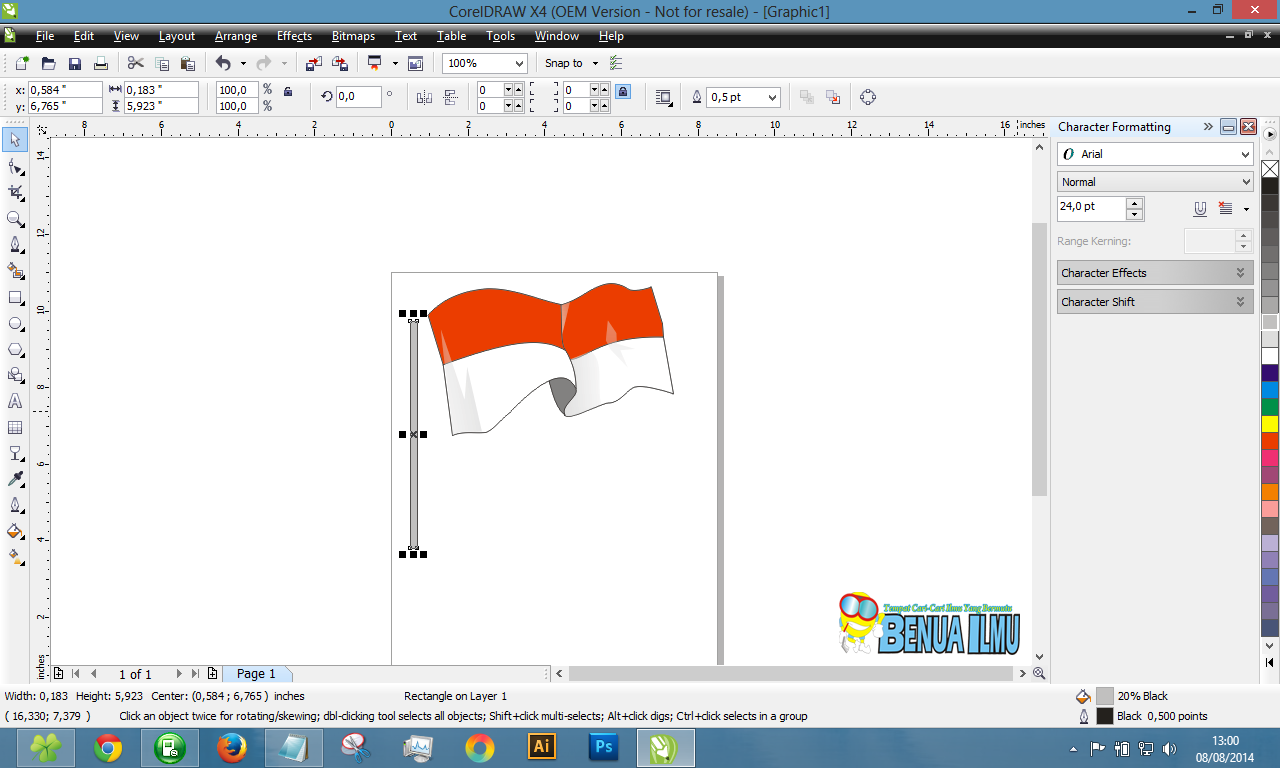
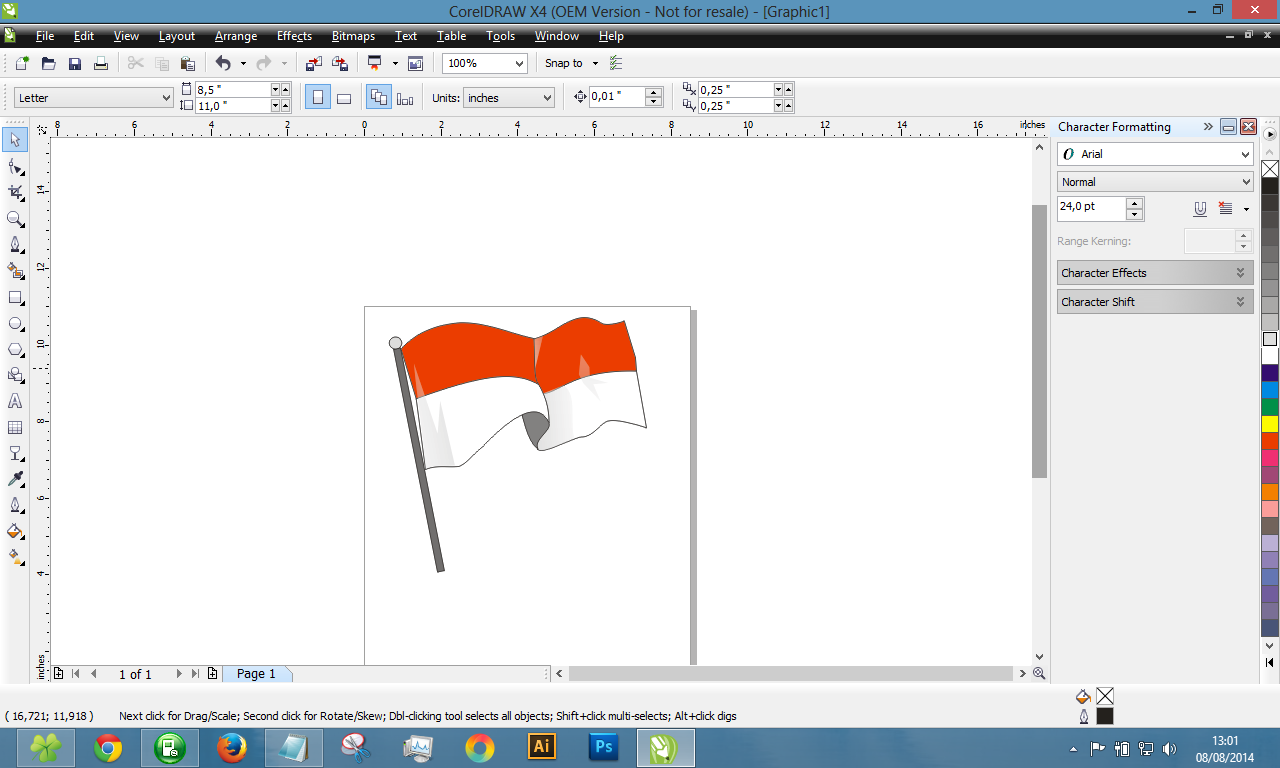
Quote:
Spoiler for image11:
Quote:
10. Setelah menklik Tool Convert Line To Curve. Pada garis objek akan berubah menjadi Garis bertanda panah.
Quote:
Spoiler for image13:
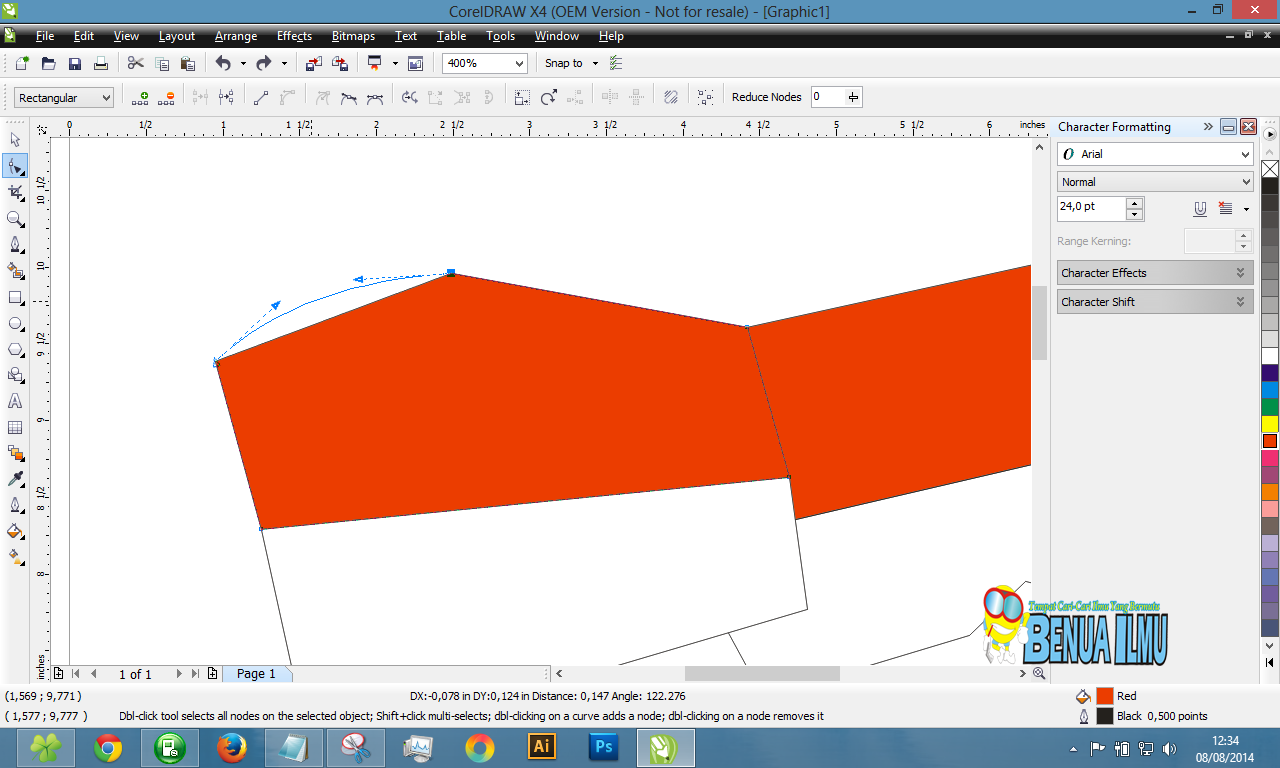
Quote:
11. Kemudian anda Drag atau taris garis berpanah tersebut agar menjafi melengkung, Anda juga bisa menari dan memundurkan setiap ujung panahnya sesuai keinginan. Lihat pada gambar diatas.
Quote:
Spoiler for image14:
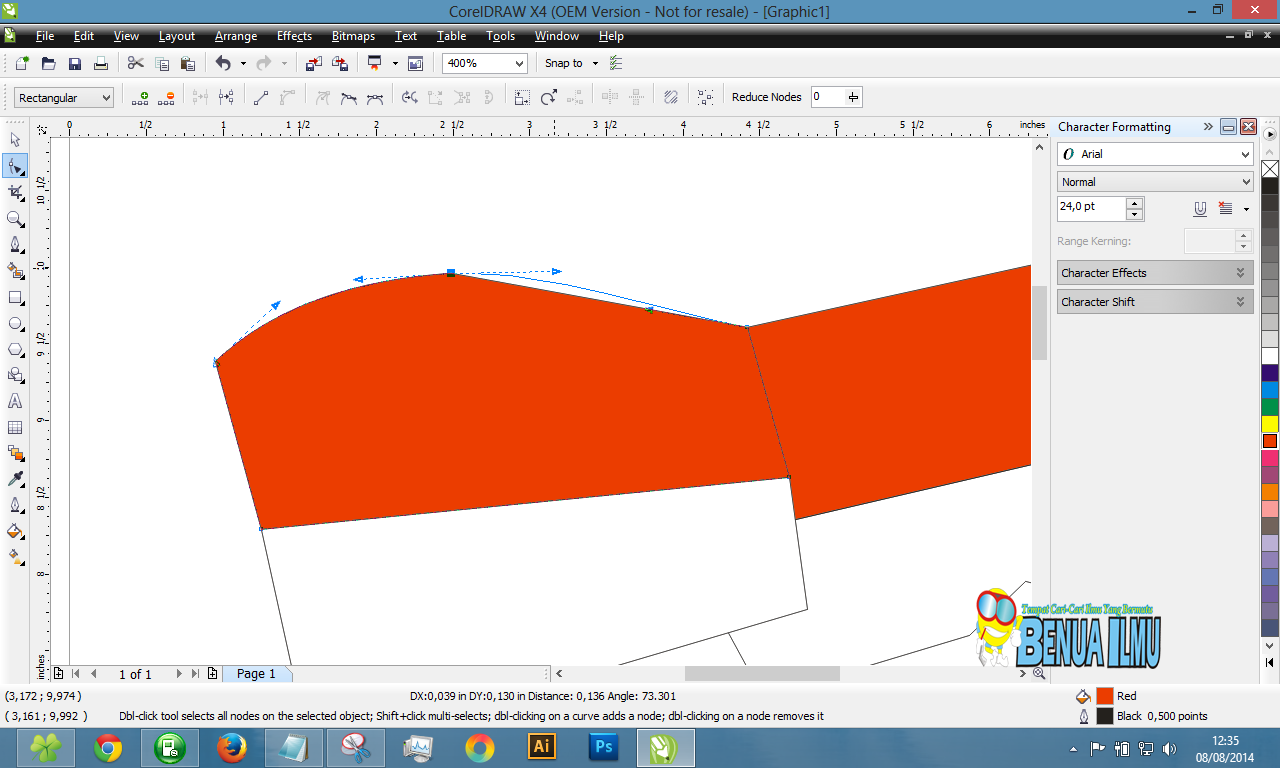
Quote:
12. Lakukan langkah no 8-11 untuk masing-masing garis tepi pada objek. Lihat gambar diatas. Sesuaikan agar gambar tidak terlihat kaku.
Quote:
Spoiler for Image15:
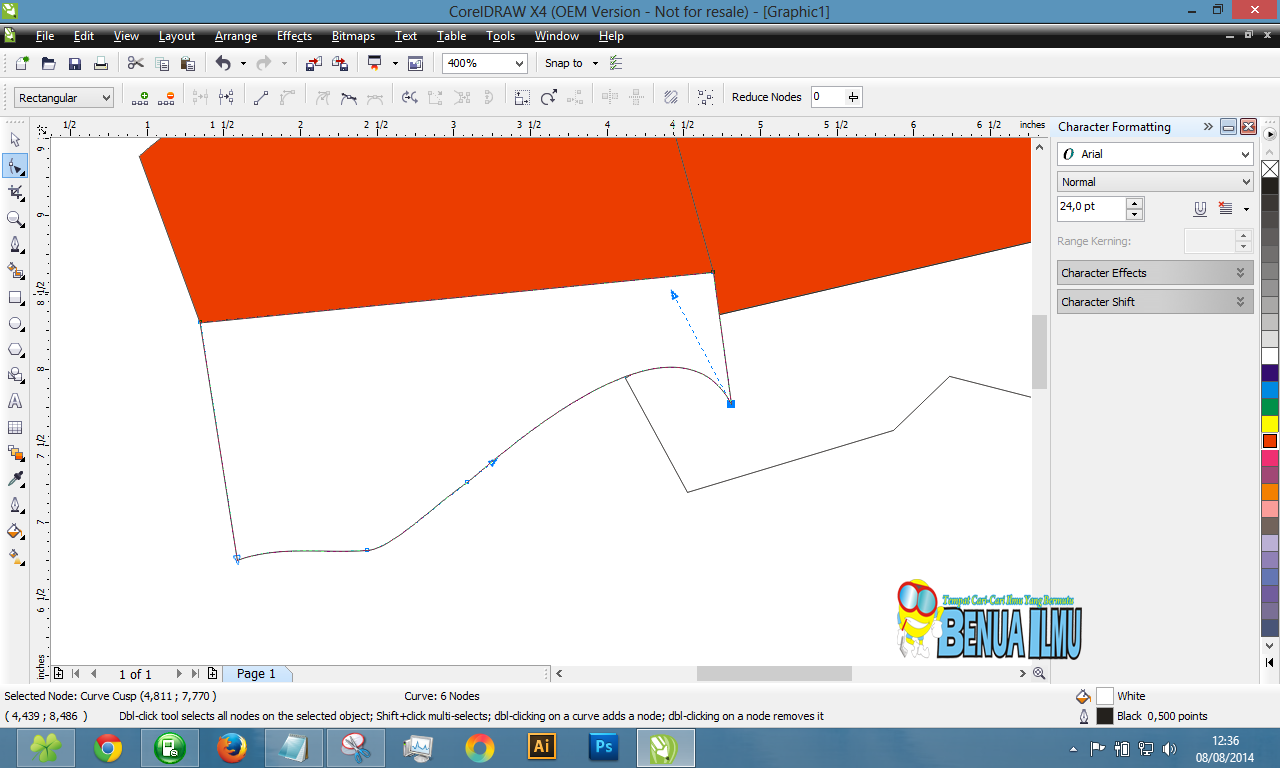
Quote:
13. Begitupun pada objek dibawahnya. Lengkungkan Sesuai dengan gambar diatas.
Quote:
Spoiler for image16:
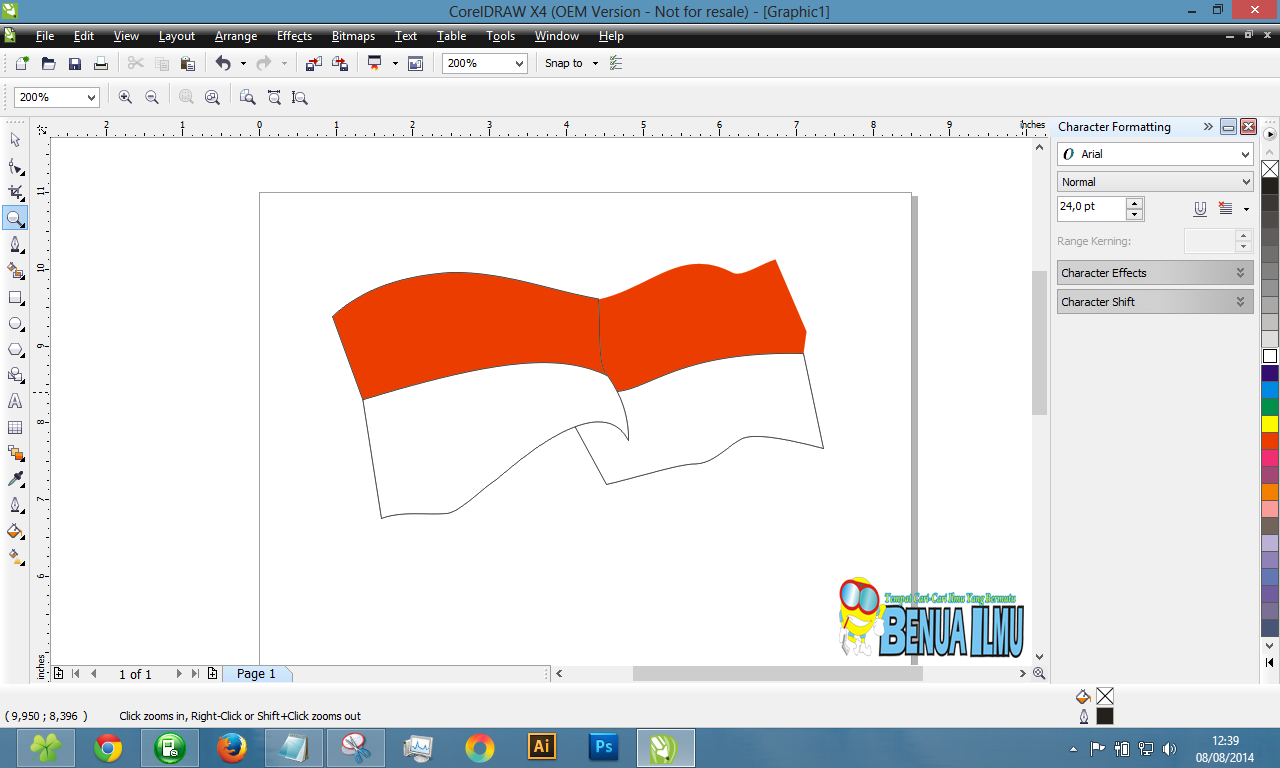
Quote:
14. Setelah melakukan pada semuanya, Usahakan benderanya Mirip dengan gambar diatas ini.
Quote:
Spoiler for Image17:
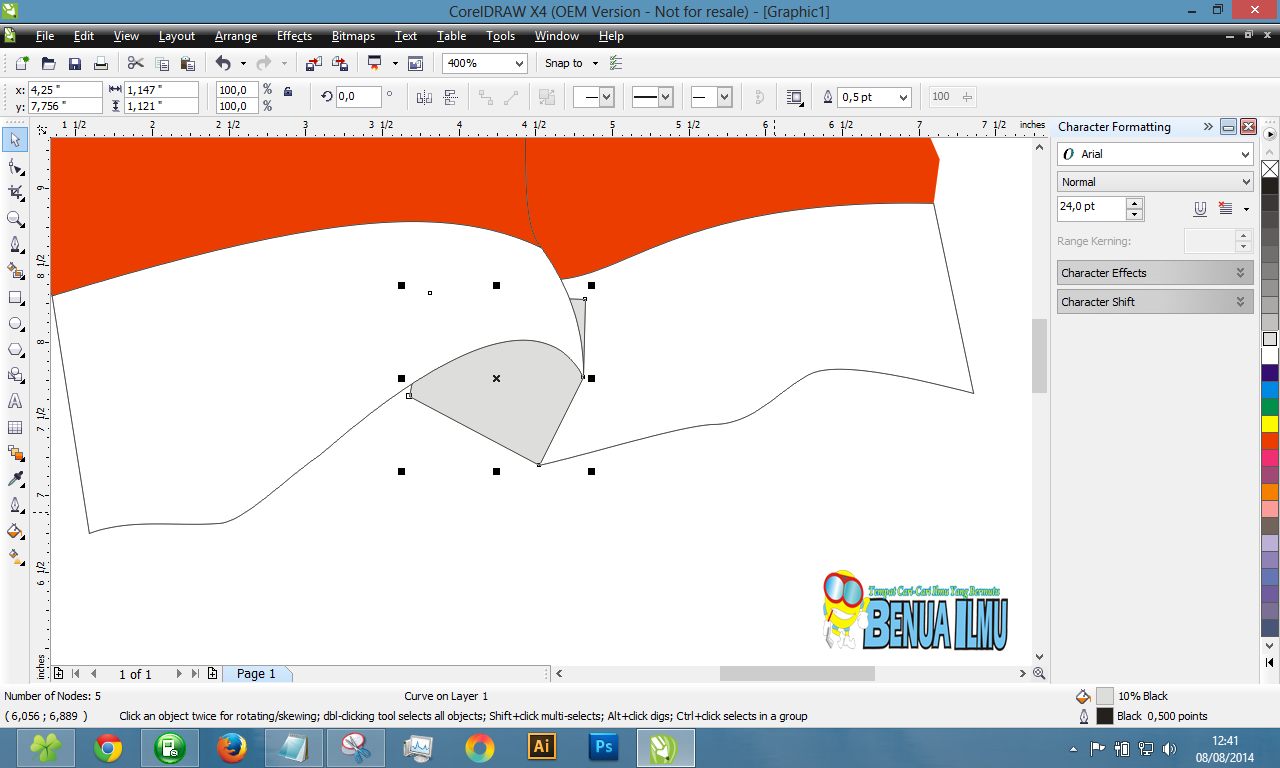
Quote:
15. Pada gambar no.14 masih belum sempurna juga kan ya??? kita perlu menambahkan bayangan belakang agar bendera tampak berkibar. Caranya buat objek seperti pada gambar diatas lalu warnai dengan warna abu. Untuk menempatkan objek di belakang objek lain dalam 1 tahap anda bisa menggunakan Shorcut Ctrl + Pgdn Anda bisa menggunakan Shortcut ini berkali-kali sampai terasa pas. Lawan dari Ctrl+PgDn adalah Ctrl+PgUp
Quote:
Spoiler for Image18:
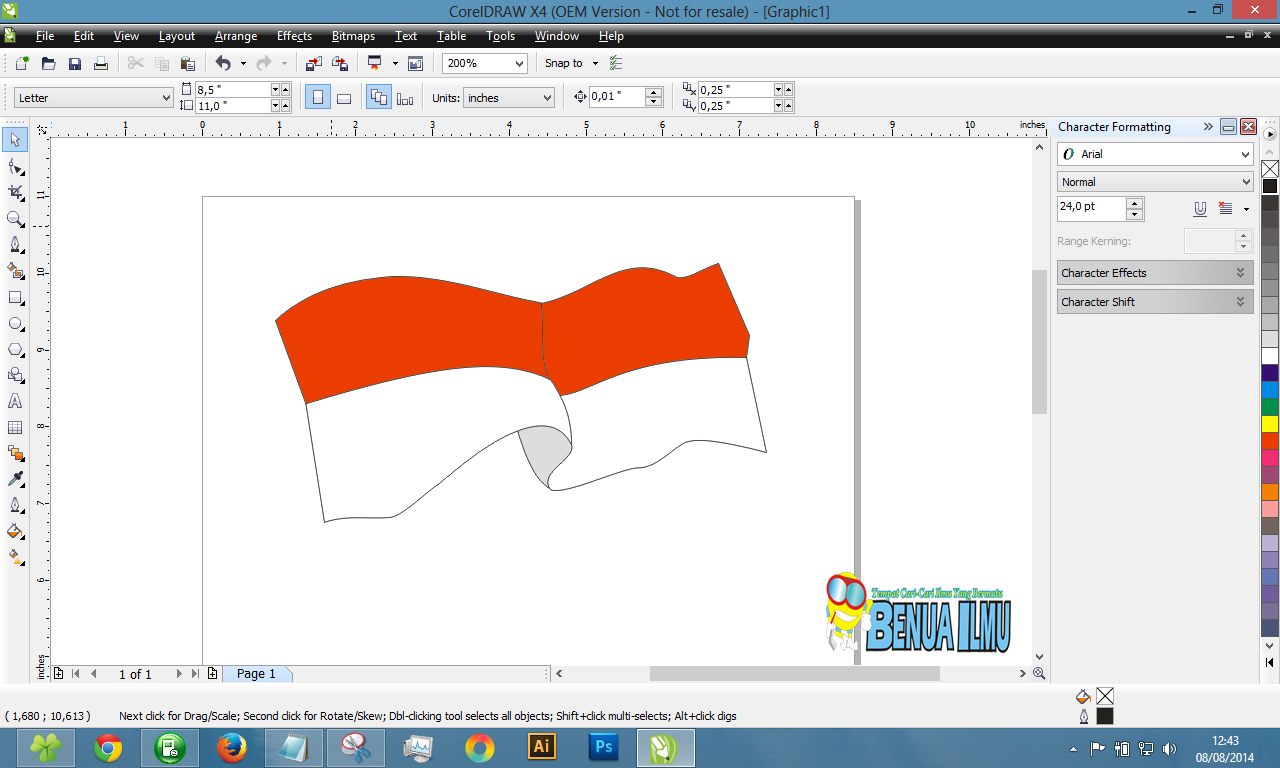
Quote:
16. Kemudian sesuaikan ukuran dan kelengkungan objek bayangan dengan menerapkan langkah no. 8-11 tadi. Wah sudah indah ya? tapi masih belum lengkap ini.
Quote:
Spoiler for Image19:
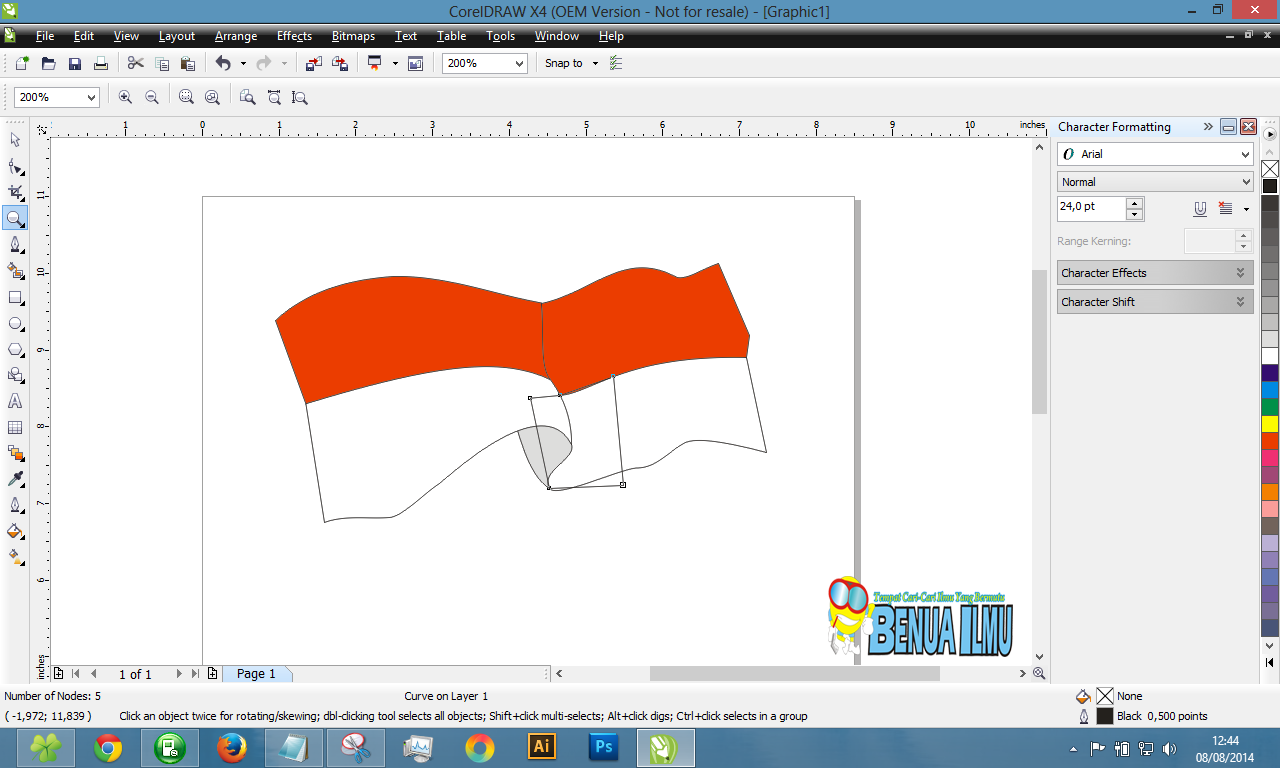
Quote:
17. Kita perlu menambahkan beberapa bayangan lainnya pada bendera. Caranya dengan membuat beberapa objek seperti pada gambar diatas lalu warnai dengan warna abu yang tidak terlalu pekat
Quote:
Spoiler for Image19:
Quote:
18. Agar terlihat seperti bayangan, Kita perlu menambahkan efek transparan dengan menggunakan tool Transparency yang berlogo gelas seperti gambar diatas jangan lupa seleksi dulu objek yang akan di transparankan. Letakk toolnya di Group Blend bagian bawah barisan toolbox.
Quote:
Quote:
Spoiler for Image20:
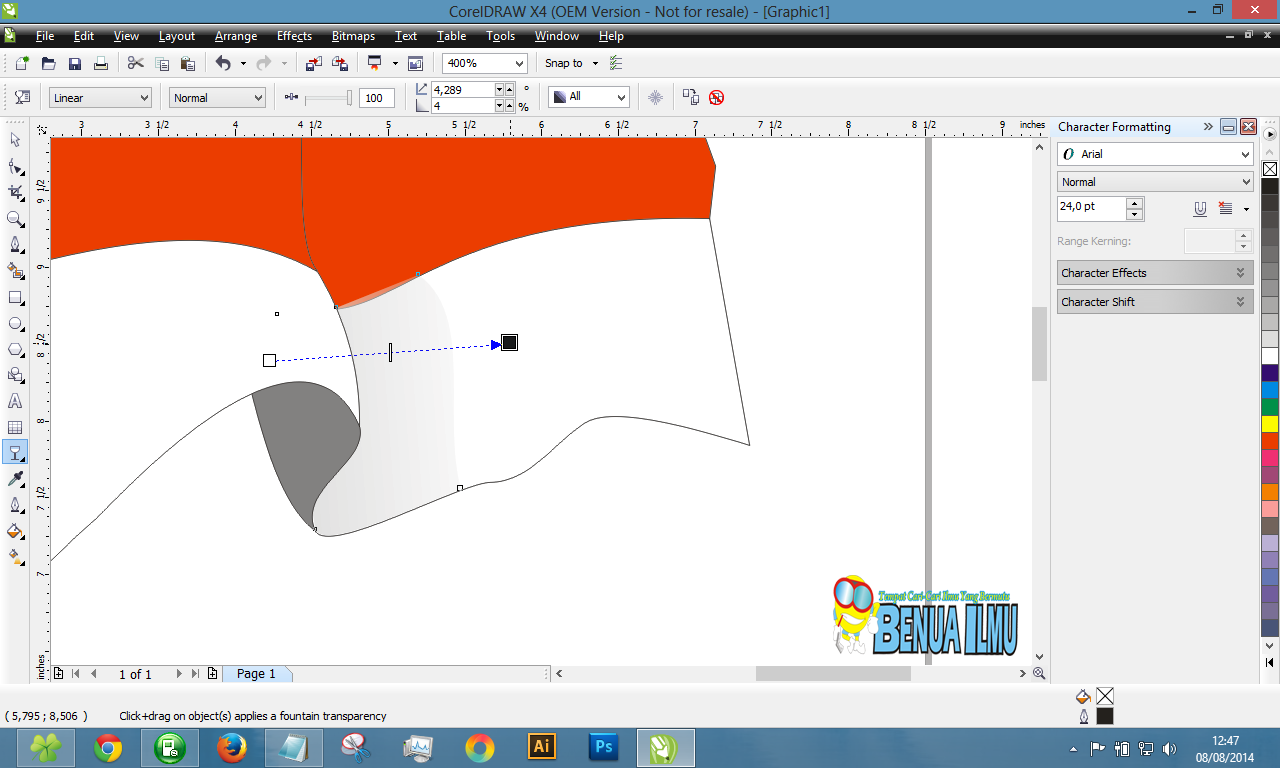
Quote:
Quote:
19. Setelah memilih tool Transparency drag kursor pada objeknya. akan terlihat seperti gambar disamping. Anda bisa mengatur transparannya dengan menggeser-geser titik putih di tengahnya. Lakukan Perintah no 16-19 lalu letakkan objek-objek bayangan agar bendera menjadi lebih hidup.
Quote:
Spoiler for Image21:
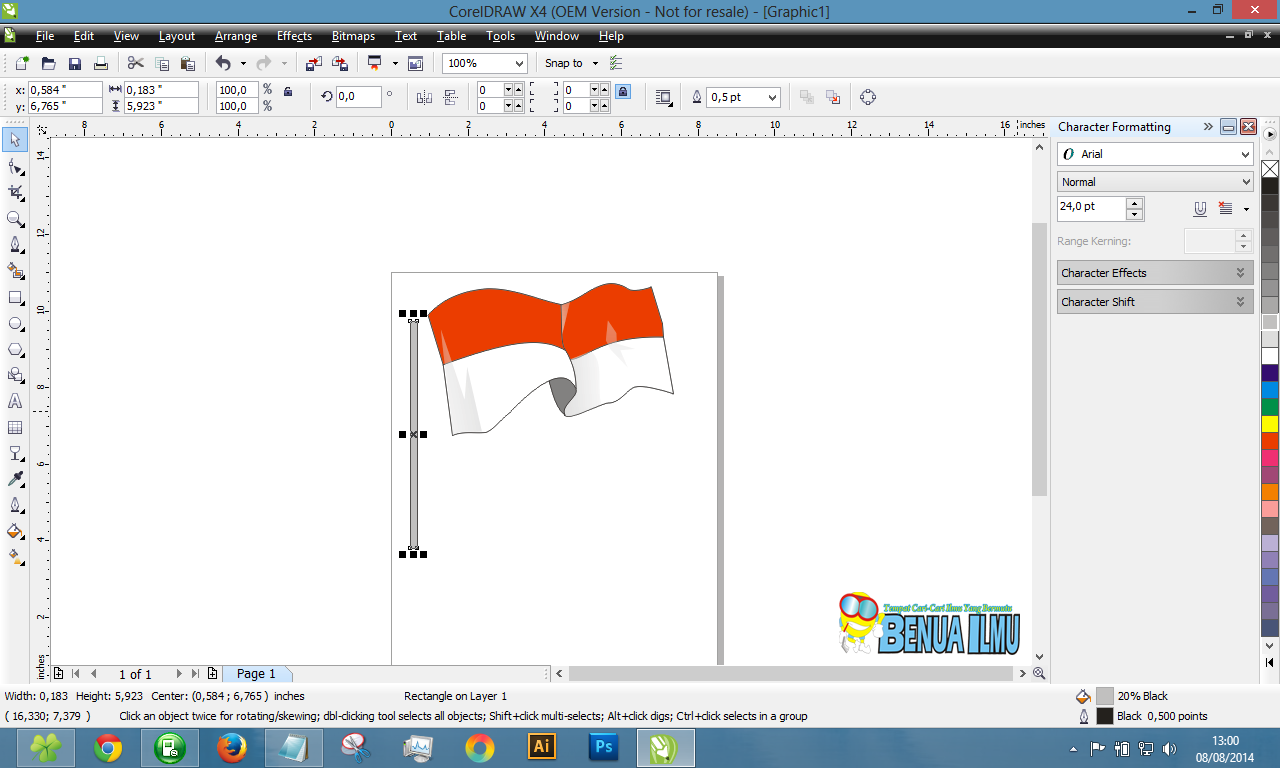
Quote:
20. Sudah selesaii membuat berbagai bayangan, Kita sekarang membuat tiangnnya. Buat kotak dengan menggunakan Rectangle Tool yang berlogo kotak di barisan tool box. Drag sampai membentuk kotak lalu sesuaikan dengan ukuran bendera jangan lupa diwarnai dengan warna agak hitam. Lalu miringkan dengan cara double klik pada gambar.
Quote:
Spoiler for Finish:
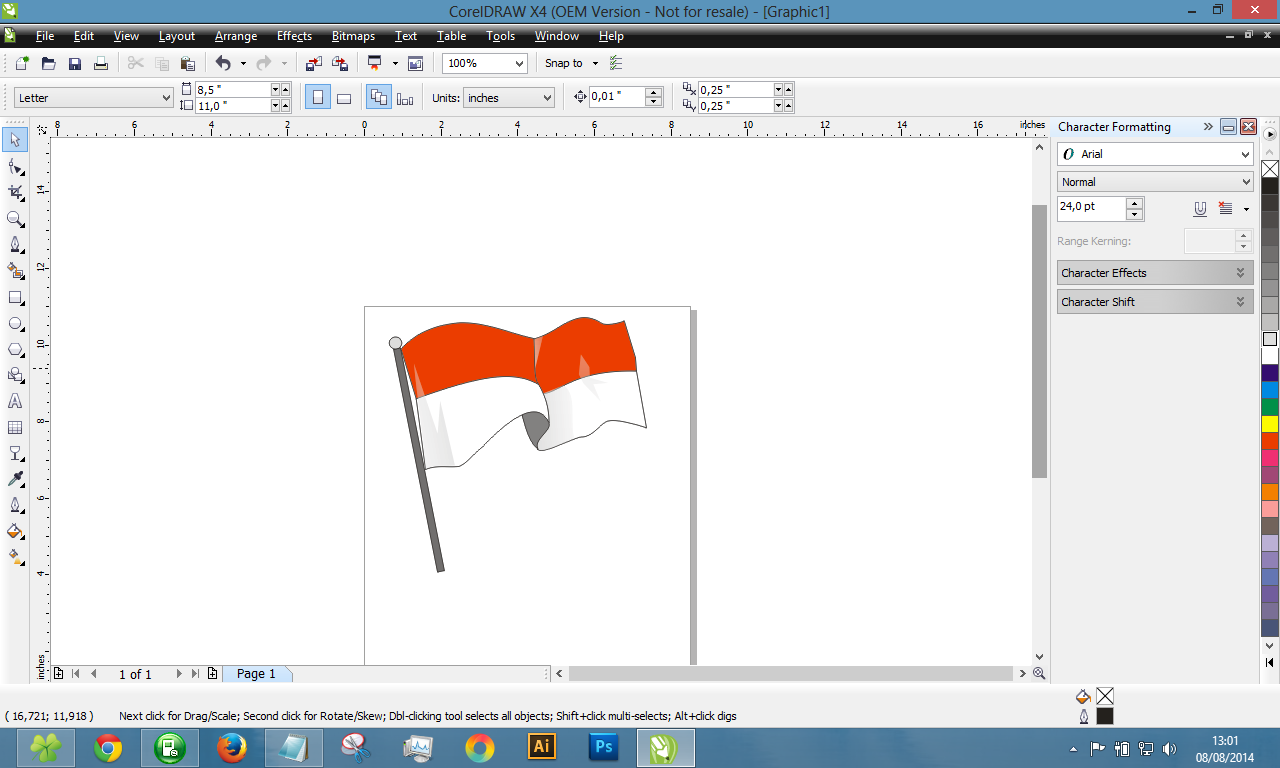
Terima Kasih Dan Cendol
Yuk Pergi Ke Sumber, Kayaknya disana ada Menyediakan File CDR'nya
Spoiler for Sumur:


























Diubah oleh fundaypande 13-08-2014 04:34
0
12.4K
Kutip
1
Balasan
Thread Digembok
Urutan
Terbaru
Terlama
Thread Digembok
Komunitas Pilihan
