- Beranda
- Komunitas
- Tech
- Programmer Forum
Menampilkan Database ke Datagrid Pada Visual Basic
TS
izzahtiari
Menampilkan Database ke Datagrid Pada Visual Basic
Quote:
~(^_^)~ yeyeyeye lalalllalala yeyeyeye ..
Bismillahirahmanirahimmm .. Sebelum membuat database dan menampilkannya pada Datagrid di visual basic, kita cari tahu dulu yukk database itu apa .. Database itu adalah kumpulan data yang sisimpan secara sistematis dan dapat diolah atau dimanipulasi dengan perangkat lunak (program aplikasi) untuk menghasilkan informasi.
.. Sebelum membuat database dan menampilkannya pada Datagrid di visual basic, kita cari tahu dulu yukk database itu apa .. Database itu adalah kumpulan data yang sisimpan secara sistematis dan dapat diolah atau dimanipulasi dengan perangkat lunak (program aplikasi) untuk menghasilkan informasi.
Bismillahirahmanirahimmm
 .. Sebelum membuat database dan menampilkannya pada Datagrid di visual basic, kita cari tahu dulu yukk database itu apa .. Database itu adalah kumpulan data yang sisimpan secara sistematis dan dapat diolah atau dimanipulasi dengan perangkat lunak (program aplikasi) untuk menghasilkan informasi.
.. Sebelum membuat database dan menampilkannya pada Datagrid di visual basic, kita cari tahu dulu yukk database itu apa .. Database itu adalah kumpulan data yang sisimpan secara sistematis dan dapat diolah atau dimanipulasi dengan perangkat lunak (program aplikasi) untuk menghasilkan informasi.Quote:
Ayoo kita mulai ..
(1) Membuat databasenya, program yang kita buat adalah Microsoft Access
(1) Membuat databasenya, program yang kita buat adalah Microsoft Access
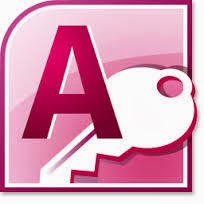
a.) Buka Ms. Access, dan create. Sebelumnya karena kita akan menghubungkan di Visual Basic, kita harus menyimpannya dalam format *.mdb, Caranya klik tombol icon dokumen pada lingkar merah (digambar bawah ini), lalu akan tampil seperti lingkar hijau (seperti gambar di bawah) nah ganti formatnya menjadi 2000 format, simpan dengan nama (sebagai contoh: Database.mdb).
Spoiler for blank database .. ubah format:
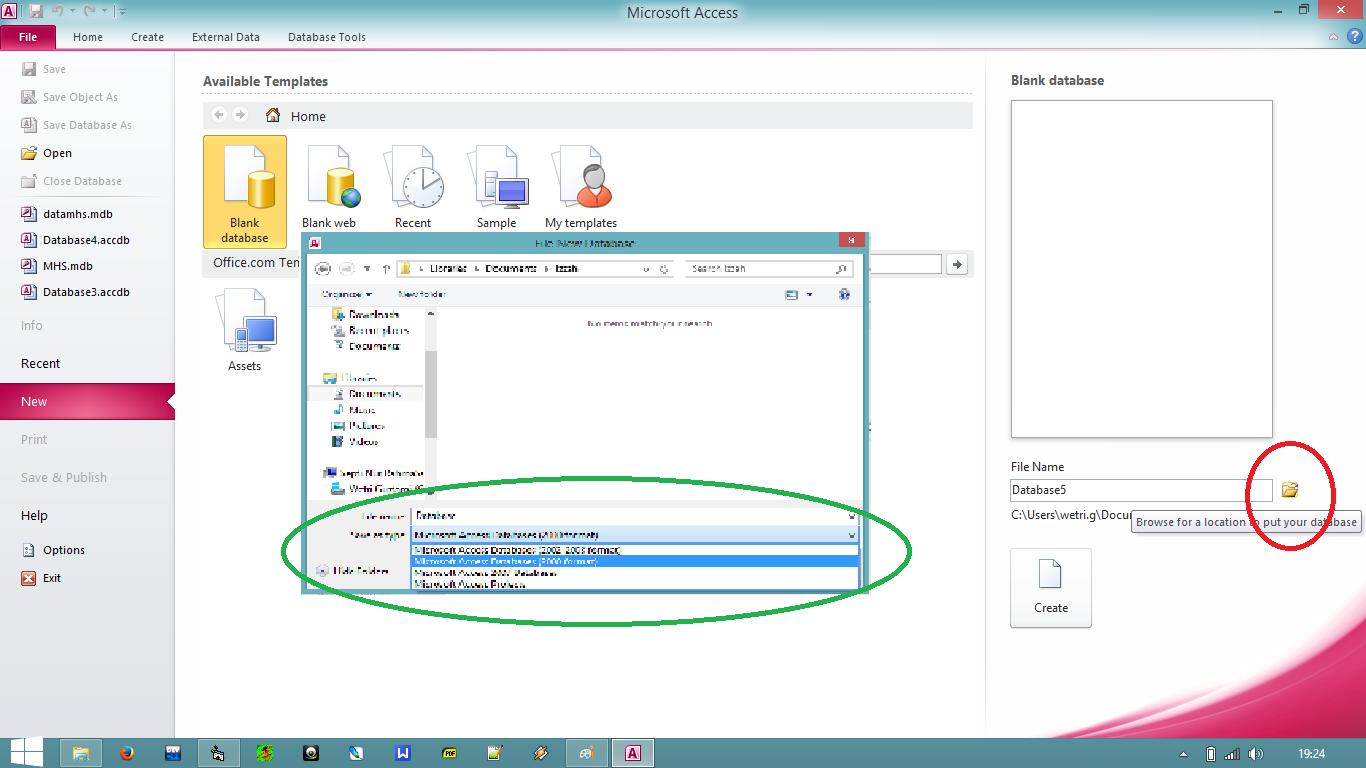
Langkah pertama membuat tabel pastinya membuat fieldnya dahulu, nah caranya bisa dengan klik kanan pada bar dari table, lalu pilih Desain View (seperti gambar)
Spoiler for langkah pertama .. desain table:
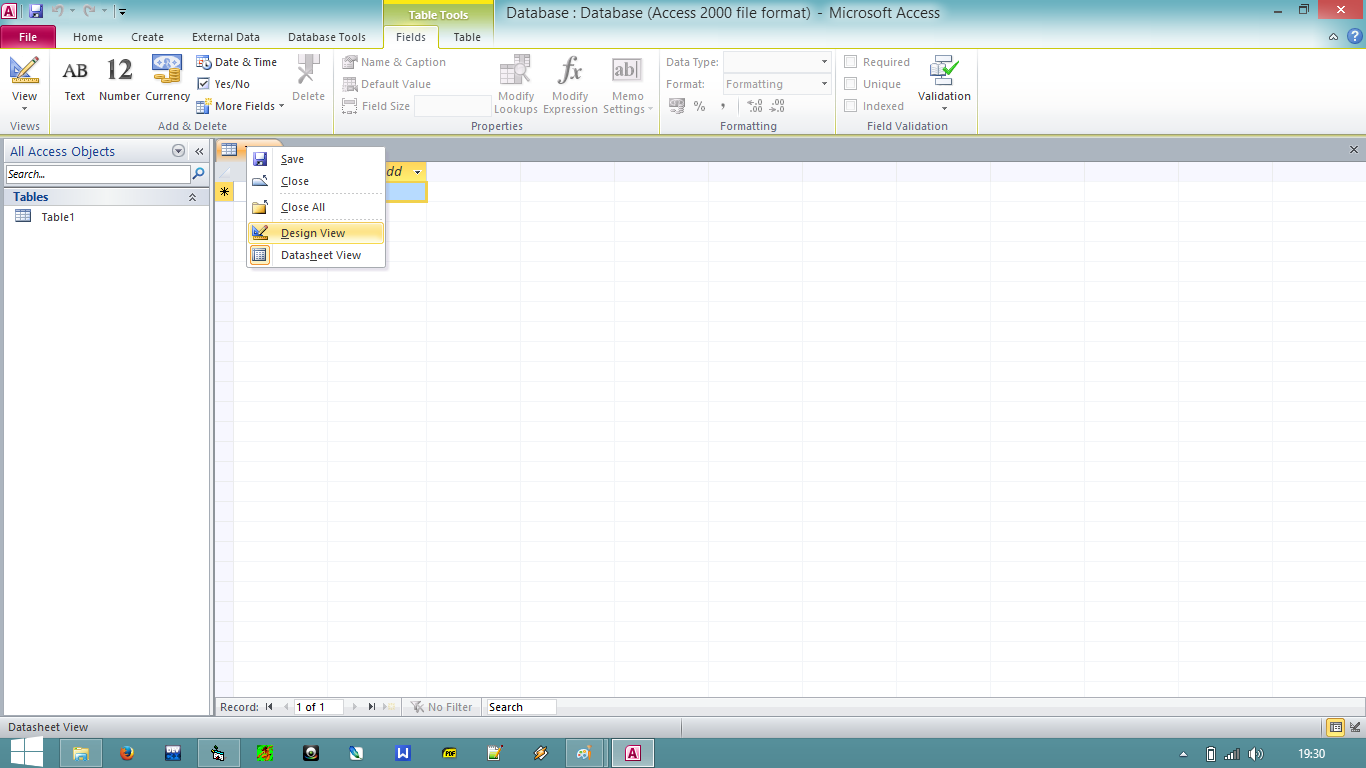
Akan tampil permintaan save as untuk mengubah nama table (saya contohkan nama tabelnya MHS)
Spoiler for langkah kedua .. save as:
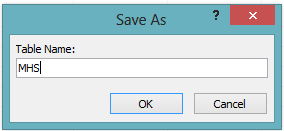
Nahh, selanjutnya kita buat field dan sesuaikan dengan data type (tipe data) yaaa ^^ >> contoh field
Spoiler for langkah ketiga .. buiat field:
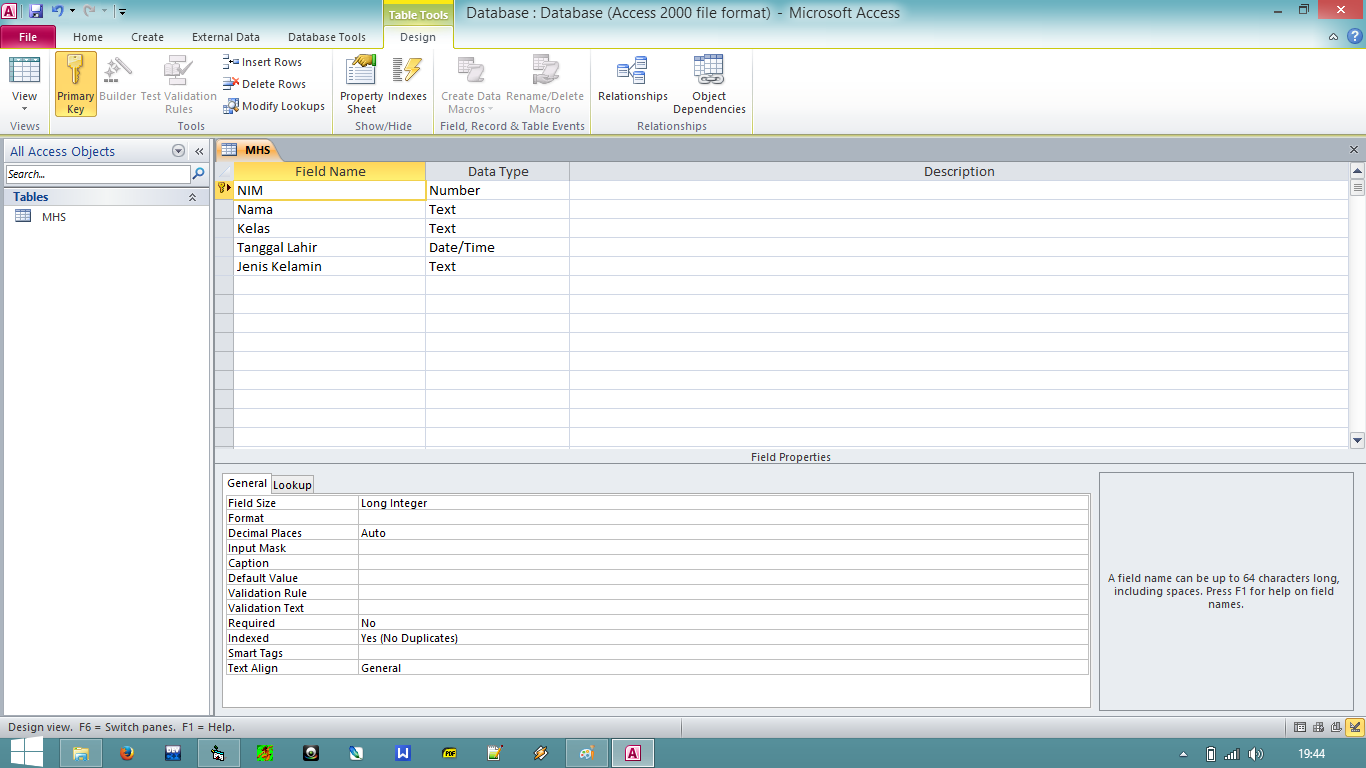
sebelumnya Ms. Access akan meminta primary key (kunci primer) nah kalo dicontoh itu NIM yang menjadi primary keynyaa (gambar kunci pada gambar, atau bisa langsung menentukannya dengan klik kanan pada field yang akan menjadi primary lalu klik primary key). Klik 2z pada tabel MHS yang berada di paling kiri (atau bisa juga setelah di select lalu enter), nah akan tampil tabel kosong. Yukk isi, sebagai contoh tabel dibawah (hoho data kelas =D)
Spoiler for langkah keempat isi tabel database:
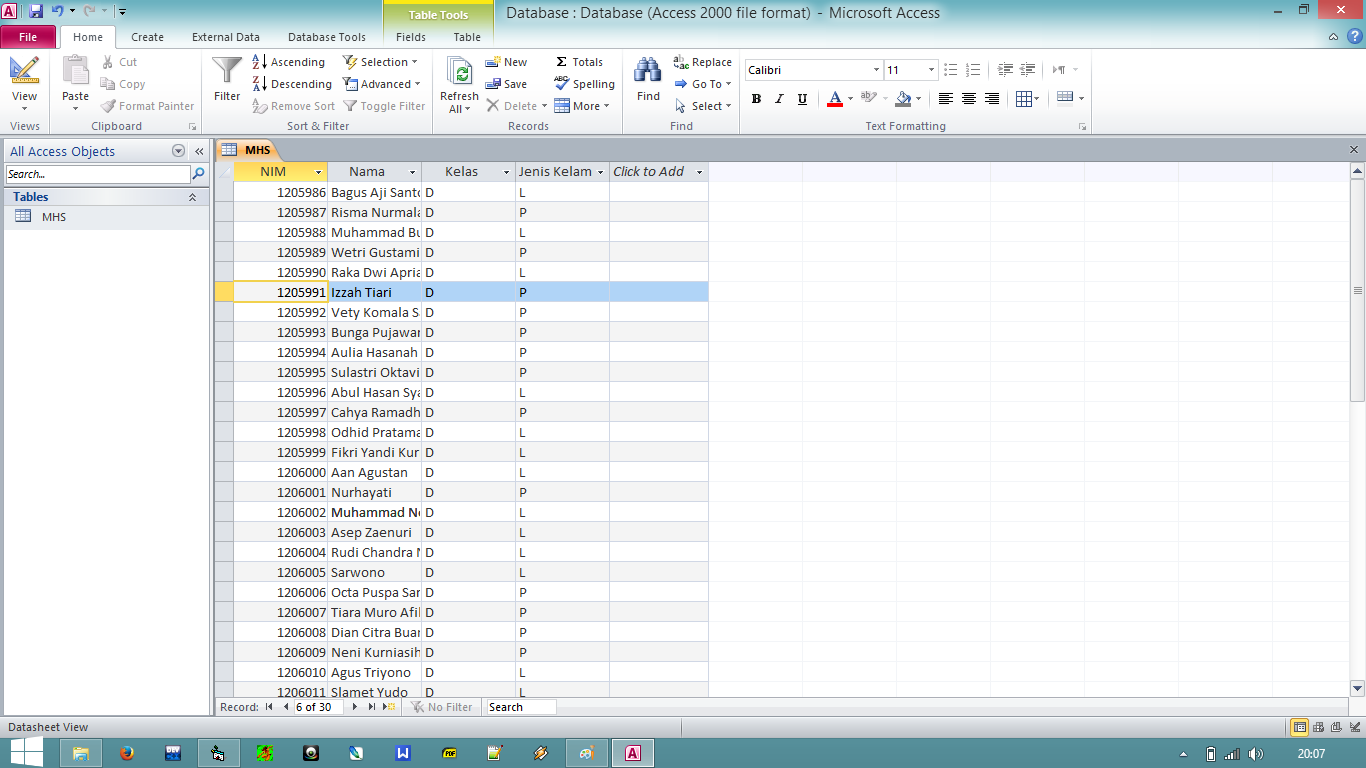
Nah, membuat databasenya sudah selesai, eeeettsss jangan lupa disave yaa (sebagai saran: simpan file Ms. Access dalam satu forder bersamaan dengan file Visual Basic yang akan dibuat nanti
Quote:
(2) Sudah pusingkah? 
mari yuukk lanjut ke pembuatan Vbnya ..
VB yang saya gunakan ialah Ms. Visual Basic 6.0

mari yuukk lanjut ke pembuatan Vbnya ..
VB yang saya gunakan ialah Ms. Visual Basic 6.0
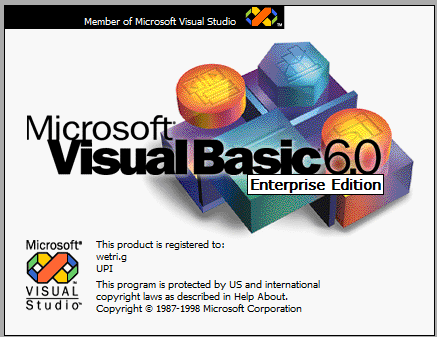
<gambar diatas adalah loading vb> setelah load tersebut kita akan kedatangan pilihan menu project, tuhh seperti gambar dibawah, nah langsung pilih saja yang standard exe yaa, lalu open

Nah, karena komponen yang akan dibuat adalah:
(a) 1 adodc (sebagai komponen untuk menghubungkan database dengan VB)
(b) 1 Datagrid (sebagai tempat menampilkan isi tabel/database yang sebelumnya sudah kita buat). Create komponen, dengan cara crtl + t <atau> bisa dengan klik kanan pada toolbox lalu pilih Componen <seperti gambar>
Spoiler for tambah komponen:

Spoiler for komponen komponen:

komponen yang kita butuhkan terdapat pada:
(1) Ms. ADO data Control 6.0
(2) Ms. DataGrid Control 6.0
(3) Ms. DataList Control 6.0
Centang yaaaa .. lalu OK
(1) Ms. ADO data Control 6.0
(2) Ms. DataGrid Control 6.0
(3) Ms. DataList Control 6.0
Centang yaaaa .. lalu OK
Spoiler for gambar .. setelah nambah komponen:
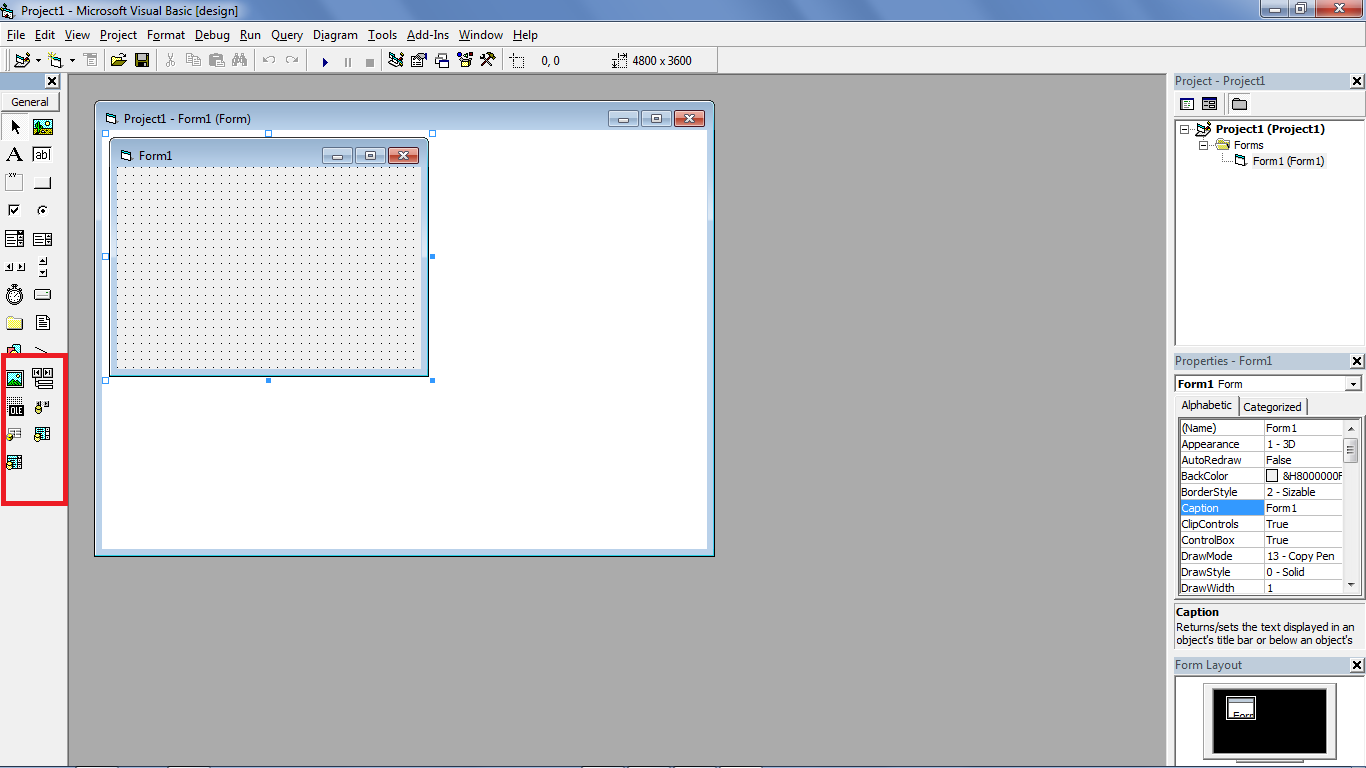
ada yang bertambah bukan?  nah, pertama kita insert Adodc yukk ..klik komponen Adodc, trus buat pada form (kanvas) .. setelah dibuat, klik kanan pada adodc yang di form <lihat gambar> lalu pilih adodc properties.
nah, pertama kita insert Adodc yukk ..klik komponen Adodc, trus buat pada form (kanvas) .. setelah dibuat, klik kanan pada adodc yang di form <lihat gambar> lalu pilih adodc properties.
 nah, pertama kita insert Adodc yukk ..klik komponen Adodc, trus buat pada form (kanvas) .. setelah dibuat, klik kanan pada adodc yang di form <lihat gambar> lalu pilih adodc properties.
nah, pertama kita insert Adodc yukk ..klik komponen Adodc, trus buat pada form (kanvas) .. setelah dibuat, klik kanan pada adodc yang di form <lihat gambar> lalu pilih adodc properties.<1> nah akan tampil property pages, lalu klik build untuk proses data link properties <lihat gambar>. Pilih Ms. Jet 4.0 OLE DB Provider lalu next....
Spoiler for :
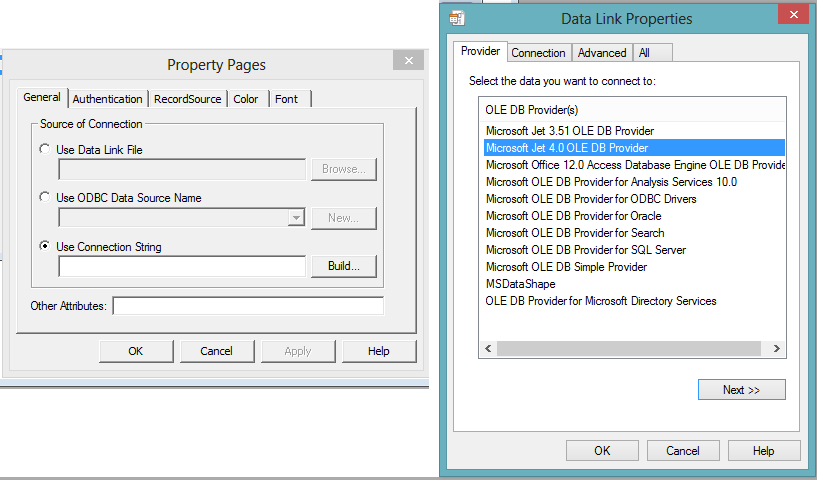
<2> akan tampil data link properties lagi untuk input database yang telah dibuat, klik icon (lingkar merah seperti pada gambar).. pilih file *.mdb atau database yang sudah dibuat. Lalu open. Dan klik OK.
Spoiler for :
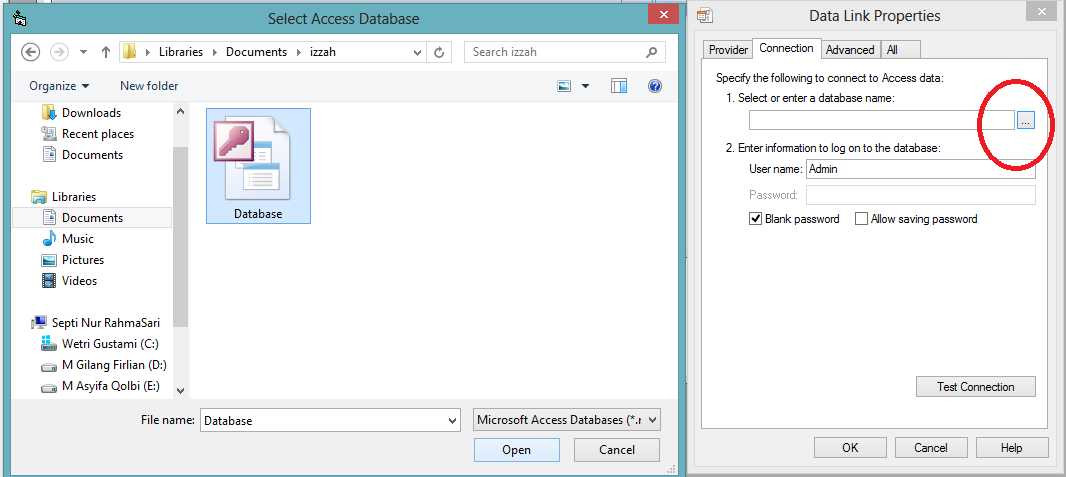
Spoiler for :
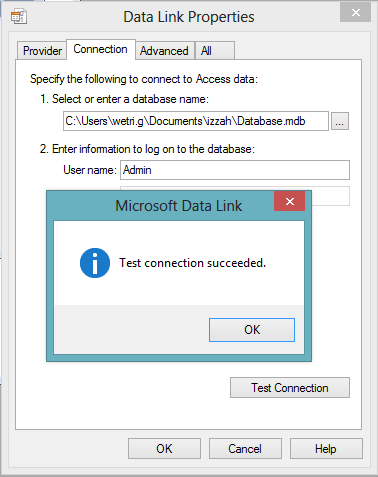
Nah, masih pada koneksi ke database, kita test connection .. jika telah terhubung, akan tampil infobox bahwa “test connection succeeded”, klik OK. Dan klik OK (^_^)
Spoiler for :
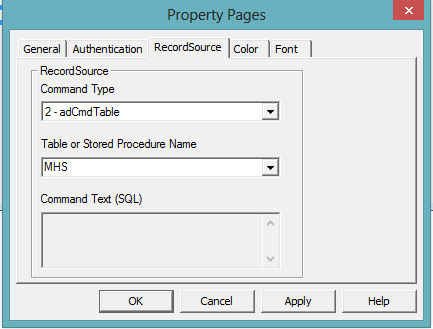
Nah sebelum ke OK yang selanjutnya, kita menuju ke RecordSource yukk, <fungsinya untuk menentuklan jenis yang dihubungkan dan naha tabelnya> .. klik command type dan table or stored procedure name dan ganti berdasarkan database yang dibuat.<seperti contoh: type asCmdTable untuk tabel MHS>
Nah, untuk tampilannya kita biat dari datagrid .. klik komponen datagrid, lalu buat di form <tuh seperti gambar> ubah properties datagridnya, klik object datagrid lalu ubah properties pada datasource ubah dengan adodc1 (yaitu adodc yang sudah kita buat sebelumnya).. ~selesai~
Spoiler for lihat gambar:
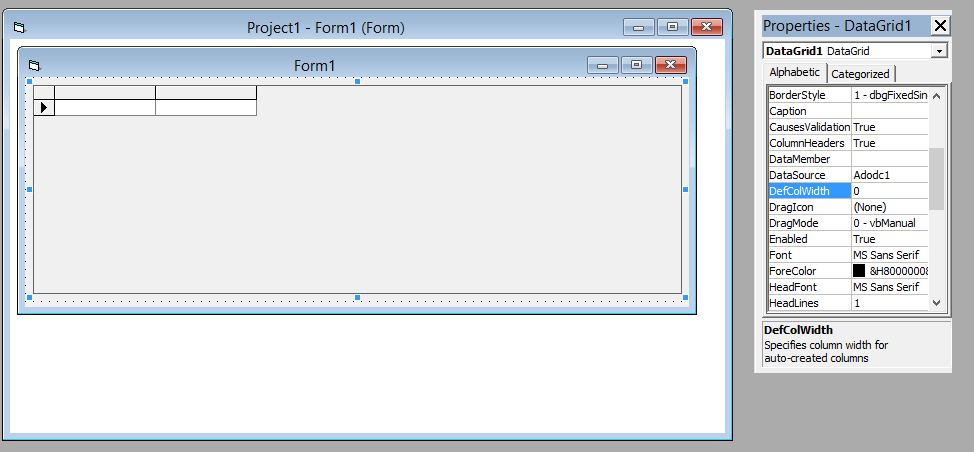
~yeyeyeye lalalla yeyeyyey lallala~
Spoiler for tampilan run:
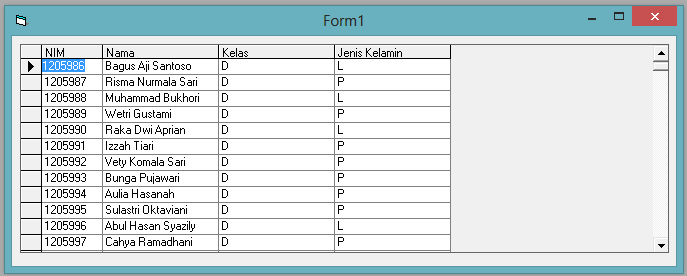
~ Alhamdulillah ~
Quote:
Spoiler for File Lengkap ^^:
Quote:
Referensi: 

Spoiler for :
Spoiler for :
Diubah oleh izzahtiari 11-11-2013 21:03
0
5.3K
Kutip
5
Balasan
Komentar yang asik ya
Urutan
Terbaru
Terlama
Komentar yang asik ya
Komunitas Pilihan