- Beranda
- Komunitas
- Entertainment
- The Lounge
Cara Mengenkripsi Dan Memberikan Password USB Drive Anda Tanpa Program Tambahan
TS
LadiessMan217
Cara Mengenkripsi Dan Memberikan Password USB Drive Anda Tanpa Program Tambahan
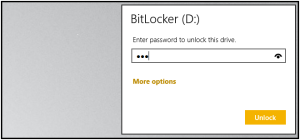
Program BitLocker adalah program bawaan Windows yang ada pada pemasangan awal Windows, yang mampu membuat Anda memberikan proteksi password dan juga mengenkripsi konten dari tempat penyimpanan data yang ada pada komputer Anda. Program ini dapat Anda gunakan pada sistem operasi Windows 7 Ultimate, ataupun Windows 8 Pro keatas.
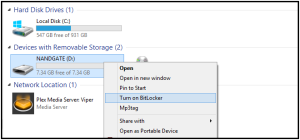
Bukalah file explorer dan klik kanan pada USB drive, ataupun removeable drive Anda untuk membuka menu konteks, dan klik pada opsi Turn on Bitlocker.
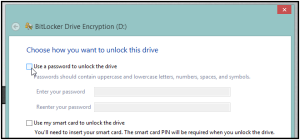
Gambar Kedua Cara Mengenkripsi Dan Memberikan Password USB Drive Anda Tanpa Program Tambahan Oleh Segiempat
Ketika wizard BitLocker telah dijalankan, Anda harus memberikan tanda centang pada kotak centang Use a password to unlock the drive.
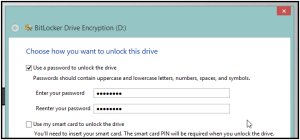
Gambar Ketiga Cara Mengenkripsi Dan Memberikan Password USB Drive Anda Tanpa Program Tambahan Oleh Segiempat
Setelah itu, Anda bisa langsung mengetikkan password yang ingin Anda gunakan untuk melindungi drive Anda, dan klik next.
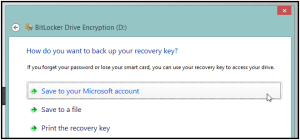
Gambar Keempat Cara Mengenkripsi Dan Memberikan Password USB Drive Anda Tanpa Program Tambahan Oleh Segiempat
Sekarang, Anda harus memilih apakah Anda ingin menyimpan recovery key, untuk berjaga-jaga bila nantinya Anda melupakan password untuk removeable drive Anda. biasanya, Anda hanya akan bisa mencetak recovery key ataupun menyimpannya kedalam sebuah file. Tetapi dengan adanya Windows 8, Anda juga bisa melakukan backup recovery key kedalam akun Microsoft Anda.
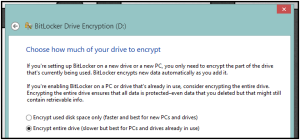
Gambar Kelima Cara Mengenkripsi Dan Memberikan Password USB Drive Anda Tanpa Program Tambahan Oleh Segiempat
Anda lalu harus memilih, apakah drive Anda telah Anda gunakan sebelumnya ataupun drive tersebut masih baru. Dan lalu klik next.
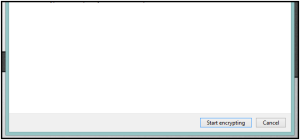
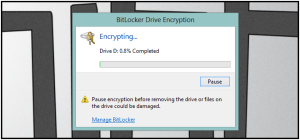
Gambar Keenam Cara Mengenkripsi Dan Memberikan Password USB Drive Anda Tanpa Program Tambahan Oleh Segiempat
Dan akhirnya, Anda bisa mengklik tombol Start encrypting untuk memulai proses enkripsi drive Anda.
Membuka Kunci Drive Anda
Ketika Anda mencolok drive yang telah dienkripsi oleh BitLocker sebelumnya, Anda akan mendapatkan notifikasi yang mengatakan bahwa drive tersebut diproteksi oleh BitLocker. Klik pada notifikasi tersebut
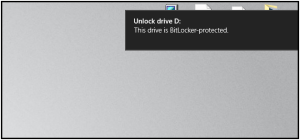
Cara Mengenkripsi Dan Memberikan Password USB Drive Anda Tanpa Program Tambahan Oleh Segiempat
Program BitLocker pada komputer Anda lalu akan menyakan Anda password untuk drive yang dienkripsi tersebut. Setelah Anda mengetikkan password untuk BitLocker tersebut, klik tombol Unlock.
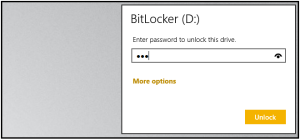
Cara Mengenkripsi Dan Memberikan Password USB Drive Anda Tanpa Program Tambahan Oleh Segiempat
Setelah itu, Anda akan langsung dapat mengakses data yang ada didalam removeable drive yang dienkripsi.
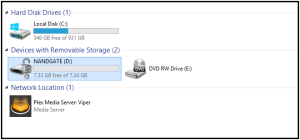
Cara Mengenkripsi Dan Memberikan Password USB Drive Anda Tanpa Program Tambahan Oleh Segiempat
BitLocker ini mudah digunakan untuk mengenkripsi removable drive tanpa menggunakan program tambahan untuk melakukan enkripsi.
http://cara.segiempat.com/teknologi/...gram-tambahan/
0
2.2K
16
Guest
Tulis komentar menarik atau mention replykgpt untuk ngobrol seru
Urutan
Terbaru
Terlama
Guest
Tulis komentar menarik atau mention replykgpt untuk ngobrol seru
Komunitas Pilihan