- Beranda
- Komunitas
- Tech
- Hardware Computer
.: "How to Build your PC!" - Easy and Comprehensive Guide from NZXT! :.
TS
idnzxt
.: "How to Build your PC!" - Easy and Comprehensive Guide from NZXT! :.

Halooo jumpa lagi di artikel "mingguan" NZXT (diusahakan terbit tiap minggu oleh admin hehe)
Quote:
Jika kalian belum kenal apa itu NZXT, admin akan berikan sedikit bocoran hehe. NZXT adalah perusahaan yang sudah cukup terkenal di mancanegara khususnya di kalangan gamer.NZXT telah memproduksi berbagai macam produk Computer Cases, Cooling, dan juga PSU (Power Supply Unit) yang telah memenangkan berbagai macam award dari berbagai macam media di mancanegara.
Nah langsung saja kita masuk ke topik kita kali ini:
Quote:

How to Build your PC!
-10 Langkah Simple dari NZXT-
-10 Langkah Simple dari NZXT-
Quote:
Seringkali beberapa dari kita bingung bagaimana melakukan build PC, terutama bagi yang baru-baru ini akan mencoba melakukan build pertamanya. Untuk membantu mereka, NZXT merilis "10 Simple Steps to Build Your PC", guide yang simpel namun sangat informatif! Yuk simak isinya!
Quote:
Peralatan yang dibutuhkan:


Quote:
Step 1
Buat rencana build anda
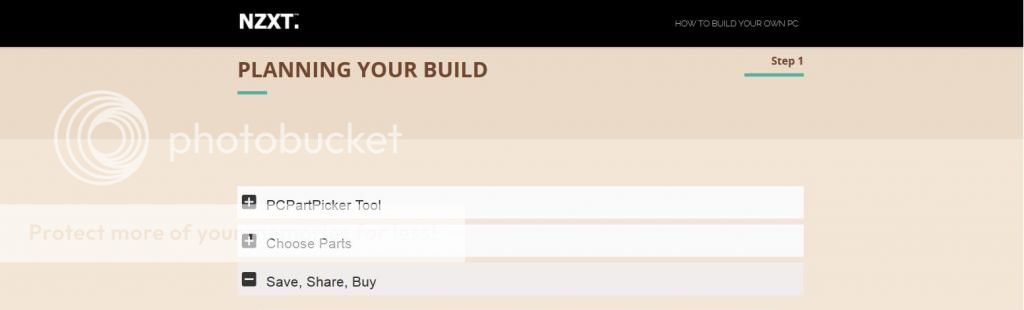 [/SPOILER]
[/SPOILER]
Part 1
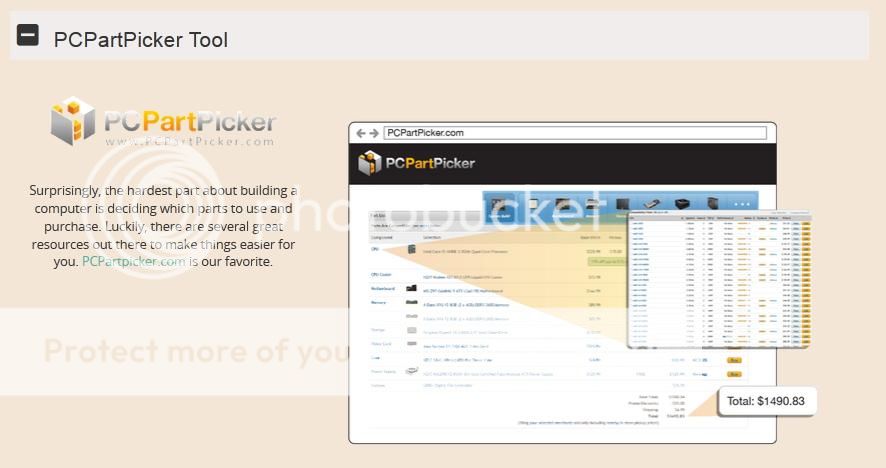
Yang mengejutkan, bagian tersulit dari membangun PC adalah menentukan komponen apa yang akan kita pakai.
Untunglah terdapat banyak alat yang bisa membantu kita dalam hal ini. PCPartpicker.comadalah favorit kami.
Part 2

PCPartPicker mengijinkanmu untuk membuat versi "Virtual" dari build yang kamu rencanakan, ditambahkan dengan informasi seperti perbandingan harga, kompatibilitas, dan spesifikasi yang penting.
Part 3
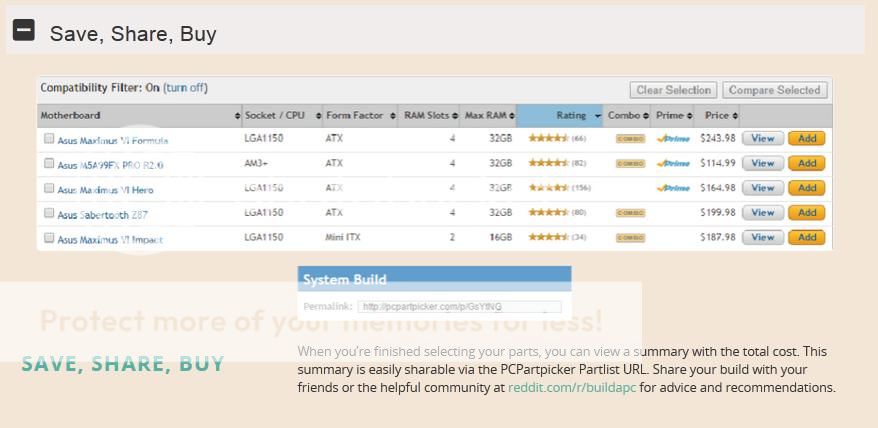
Ketika kamu selesai memilih komponen, kamu dapat melihat hasilnya dengan total biaya yang diperlukan. Hasil ini dapat dishare dengan mudah via URL PCPartpicker Partlist.
Share hasil buildmu dengan teman atau komunitas di reddit untuk mendapatkan saran dan rekomendasi.

Buat rencana build anda
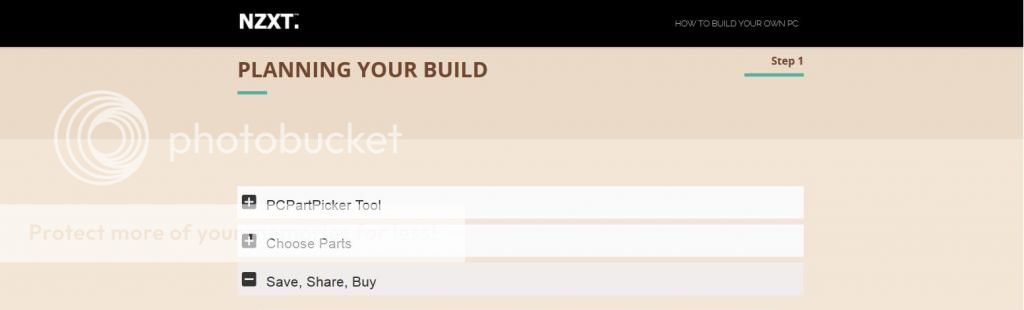 [/SPOILER]
[/SPOILER]Part 1
Spoiler for :
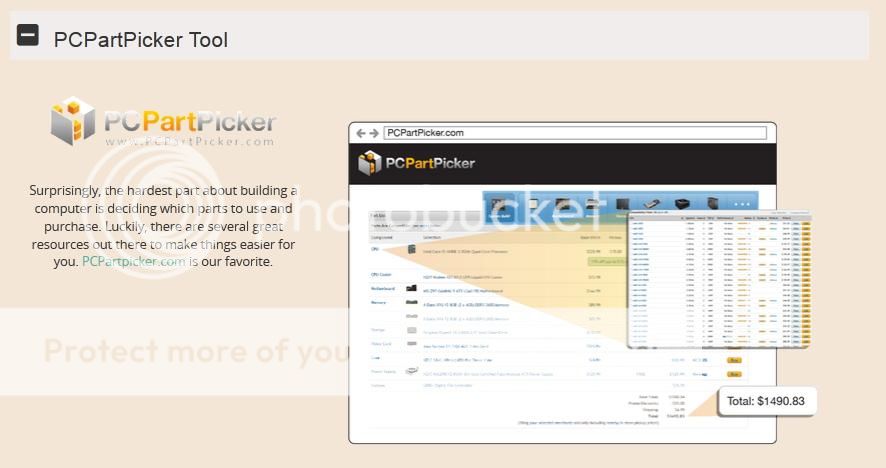
Yang mengejutkan, bagian tersulit dari membangun PC adalah menentukan komponen apa yang akan kita pakai.
Untunglah terdapat banyak alat yang bisa membantu kita dalam hal ini. PCPartpicker.comadalah favorit kami.
Part 2
Spoiler for :

PCPartPicker mengijinkanmu untuk membuat versi "Virtual" dari build yang kamu rencanakan, ditambahkan dengan informasi seperti perbandingan harga, kompatibilitas, dan spesifikasi yang penting.
Part 3
Spoiler for :
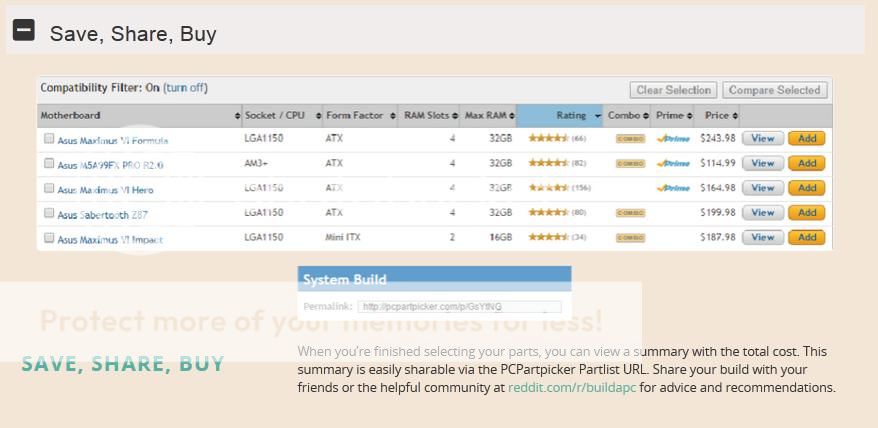
Ketika kamu selesai memilih komponen, kamu dapat melihat hasilnya dengan total biaya yang diperlukan. Hasil ini dapat dishare dengan mudah via URL PCPartpicker Partlist.
Share hasil buildmu dengan teman atau komunitas di reddit untuk mendapatkan saran dan rekomendasi.

Quote:
Step 2
Installasi Motherboard

Part 1 & 2

Part 1: Lepas bagian belakang I/O Shield dari kemasan motherboard.
Temukan arah yang tepat dan pasangkan di bagian belakang case komputer.
Pasang motherboard di dalam case sebagai penanda untuk memastikan I/O shield terpasang dengan benar
Part 2: Letakkan motherboard di dalam case dengan hati-hati, dorong dengan ringan ke bagian I/O shield.
Lakukan double cek untuk memastikan port pada motherboard dapat diakses melalui I/O shield dan mulai sekrupkan motherboard menggunakan sekrup yang disediakan dari case ini.
Secara umum, akan terdapat 4-9 lubang sekrup, tergantung dari ukuran motherboard.

Installasi Motherboard
Spoiler for :

Part 1 & 2
Spoiler for :

Part 1: Lepas bagian belakang I/O Shield dari kemasan motherboard.
Temukan arah yang tepat dan pasangkan di bagian belakang case komputer.
Pasang motherboard di dalam case sebagai penanda untuk memastikan I/O shield terpasang dengan benar
Part 2: Letakkan motherboard di dalam case dengan hati-hati, dorong dengan ringan ke bagian I/O shield.
Lakukan double cek untuk memastikan port pada motherboard dapat diakses melalui I/O shield dan mulai sekrupkan motherboard menggunakan sekrup yang disediakan dari case ini.
Secara umum, akan terdapat 4-9 lubang sekrup, tergantung dari ukuran motherboard.

Quote:
Step 3
Installasi CPU dan CPU Cooler
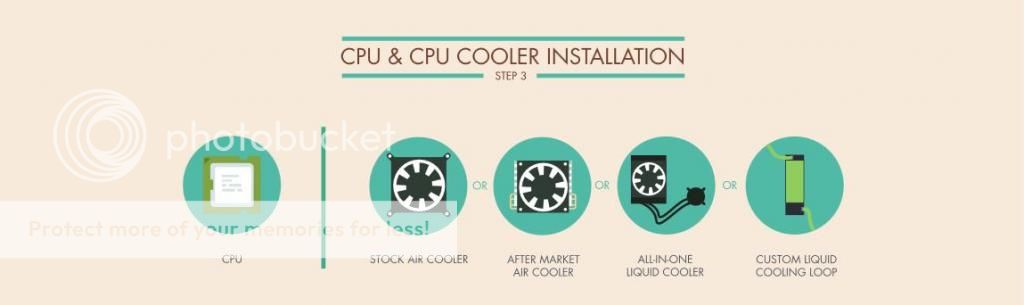
Part 1 & 2
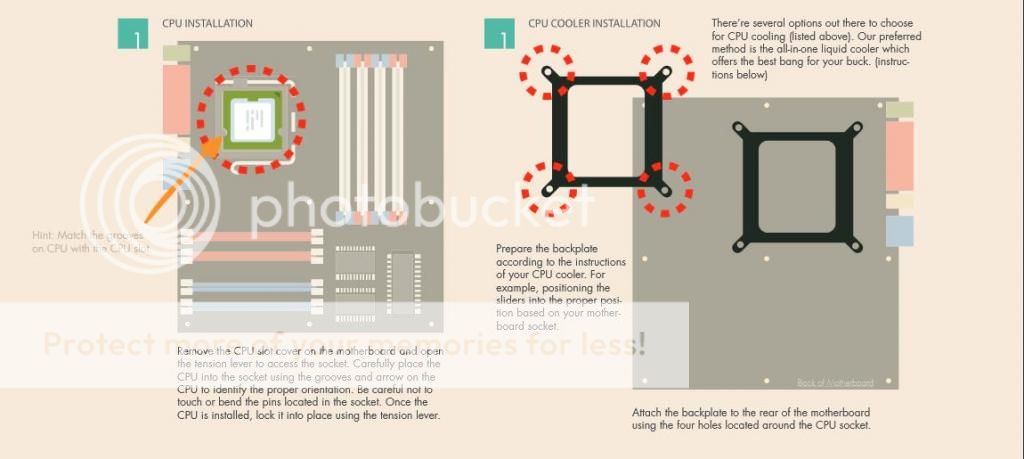
Part 1 - Installasi CPU: Lepas bagian cover dari slot CPU di motherboard dan buka levernya untuk mengakses bagian socket.
Letakkan CPU secara hati-hati dengan memperhatikan rongga dan arah panah dari CPU untuk menentukan orientasi pemasangan CPU.
Berhati-hatilah agar tidak menyentuh atau menekuk pin yang terletak di dalam socket.
Apabila CPU sudah terpasang, kuncilah dengan menggunakan lever yang terdapat pada motherboard.
Tips: Pasangkan rongga dari CPU dengan rongga pada slot CPU (motherboard)
Part 2 - Installasi CPU Cooler: Terdapat beberapa metode untuk memilih pendingin CPU (daftar ada di atas).
Pilihan kami adalah All-in-One liquid cooler yang memberikan servis terbaik untuk uang anda (instruksi di bawah)
Siapkan backplate sesuai dengan instruksi dari CPU Cooler pilihan anda.
Contoh, memposisikan slider kepada posisi yang sesuai dengan socket motherboard anda.
Pasang backplate di bagian belakan motherboard menggunakan empat lubang yang terletak di sekitar socket CPU
Part 3 & 4
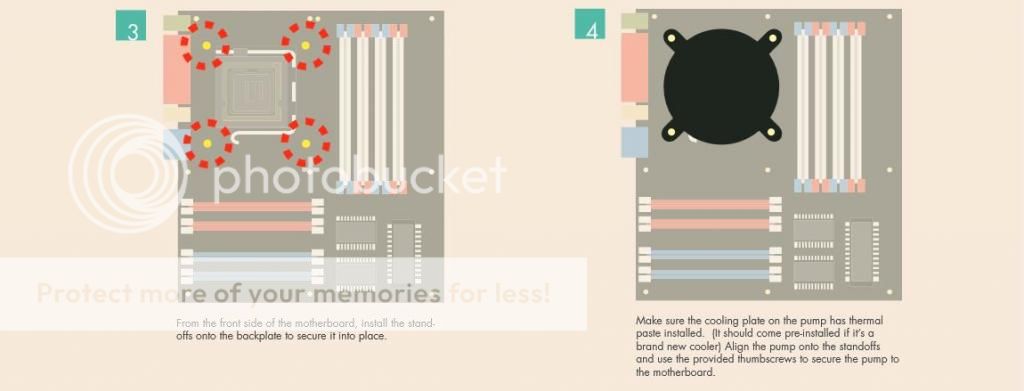
Part 3: Dari bagian depan motherboard, pasangkan bagian penyangga dari backplate untuk memastikannya terpaku dengan erat.
Part 4: Pastikan sudah terpadat thermal paste pada bagian cooling plate dari pompa (seharusnya sudah terpasang dari awal jika coolernya termasuk cooler yang benar-benar baru).
Arahkan pompa ke penyangga dan pakailah sekrup jari untuk memastikan pompa terpasang pada motherboard.
Part 5, 6, & 7

Part 5: Pasangkan fan di bagian radiator (sticker terarah pada arah dimana kamu ingin udara dikeluarkan) dengan memakai sekrup 28mm yang disediakan bersama dengan cooler.
Arah orientasi fan yang optimal akan bervariasi tergantung dari situasi.
Kami menyarankan untuk fan agar mengexhaust udara melalui radiator dan dikeluarkan dari case.
Part 6: Posisikan radiator kedalam case dan pakailah sekrup untuk memasangnya.
Pakai sekrup yang lebih pendek untuk memasang 1 set fan (push atau pull), dan pakai sekrup yang panjang untuk memansang 2 set fan (push atau pull).
Part 7: Untuk langkah terakhir, pasang semua kabel seperti kabel fan, kabel USB, dan power SATA.
Kami memilih untuk menahan dulu langkah ini, dan memasang semua kabel secara bersamaan nanti (Step 8)

Installasi CPU dan CPU Cooler
Spoiler for :
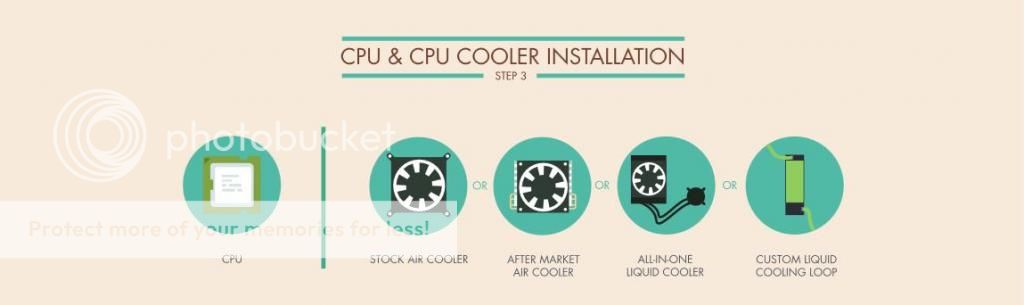
Part 1 & 2
Spoiler for :
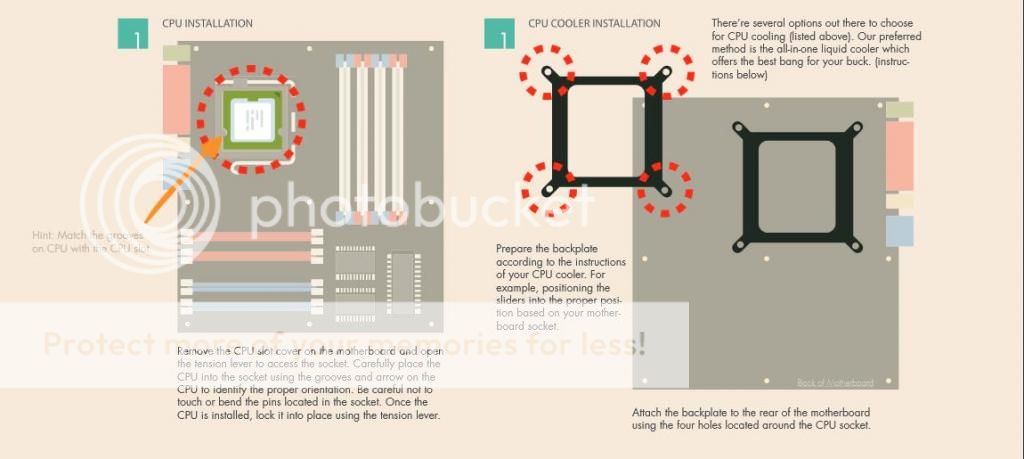
Part 1 - Installasi CPU: Lepas bagian cover dari slot CPU di motherboard dan buka levernya untuk mengakses bagian socket.
Letakkan CPU secara hati-hati dengan memperhatikan rongga dan arah panah dari CPU untuk menentukan orientasi pemasangan CPU.
Berhati-hatilah agar tidak menyentuh atau menekuk pin yang terletak di dalam socket.
Apabila CPU sudah terpasang, kuncilah dengan menggunakan lever yang terdapat pada motherboard.
Tips: Pasangkan rongga dari CPU dengan rongga pada slot CPU (motherboard)
Part 2 - Installasi CPU Cooler: Terdapat beberapa metode untuk memilih pendingin CPU (daftar ada di atas).
Pilihan kami adalah All-in-One liquid cooler yang memberikan servis terbaik untuk uang anda (instruksi di bawah)
Siapkan backplate sesuai dengan instruksi dari CPU Cooler pilihan anda.
Contoh, memposisikan slider kepada posisi yang sesuai dengan socket motherboard anda.
Pasang backplate di bagian belakan motherboard menggunakan empat lubang yang terletak di sekitar socket CPU
Part 3 & 4
Spoiler for :
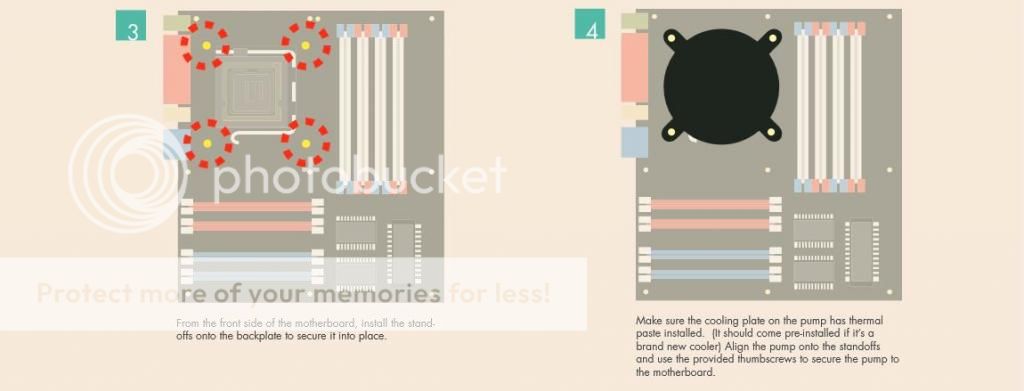
Part 3: Dari bagian depan motherboard, pasangkan bagian penyangga dari backplate untuk memastikannya terpaku dengan erat.
Part 4: Pastikan sudah terpadat thermal paste pada bagian cooling plate dari pompa (seharusnya sudah terpasang dari awal jika coolernya termasuk cooler yang benar-benar baru).
Arahkan pompa ke penyangga dan pakailah sekrup jari untuk memastikan pompa terpasang pada motherboard.
Part 5, 6, & 7
Spoiler for :

Part 5: Pasangkan fan di bagian radiator (sticker terarah pada arah dimana kamu ingin udara dikeluarkan) dengan memakai sekrup 28mm yang disediakan bersama dengan cooler.
Arah orientasi fan yang optimal akan bervariasi tergantung dari situasi.
Kami menyarankan untuk fan agar mengexhaust udara melalui radiator dan dikeluarkan dari case.
Part 6: Posisikan radiator kedalam case dan pakailah sekrup untuk memasangnya.
Pakai sekrup yang lebih pendek untuk memasang 1 set fan (push atau pull), dan pakai sekrup yang panjang untuk memansang 2 set fan (push atau pull).
Part 7: Untuk langkah terakhir, pasang semua kabel seperti kabel fan, kabel USB, dan power SATA.
Kami memilih untuk menahan dulu langkah ini, dan memasang semua kabel secara bersamaan nanti (Step 8)

Quote:
Step 4
Installasi Memory
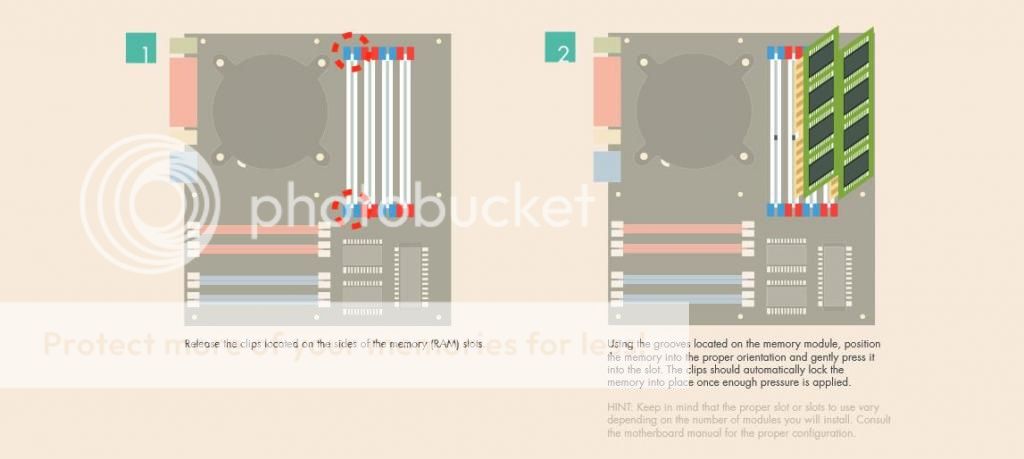 /SPOILER]
/SPOILER]
Part 1 & 2
[SPOILER=]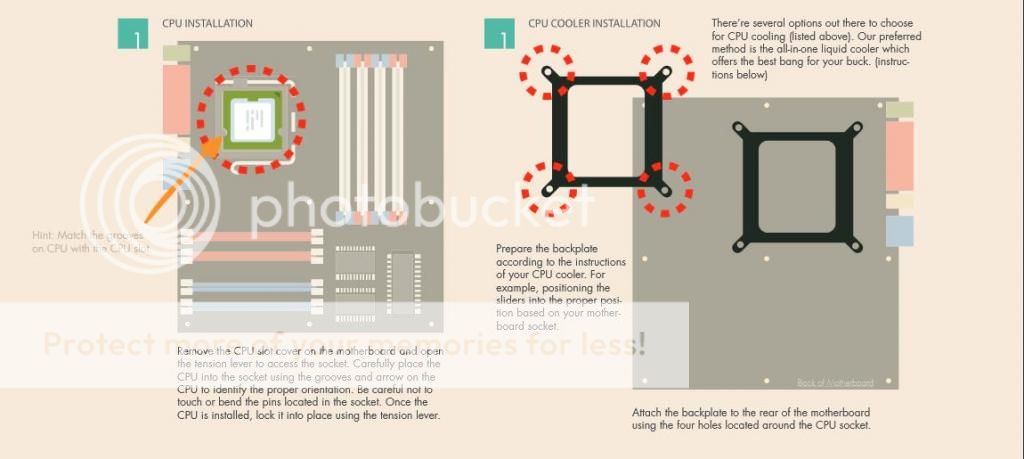
Part 1: Lepas semua clip yang terletak di bagian slot memory (RAM)
Part 2: Memakai rongga yang terdapat di modul memory, posisikan memory ke orientasi yang sesuai dan masukkan secara lembut ke slotnya.
Clip akan secara otomatis mengunci memory ditempatnya apabila terdapat tekanan.
Tips: Ingat bahwa slot yang dapat dipakai akan bervariasi dengan jumlah modul yang akan kamu install.
Periksa manual dari motherboard untuk konfigurasi yang benar.

Installasi Memory
Spoiler for :
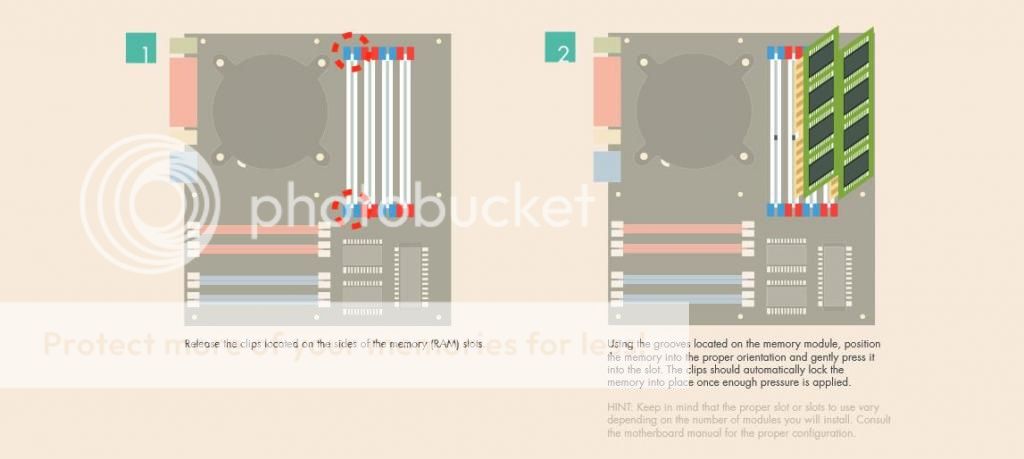 /SPOILER]
/SPOILER]Part 1 & 2
[SPOILER=]
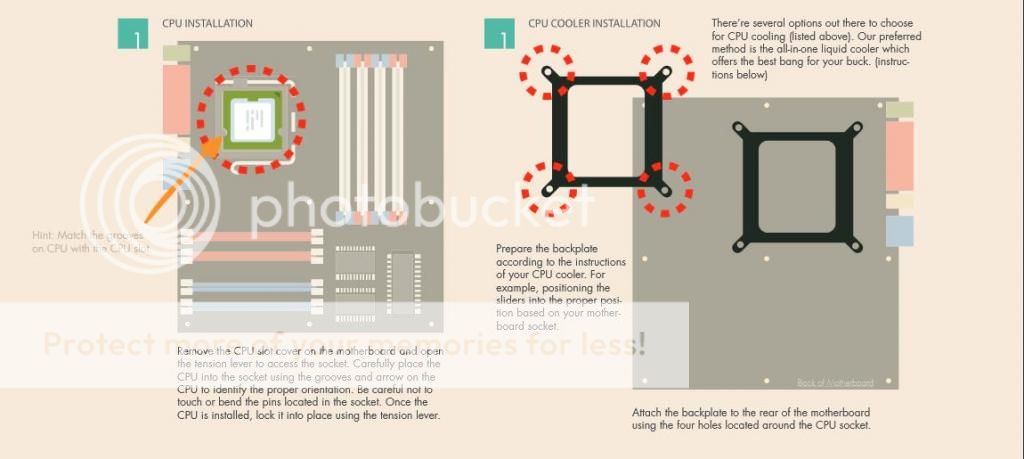
Part 1: Lepas semua clip yang terletak di bagian slot memory (RAM)
Part 2: Memakai rongga yang terdapat di modul memory, posisikan memory ke orientasi yang sesuai dan masukkan secara lembut ke slotnya.
Clip akan secara otomatis mengunci memory ditempatnya apabila terdapat tekanan.
Tips: Ingat bahwa slot yang dapat dipakai akan bervariasi dengan jumlah modul yang akan kamu install.
Periksa manual dari motherboard untuk konfigurasi yang benar.

Quote:
Step 5
Installasi Graphic Card
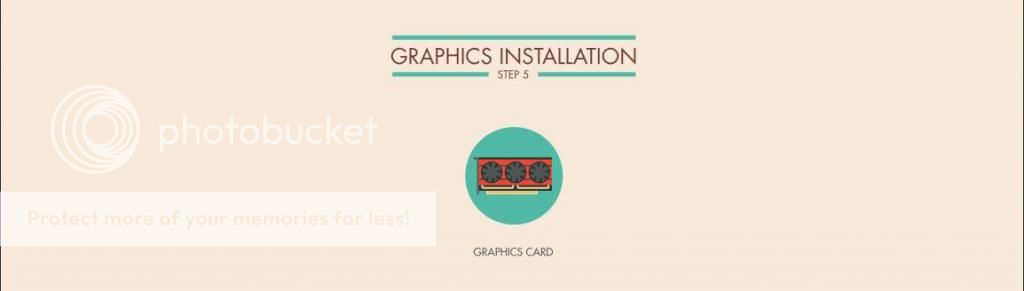
Part 1, 2, & 3
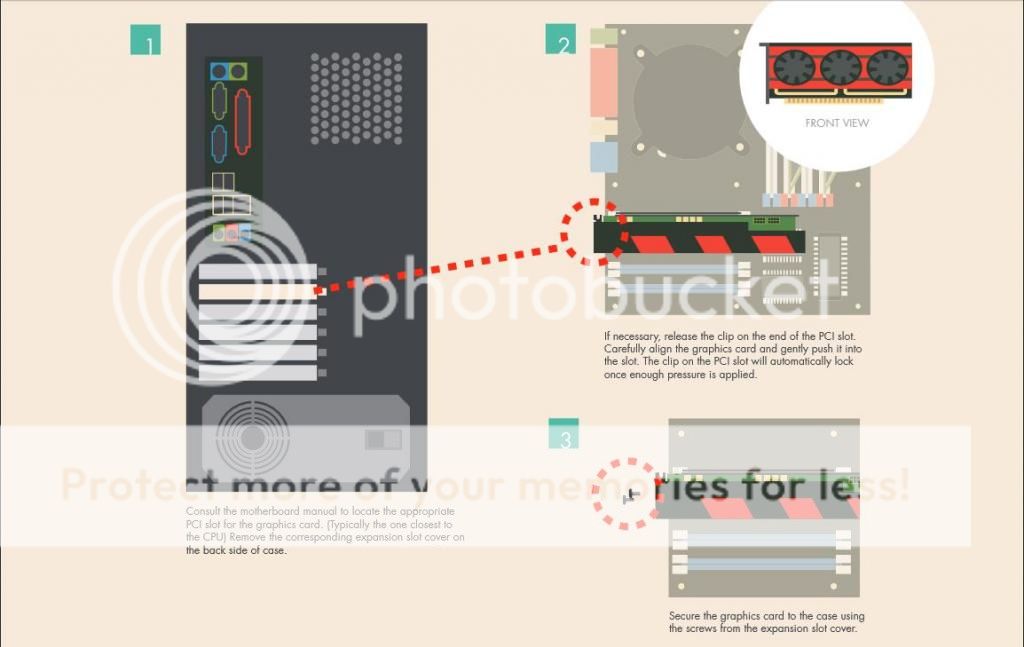
Part 1: Periksa manual dari motherboard untuk mengetahui lokasi PCI slot untuk graphic card (umumnya paling dekat dengan CPU).
Lepas cover slot tambahan di bagian belakang case.
Part 2: Jika diperlukan, lepas clip di bagian depan slot PCI.
Arahkan graphic card, dan dorong secara perlahan ke slot.
Clip dari PCI slot akan mengunci secara otomatis setelah cukup ditekan.
Part 3: Eratkan graphic card ke case dengan menggunakan sekrup yang disediakan cover slot

Installasi Graphic Card
Spoiler for :
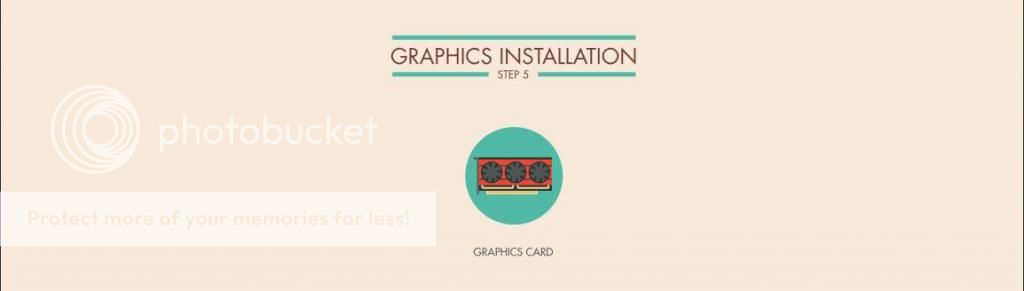
Part 1, 2, & 3
Spoiler for :
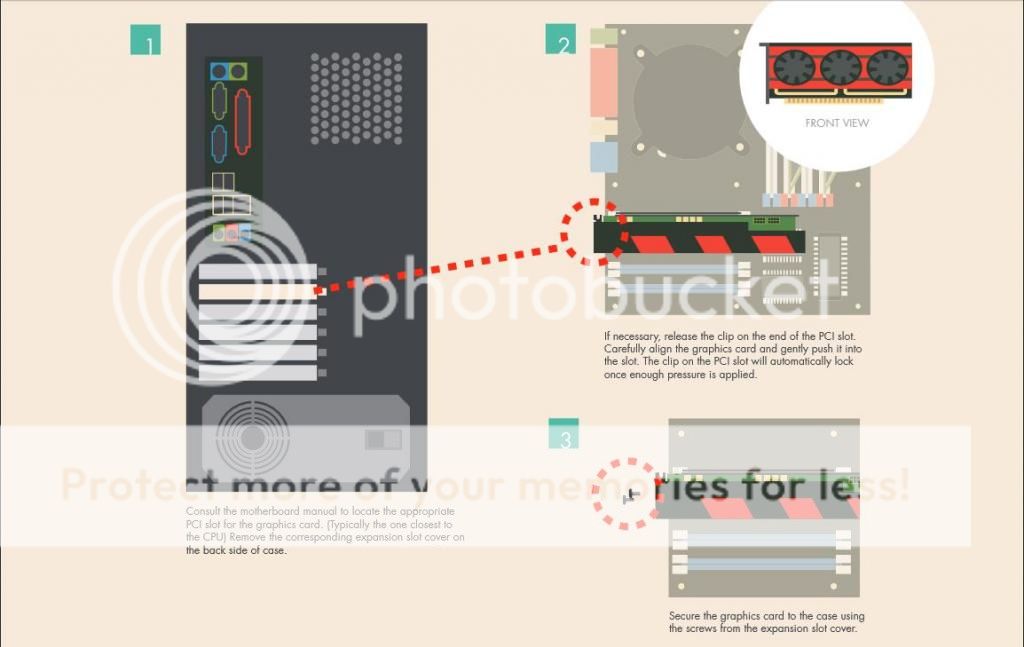
Part 1: Periksa manual dari motherboard untuk mengetahui lokasi PCI slot untuk graphic card (umumnya paling dekat dengan CPU).
Lepas cover slot tambahan di bagian belakang case.
Part 2: Jika diperlukan, lepas clip di bagian depan slot PCI.
Arahkan graphic card, dan dorong secara perlahan ke slot.
Clip dari PCI slot akan mengunci secara otomatis setelah cukup ditekan.
Part 3: Eratkan graphic card ke case dengan menggunakan sekrup yang disediakan cover slot

Quote:
Step 6
Installasi Storage

Part 1, 2, & 3
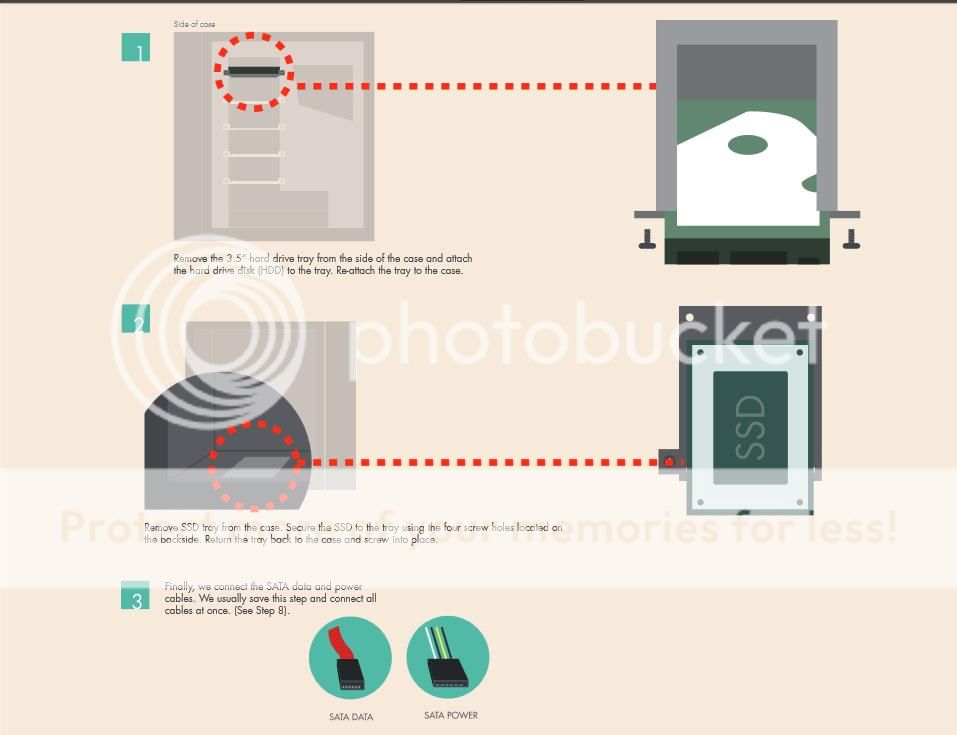
Part 1: Lepas tray hard drive 3.5" dari samping case dan pasang hard disk (HDD) ke tray.
Pasang kembali tray ke dalam case.
Part 2: Lepas SSD tray dari case. Kencangkan SSD ke tray menggunakan 4 lubang sekrup di bagian belakang
Kembalikan tray ke dalam case dan sekrupkan lagi di tempatnya.
Part 3: Akhirnya, sambungkan kabel SATA dan kabel power. Kami biasanya menahan dulu langkah ini dan menyambungkan semua kabel secara bersamaan (step 8)

Installasi Storage
Spoiler for :

Part 1, 2, & 3
Spoiler for :
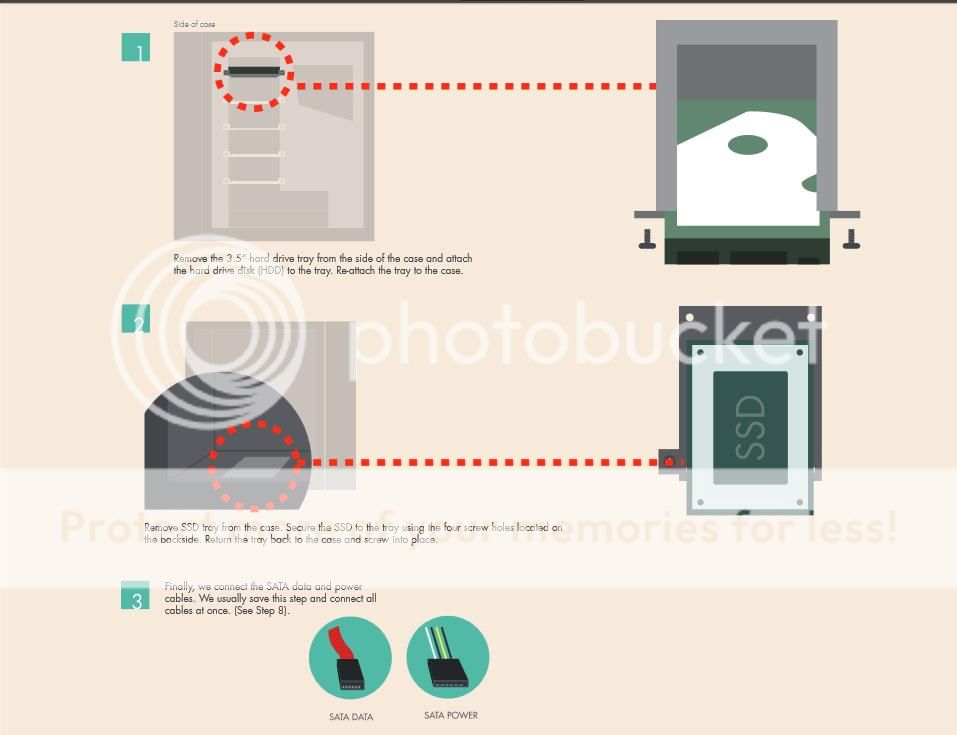
Part 1: Lepas tray hard drive 3.5" dari samping case dan pasang hard disk (HDD) ke tray.
Pasang kembali tray ke dalam case.
Part 2: Lepas SSD tray dari case. Kencangkan SSD ke tray menggunakan 4 lubang sekrup di bagian belakang
Kembalikan tray ke dalam case dan sekrupkan lagi di tempatnya.
Part 3: Akhirnya, sambungkan kabel SATA dan kabel power. Kami biasanya menahan dulu langkah ini dan menyambungkan semua kabel secara bersamaan (step 8)

Quote:
Step 7
Installasi Aksesoris

Part 1, 2, 3, & 4
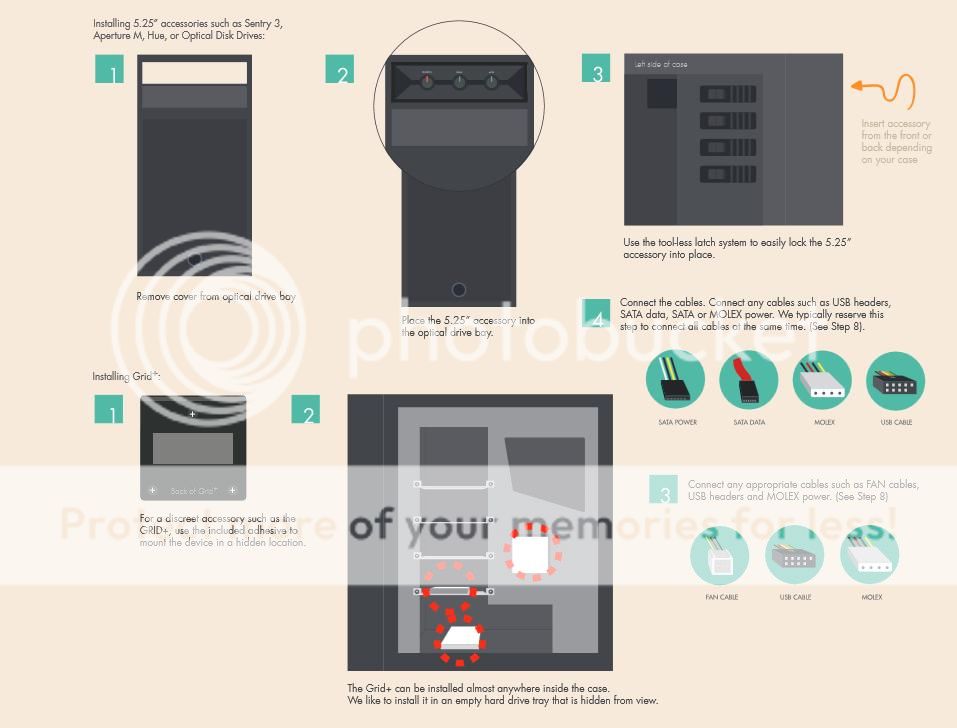
Untuk 5.25" aksesoris seperti Sentry 3, Aperture M Card Reader, Hue (untuk pencahayaan), atau Optical Disk Drive (bagian atas)
Part 1: Lepas cover dari bay untuk optical drive.
Part 2: Pasang aksesoris 5.25" ke slot bay optical drive.
Part 3: Pakai sistem kunci tanpa perlu menggunakan perlatan untuk mengunci 5.25" aksesoris pada tempatnya
Part 4: Sambungkan kabel. Sambungkan setiap kabel seperti header USB, kabel data SATA, kabel power SATA atau Molex.
Kami biasanya menahan langkah ini untuk menyambungkan semuanya bersamaan. (Lihat step 8)
Untuk GRID+
Part 1: Untuk aksesoris yang berbeda seperti GRID+, pakailah bahan perekat yang disediakan untuk memasang device di bagian tersembunyi.
Part 2: GRID+ dapat dipasang hampir pada setiap bagian di case. Kami memilih untuk memasangnya di tray hard drive yang tak terpakai dan tersembunyi.
Part 3: Pasangkan kabel yang cocok, seperti kabel FAN, kabel header USB dan kabel power MOLEX. (Lihat step 8)

Installasi Aksesoris
Spoiler for :

Part 1, 2, 3, & 4
Spoiler for :
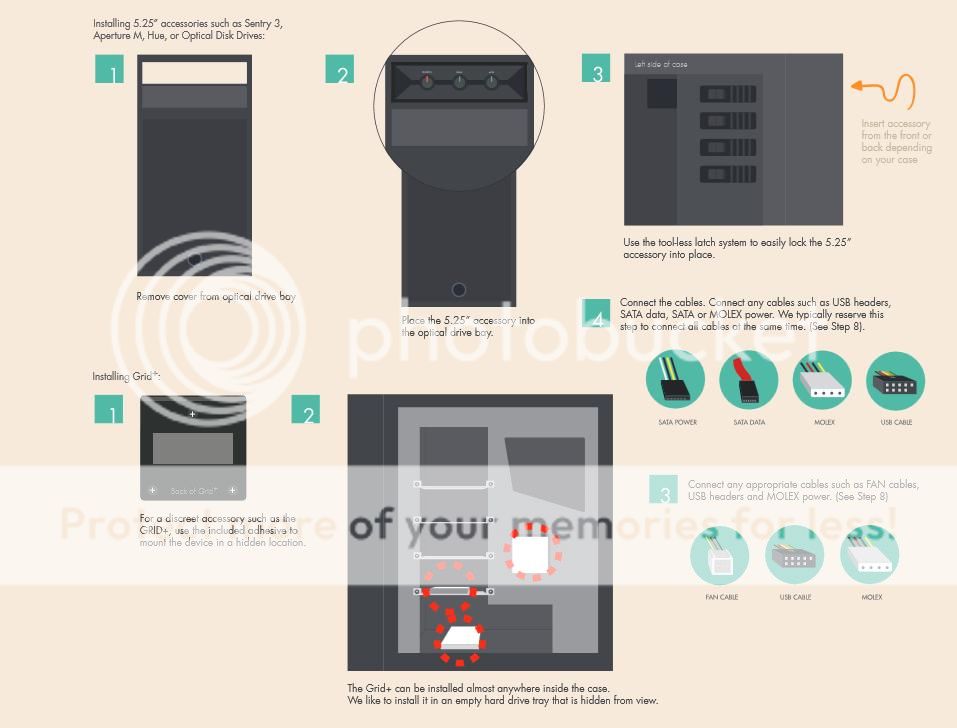
Untuk 5.25" aksesoris seperti Sentry 3, Aperture M Card Reader, Hue (untuk pencahayaan), atau Optical Disk Drive (bagian atas)
Part 1: Lepas cover dari bay untuk optical drive.
Part 2: Pasang aksesoris 5.25" ke slot bay optical drive.
Part 3: Pakai sistem kunci tanpa perlu menggunakan perlatan untuk mengunci 5.25" aksesoris pada tempatnya
Part 4: Sambungkan kabel. Sambungkan setiap kabel seperti header USB, kabel data SATA, kabel power SATA atau Molex.
Kami biasanya menahan langkah ini untuk menyambungkan semuanya bersamaan. (Lihat step 8)
Untuk GRID+
Part 1: Untuk aksesoris yang berbeda seperti GRID+, pakailah bahan perekat yang disediakan untuk memasang device di bagian tersembunyi.
Part 2: GRID+ dapat dipasang hampir pada setiap bagian di case. Kami memilih untuk memasangnya di tray hard drive yang tak terpakai dan tersembunyi.
Part 3: Pasangkan kabel yang cocok, seperti kabel FAN, kabel header USB dan kabel power MOLEX. (Lihat step 8)

Quote:
Step 8
Installasi Power Supply
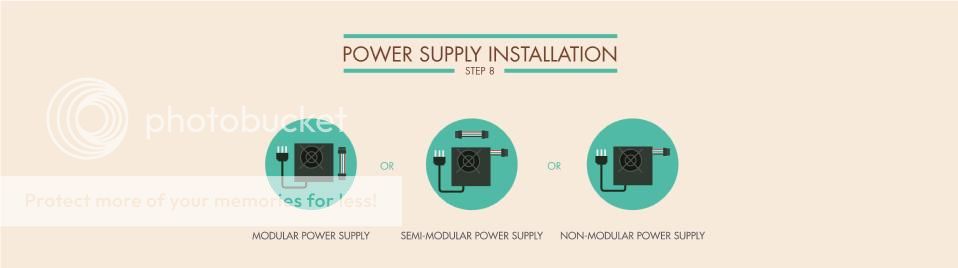
Part 1 & 2

Part 1: Letakkan power supply kedalam case dan kencangkan menggunakan empat sekrup power supply yang disediakan pada casemu
Part 2: Untuk power supply modular, pertama-tama sambungan kabel yang cocok ke power supply.
Sambungkan kabel power supplymu dimulai dengan konektor 24-pin dari motherboard.
Part 2 - Lanjutan

Lanjutan part 2: Berikutnya, sambungkan kabel 8-pin CPU / Motherboard.
Beberapa motherboard hanya membutuhkan konektor 4-pin
Berikutnya, sambungkan kabel power PCI 6 atau 8-pin ke video cardmu.
Beberapa video card tidak membutuhkan power tambahan dari dari power supply.
Beberapa video card akan membutuhkan dua buah kabel power PCI 6 atau 8-pin
Part 3

Part 3: Berikutnya, sambungkan storage atau perangkat disk seperti HDD, SSD, atau DVD Drive.
Sambungkan kabel SATA yang disertakan pada motherboard.
Sambungkan ujung yang satu ke hard drive atau disk drive dan ujung yang satu lagi pada slot SATA di motherboard.
Periksa manual untuk instruksi tambahan mengenai slot mana yang harus dipakai
Sambungkan kabel power SATA dari power supply ke drive.
Part 4
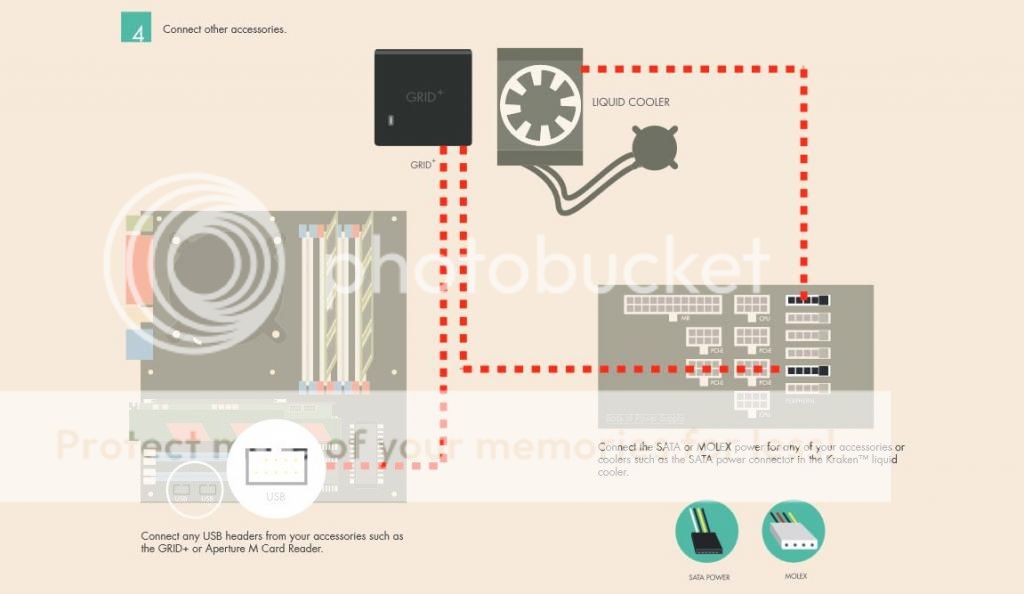
Part 4: Sambungkan aksesoris lain.
Sambungkan USB header dari aksesoris seperti GRID+ atau Aperture M Card Reader.
Sambungkan kabel power SATA atau MOLEX untuk aksesorismu atau cooler seperti konektor Kraken™ liquid cooler.
Part 5
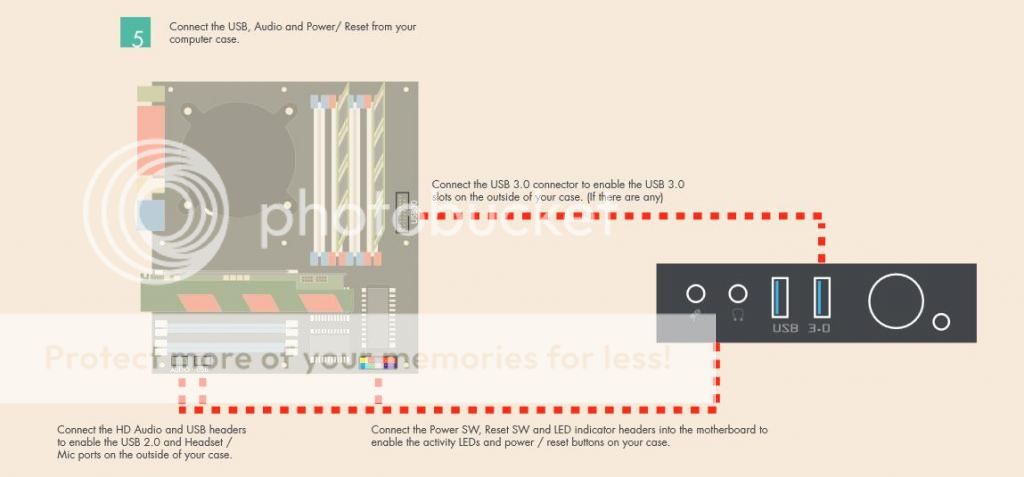
Part 5: Sambungkan USB, Audio, dan Power / Reset dari case komputermu
Sambungkan konektor USB 3.0 untuk mengaktifkan slot USB 3.0 di bagian luar case (apabila tersedia)
Sambungkan HD Audie dan header USB untuk mengaktifkan USB 2.0 dan port Headset / Mic di bagian luar case
Sambungkan header Power SW, Reset SW, dan indikator LED ke motherboad untuk mengaktifkan fungsi LED dan fungsi tombol power / reset pada casemu.

Installasi Power Supply
Spoiler for :
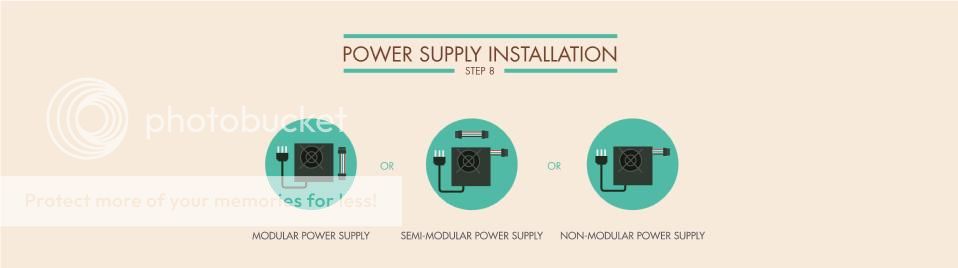
Part 1 & 2
Spoiler for :

Part 1: Letakkan power supply kedalam case dan kencangkan menggunakan empat sekrup power supply yang disediakan pada casemu
Part 2: Untuk power supply modular, pertama-tama sambungan kabel yang cocok ke power supply.
Sambungkan kabel power supplymu dimulai dengan konektor 24-pin dari motherboard.
Part 2 - Lanjutan
Spoiler for :

Lanjutan part 2: Berikutnya, sambungkan kabel 8-pin CPU / Motherboard.
Beberapa motherboard hanya membutuhkan konektor 4-pin
Berikutnya, sambungkan kabel power PCI 6 atau 8-pin ke video cardmu.
Beberapa video card tidak membutuhkan power tambahan dari dari power supply.
Beberapa video card akan membutuhkan dua buah kabel power PCI 6 atau 8-pin
Part 3
Spoiler for :

Part 3: Berikutnya, sambungkan storage atau perangkat disk seperti HDD, SSD, atau DVD Drive.
Sambungkan kabel SATA yang disertakan pada motherboard.
Sambungkan ujung yang satu ke hard drive atau disk drive dan ujung yang satu lagi pada slot SATA di motherboard.
Periksa manual untuk instruksi tambahan mengenai slot mana yang harus dipakai
Sambungkan kabel power SATA dari power supply ke drive.
Part 4
Spoiler for :
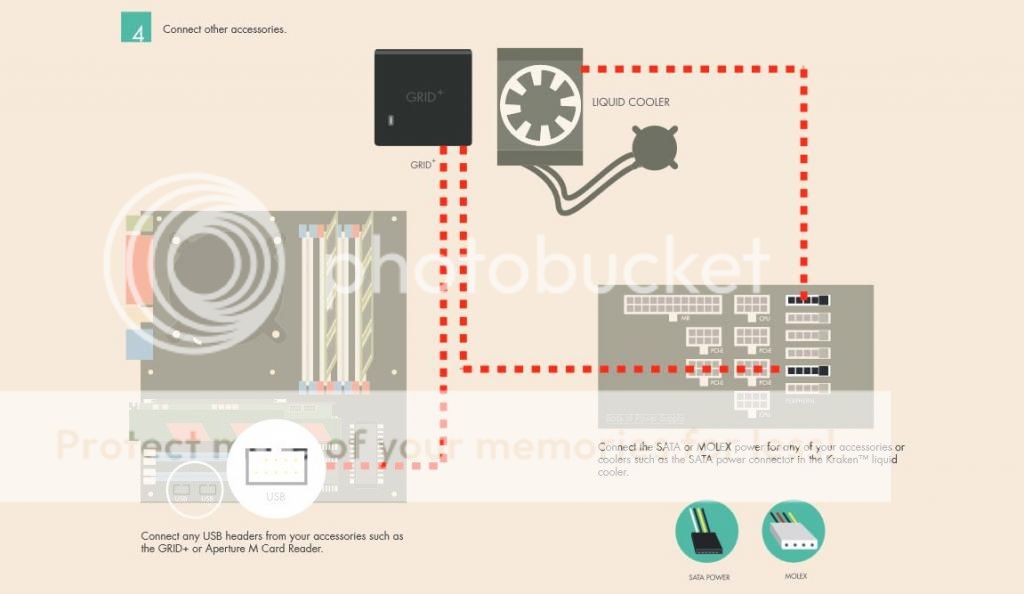
Part 4: Sambungkan aksesoris lain.
Sambungkan USB header dari aksesoris seperti GRID+ atau Aperture M Card Reader.
Sambungkan kabel power SATA atau MOLEX untuk aksesorismu atau cooler seperti konektor Kraken™ liquid cooler.
Part 5
Spoiler for :
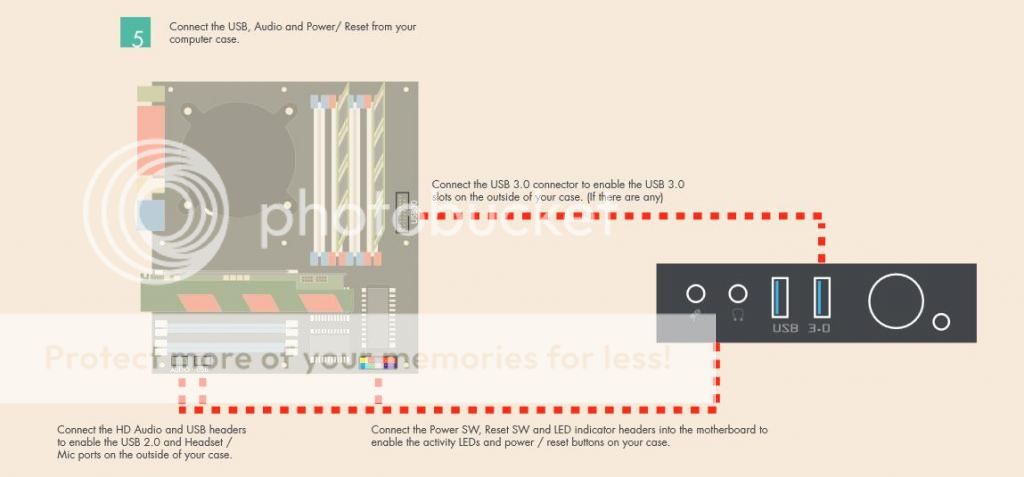
Part 5: Sambungkan USB, Audio, dan Power / Reset dari case komputermu
Sambungkan konektor USB 3.0 untuk mengaktifkan slot USB 3.0 di bagian luar case (apabila tersedia)
Sambungkan HD Audie dan header USB untuk mengaktifkan USB 2.0 dan port Headset / Mic di bagian luar case
Sambungkan header Power SW, Reset SW, dan indikator LED ke motherboad untuk mengaktifkan fungsi LED dan fungsi tombol power / reset pada casemu.

Quote:
Step 9
Manajemen Kabel

Part 1 & 2
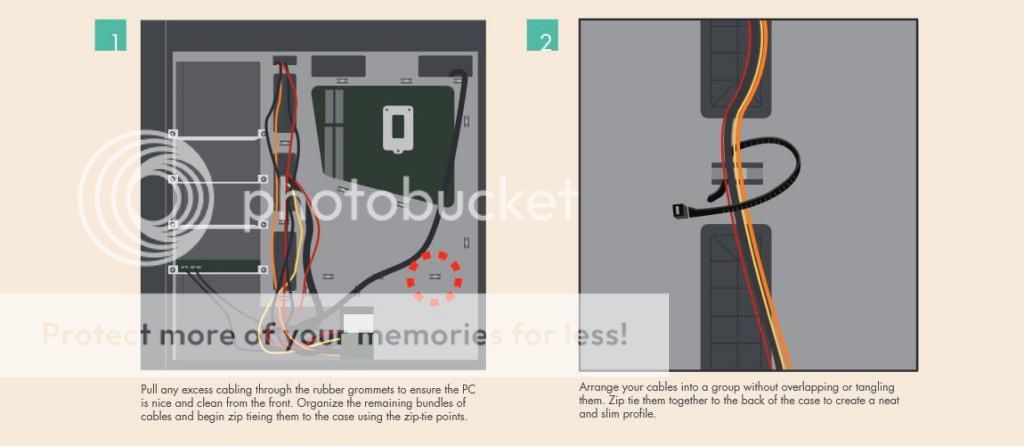
Part 1: Tarik bagian kabel yang berlebihan melalui grommet karet untuk memastikan PCmu bersih dan rapi dari depan.
Atur kabel yang tersisa dan ikat menggunakan bagian zip-tie.
Part 2: Atur kabelmu ke grup sehingga tidak tertumpang tindih atau terjerat.
Ikat menggunakan zip yang disediakan di bagian belakang case agar memberikan image yang rapi dan ramping.
Part 3 & 4
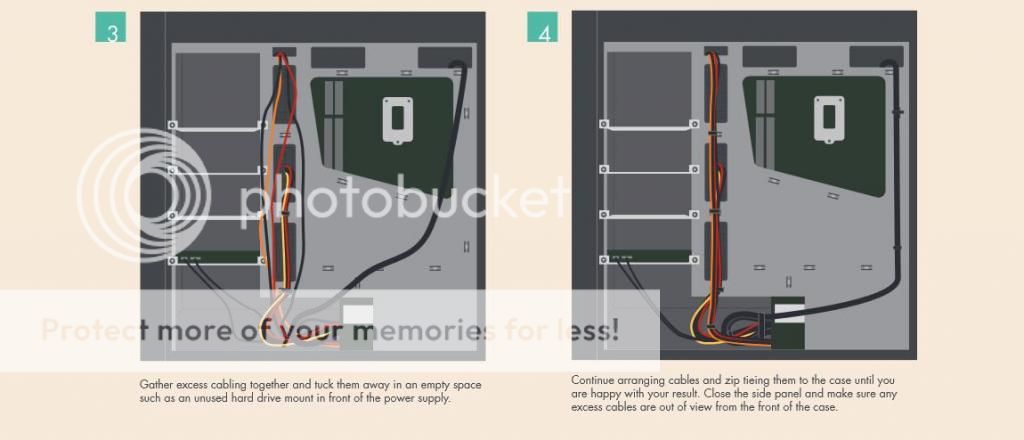
Part 3: Kumpulkan kabel yang tersisa dan tempatkan pada tempat kosong seperti mount hard drive yang tidak terpakai di bagian depan power supply.
Part 4: Lanjutkan mengatur kabel dan ikat dengan zip ke case sampai kamu merasa puas dengan hasilnya.
Tutup side panel dan pastikan setiap kabel yang tersisa tidak terlihat dari bagian depan case.

Manajemen Kabel
Spoiler for :

Part 1 & 2
Spoiler for :
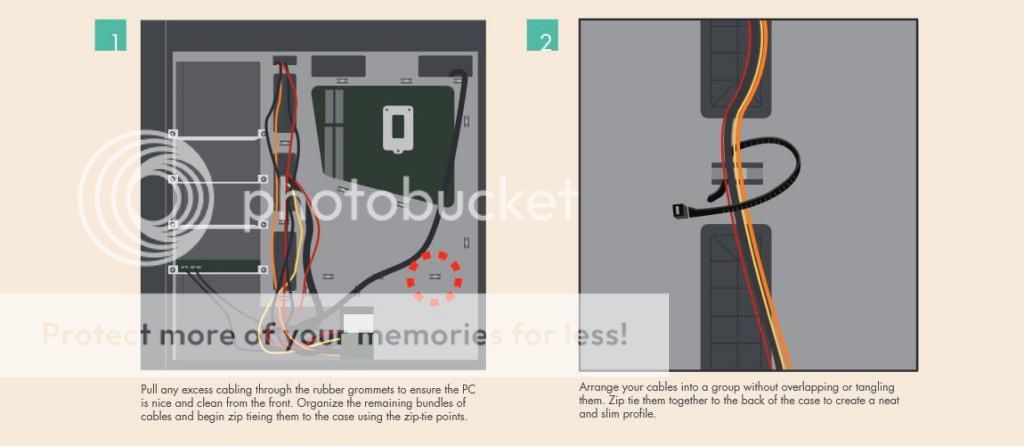
Part 1: Tarik bagian kabel yang berlebihan melalui grommet karet untuk memastikan PCmu bersih dan rapi dari depan.
Atur kabel yang tersisa dan ikat menggunakan bagian zip-tie.
Part 2: Atur kabelmu ke grup sehingga tidak tertumpang tindih atau terjerat.
Ikat menggunakan zip yang disediakan di bagian belakang case agar memberikan image yang rapi dan ramping.
Part 3 & 4
Spoiler for :
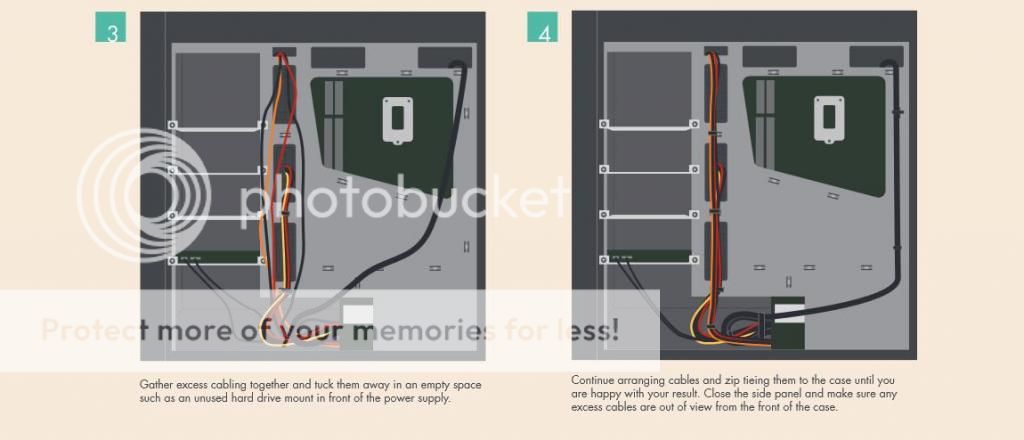
Part 3: Kumpulkan kabel yang tersisa dan tempatkan pada tempat kosong seperti mount hard drive yang tidak terpakai di bagian depan power supply.
Part 4: Lanjutkan mengatur kabel dan ikat dengan zip ke case sampai kamu merasa puas dengan hasilnya.
Tutup side panel dan pastikan setiap kabel yang tersisa tidak terlihat dari bagian depan case.

Quote:
Step 10
Overview Terakhir

Part 1, 2, 3 & 4

Part 1: Pastikan I/O Shield tersambung ke case
Part 2: Pastikan KEDUA 24-pin power motherboard dan 8-pin (atau 4-pin) power CPU telah terpasang.
Part 3: Pastikan tombol power dan reset telah terpasang dengan baik (periksa manual dari motherboard untuk mengetahui apakah lokasinya sudah benar)
Part 4: Pastikan semua komponen yang terpasang pada motherboard telah tersambung dan aman: CPU, Memory, Video Card, dan lain-lain.
Part 5 & 6
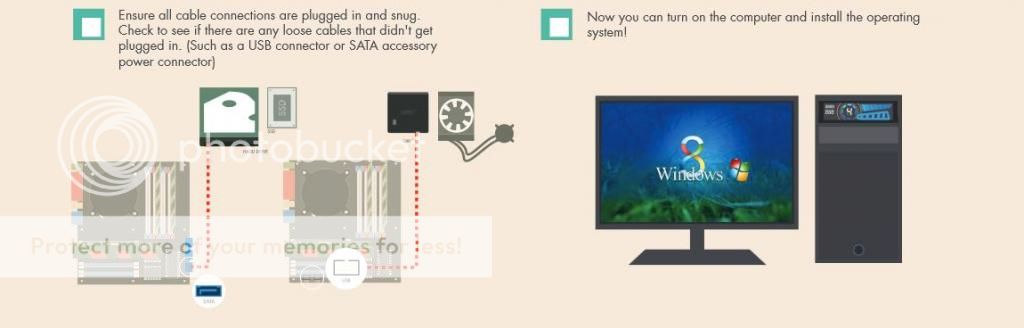
Part 5: Pastikan semua kabel koneksi telah terpasang rapi.
Periksa apabila terdapat kabel yang longgar dan tidak terpasang (seperti konektor USB dan konektor power SATA dari aksesoris).
Part 6: Sekarang kamu dapat menyalakan komputer dan menginstall operating system!

Overview Terakhir
Spoiler for :

Part 1, 2, 3 & 4
Spoiler for :

Part 1: Pastikan I/O Shield tersambung ke case
Part 2: Pastikan KEDUA 24-pin power motherboard dan 8-pin (atau 4-pin) power CPU telah terpasang.
Part 3: Pastikan tombol power dan reset telah terpasang dengan baik (periksa manual dari motherboard untuk mengetahui apakah lokasinya sudah benar)
Part 4: Pastikan semua komponen yang terpasang pada motherboard telah tersambung dan aman: CPU, Memory, Video Card, dan lain-lain.
Part 5 & 6
Spoiler for :
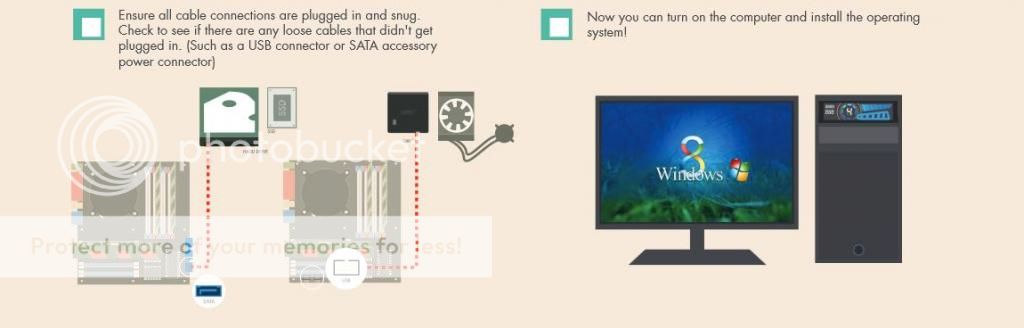
Part 5: Pastikan semua kabel koneksi telah terpasang rapi.
Periksa apabila terdapat kabel yang longgar dan tidak terpasang (seperti konektor USB dan konektor power SATA dari aksesoris).
Part 6: Sekarang kamu dapat menyalakan komputer dan menginstall operating system!

Quote:
Source: Build a PC from NZXT
Quote:
DONE!
Sekian guide komprehensif untuk membangun PC dari NZXT. Stay tuned for the NEXT!
Please give some if you enjoyed this!
if you enjoyed this!
Btw maaf kalau threadnya berantakan
Gimana nih guide ini menurut ente?? Feel free to comment about this guide
Sekian guide komprehensif untuk membangun PC dari NZXT. Stay tuned for the NEXT!
Please give some
 if you enjoyed this!
if you enjoyed this!Btw maaf kalau threadnya berantakan
Gimana nih guide ini menurut ente?? Feel free to comment about this guide

Quote:
P.S:
Apabila ada di antara kalian yang tertarik untuk mencoba melakukan review atau PC Build bersponsor, silakan hubungi saya. sertakan juga past experience dari pc build yang pernah dilakukan
Thanks!

Catatan: semua keputusan ada di tangan sponsor
Quote:
Segenap bagian dari NZXT mengucapkan:
Happy Thanksgiving!

Quote:
Silahkan cek NZXT | Teaseruntuk informasi lebih lanjut tentang NZXT
dan jangan lupa like kami di
Facebook: https://www.facebook.com/NZXT.Indonesia
dan subscribe channel youtube kami di
Youtube: NZXT. - YouTube
dan jangan lupa like kami di
Facebook: https://www.facebook.com/NZXT.Indonesia
dan subscribe channel youtube kami di
Youtube: NZXT. - YouTube
0
4.3K
Kutip
17
Balasan
Komentar yang asik ya
Urutan
Terbaru
Terlama
Komentar yang asik ya
Komunitas Pilihan