- Beranda
- Komunitas
- Hobby
- Photography
Tutorial Membuat Foto Kembar
TS
rafsanrjb
Tutorial Membuat Foto Kembar
cara edit foto kayak gini juga aku dapet dari temen 1 kelasku waktu SMK kelas 1 yg berinisial FS.
oh iya aplikasi yang digunakan untuk membuat foto ini adalah Photoshop, versi berapa aja boleh.
Nah daripada ngomong panjang lebar mending langsung aja nih tutorialnya:
1. Foto 2x tapi jangan menggerakkan kamera atau memindahkan kamera, biarkan kamera 2x ngambil gambar tapi cuman objek(model) aja yang pindah tempat, seperti di gambar dibawah ini
1
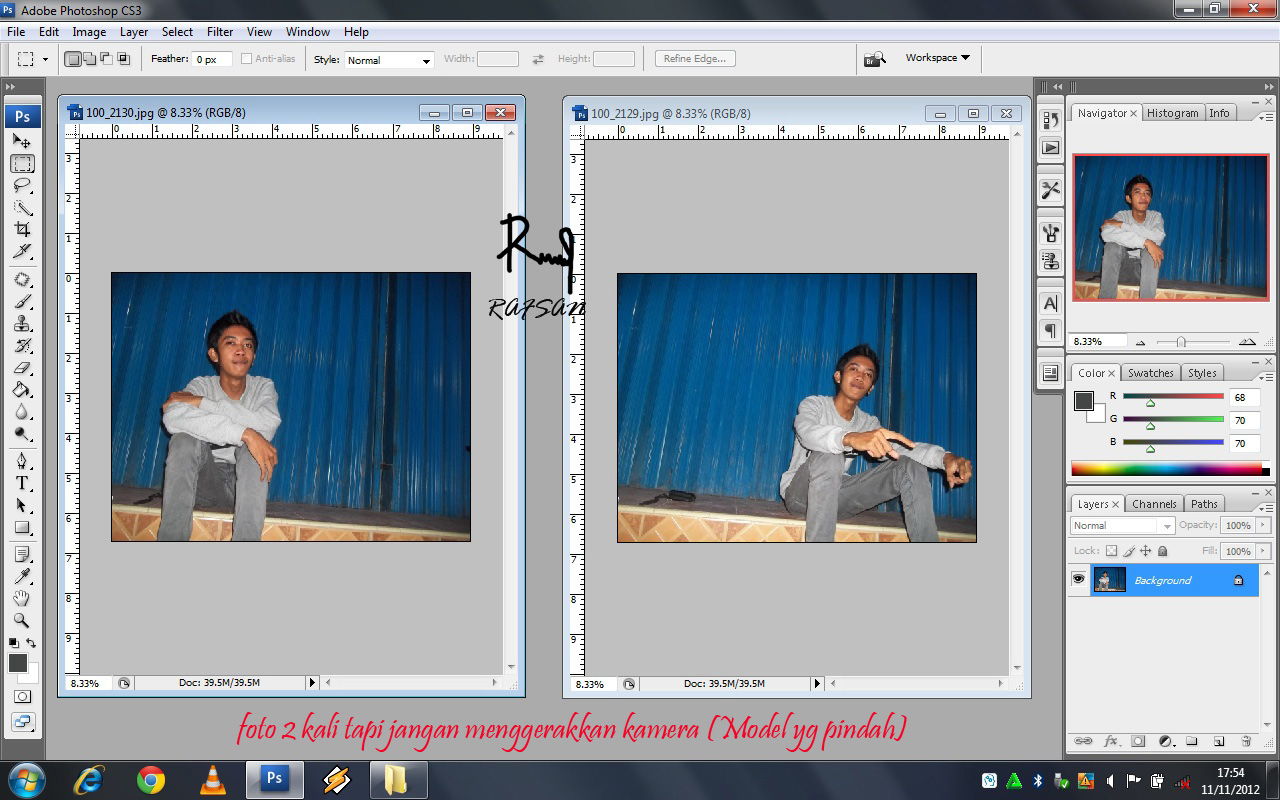
2. Gabungkan/tarik gambar menjadi 1 foto. *foto kanan di tarik sampai ke foto kiri, perhatikan gambar !
nah gampang kan?
2

3. Opacity dari layer 1 (layer yang berada diatas) lebih baik dikurangin biar lebih mudah
gak tau opacity? tuh perhatiin aja tanda merah pada gambar
3

4. nah langkah ke 4 gunakan "ERASER TOOL"
kalo aku sih biasa nyebutnya penghapus
4
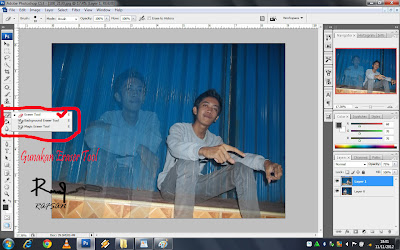
5. kemudian hapus deh bagian dari gambar yang kalian gabungkan. tapi ingat loh yang kalian hapus cuma layer yang berada diatas, jangan sampai salah hapus loh. ikutin gambar deh tuh lebih enak, aku bingung juga cara ngejelasinnya tuh gimana -____-"
5
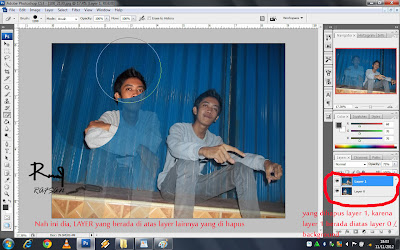
6. nah ini udah hampir selesai nih,
6

7. Opacity'nya dinaikin kembali ke 100%, dan selesai.
oh iya, kalo misalnya gambar 1 dan gambar 2 beda warna (1 gelap 1 terang) gampang banget, tinggal sesuaikan aja sendiri dengan beberapa menu-menu dari photoshop.
7

kalo masih ada yang kurang paham, hhmmmmm......... silahkan bertanya jika masih bingung
oh iya aplikasi yang digunakan untuk membuat foto ini adalah Photoshop, versi berapa aja boleh.
Nah daripada ngomong panjang lebar mending langsung aja nih tutorialnya:
1. Foto 2x tapi jangan menggerakkan kamera atau memindahkan kamera, biarkan kamera 2x ngambil gambar tapi cuman objek(model) aja yang pindah tempat, seperti di gambar dibawah ini
1
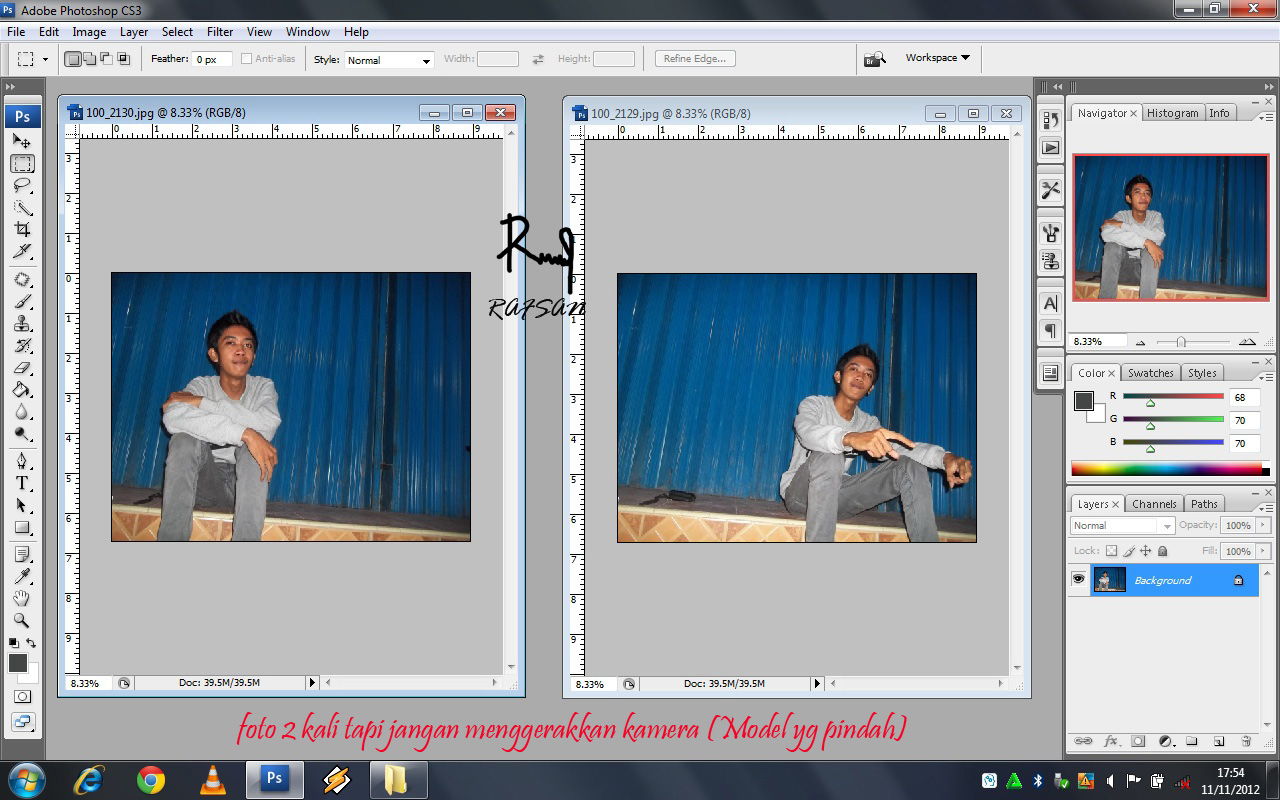
2. Gabungkan/tarik gambar menjadi 1 foto. *foto kanan di tarik sampai ke foto kiri, perhatikan gambar !
nah gampang kan?

2

3. Opacity dari layer 1 (layer yang berada diatas) lebih baik dikurangin biar lebih mudah
gak tau opacity? tuh perhatiin aja tanda merah pada gambar
3

4. nah langkah ke 4 gunakan "ERASER TOOL"
kalo aku sih biasa nyebutnya penghapus

4
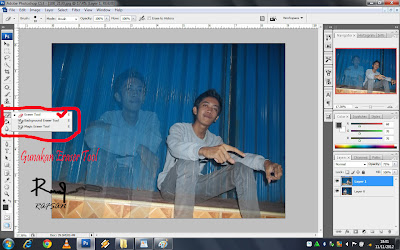
5. kemudian hapus deh bagian dari gambar yang kalian gabungkan. tapi ingat loh yang kalian hapus cuma layer yang berada diatas, jangan sampai salah hapus loh. ikutin gambar deh tuh lebih enak, aku bingung juga cara ngejelasinnya tuh gimana -____-"
5
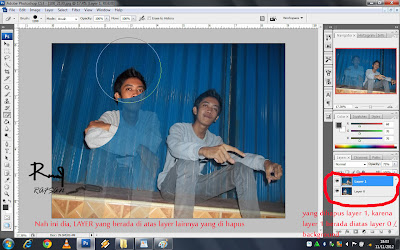
6. nah ini udah hampir selesai nih,
6

7. Opacity'nya dinaikin kembali ke 100%, dan selesai.

oh iya, kalo misalnya gambar 1 dan gambar 2 beda warna (1 gelap 1 terang) gampang banget, tinggal sesuaikan aja sendiri dengan beberapa menu-menu dari photoshop.
7

kalo masih ada yang kurang paham, hhmmmmm......... silahkan bertanya jika masih bingung

0
3.5K
19
Komentar yang asik ya
Urutan
Terbaru
Terlama
Komentar yang asik ya
Komunitas Pilihan