- Beranda
- Komunitas
- Tech
- Linux dan OS Selain Microsoft & Mac
Instalasi Android-x86 di Virtualbox
TS
powerboy
Instalasi Android-x86 di Virtualbox

Yup, Android sekarang lagi naik daun. OS bikinan Google ini memang cukup mencuri perhatian publik. Hape / tablet dengan OS Android sekarang pada laris manis di pasaran.
Apa sih kelebihan Android dibanding OS mobile lainnya? Ini sebagian yang dapat saya rangkum dari kaskus :
* Android bersifat open source (karena based on linux), source code bebas diutak atik. Hal ini menjadikan banyak developer yang tertarik mengembangkan OS Android.
* Realisasi cloud computing yang sesungguhnya. Semua fitur Google sudah terintegrasi di hape Android (Google Search, Google Docs, Google Maps, Gmail, Gtalk.)
* Cari software gampang banget karena ada Android Market.
* Fleksibel. OS Android bisa dipake di banyak platform hardware.
* Update OS yang cepat, dll.
Tenang anda tidak harus membeli hape Android jika hanya sekedar untuk mencicipi bagaimana sih rasanya Android itu. Android ternyata bisa diinstal di PC atau notebook. Tersedia porting Android untuk arsitektur x86 yaitu Android x86 (http://www.androidx86.org) walaupun sampai saat ini masih versi 1.6 (Donut)
Tapi saya lebih memilih untuk menginstallnya secara virtual di Virtualbox, secara saya hanya ingin mencoba, tidak bermaksud untuk menggunakan Android untuk komputasi sehari-hari.
Yang harus dipersiapkan adalah :
1. Aplikasi Virtualbox ( http://www.virtualbox.org/wiki/Downloads )
2. ISO Android 1.6.r2 ( http://www.androidx86.org/downloads.html ) pilih yang CD Image
3. Sebatang rokok :-)
Oke silakan buka aplikasi Virtualbox (saya menggunakan Linux Ubuntu 10.10), klik tombol New lalu ikuti langkah-langkah berikut :
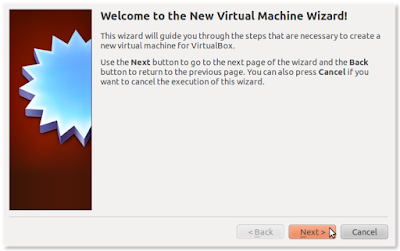
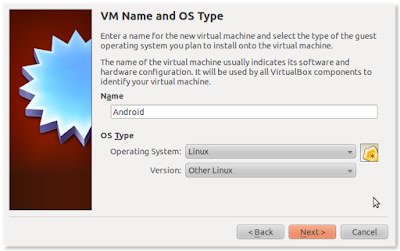
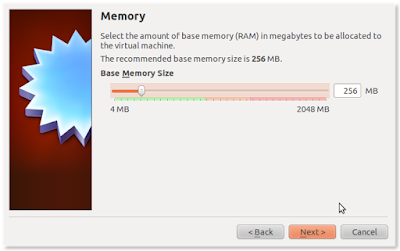
Alokasi RAM (256MB sepertinya cukup)
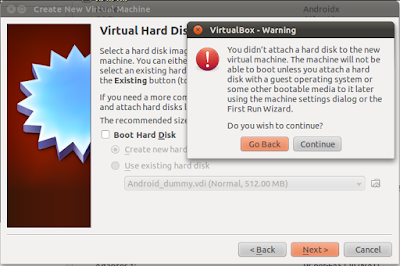
Gak usah pake HDD
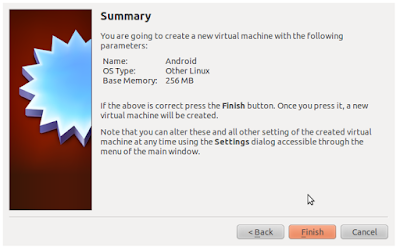
Oke setelah itu kita akan mengatur setting terhadap Virtual Machine yang baru kita buat, silakan klik link System :
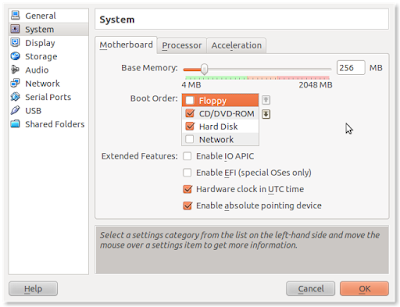
Set boot dari CD/DVD ROM
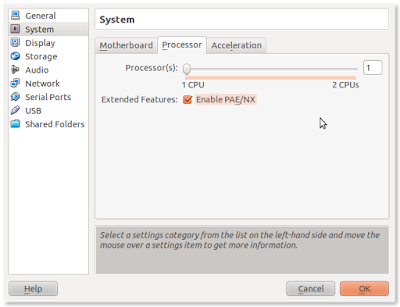
Aktifkan PAE/NX
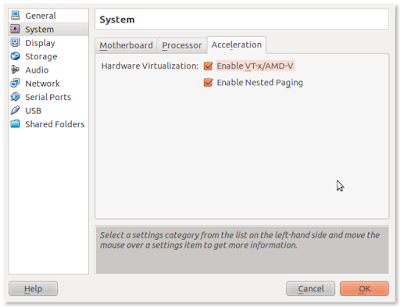
Karena saya memakai prosesor AMD, maka saya mengaktifkan opsi VT-x/AMD-V
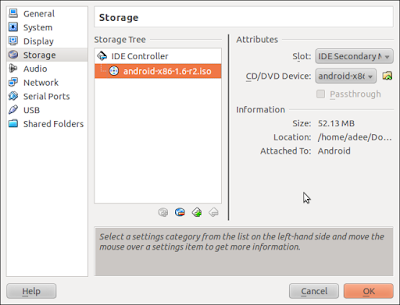
Arahkan CD/DVD Device ke file ISO Android yang tadi anda download
Oke sampai disini kita sudah bisa menjalankan OS Android kita. Klik tombol Start pada Virtualbox :
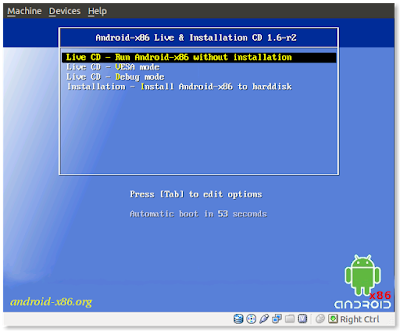
Pilih LiveCD - without installation
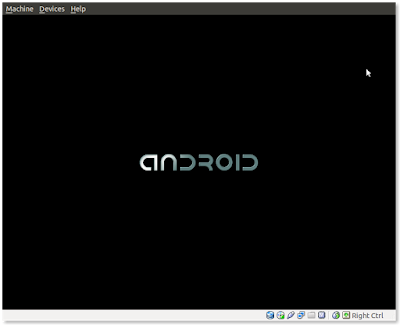
Oke, berhasil. Sekarang OS Android 1.6 sudah running di Virtualbox. Karena Android itu sendiri didesain untuk touch screen device, maka supaya pointer mouse kita dikenal oleh VM Android, pilih menu Machine > Disable Mouse Integration.
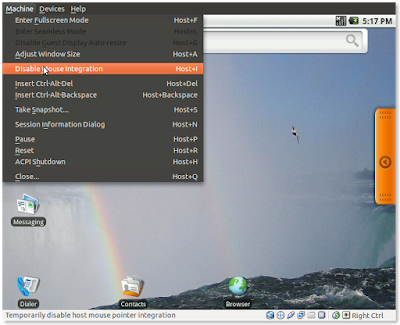
Disable mouse integration
Berikut beberapa snapshot tampilan di OS Android 1.6 (Donut) :
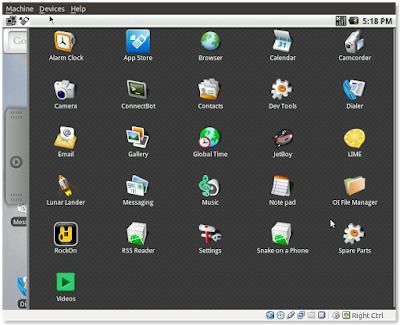
Menu utama
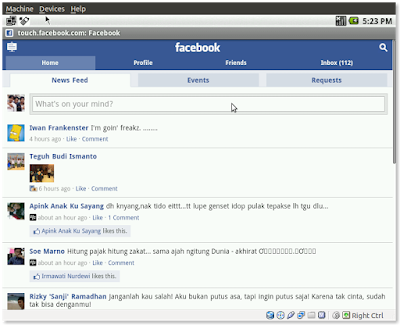
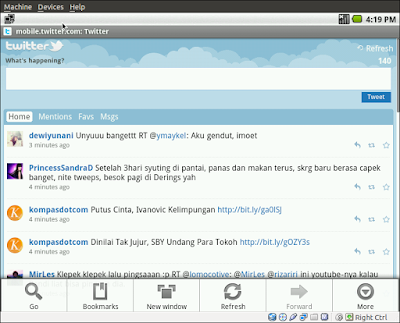
Beberapa catatan :
1. OS Android x86 ini bolehlah buat mengobati penasaran teman-teman yang pengen mencicipi Android.
2. Android x86 sepertinya belum matang untuk dijadikan OS utama di netbook (masih experimental)
3. Saya belum bisa install Angry Birds di Android x86 : -(
4. Android x86 terasa agak lambat dengan mouse dari Virtualbox
5. Jika anda ingin berpindah mouse dari Virtualbox ke mouse host, tekan key Right Ctrl
6. Untuk mengakses menu, tekan klik kanan pada mouse.
7. Jaringan / internet yang dipake di guest Android sama dengan jaringan host, jadi bisa langsung dipake buat maen internet.
Semoga artikel ini berguna buat anda yang penasaran dengan Android :-)
Ini posting pertama saya di kaskus, semoga agan-agan berkenan.. dan tidak repost karena saya bikin sendiri :

Buat yang mau maen game mirip Angry Birds di PC, silakan kesini

0
5K
51
Guest
Tulis komentar menarik atau mention replykgpt untuk ngobrol seru
Urutan
Terbaru
Terlama
Guest
Tulis komentar menarik atau mention replykgpt untuk ngobrol seru
Komunitas Pilihan