- Beranda
- Komunitas
- Tech
- Internet Service & Networking
Cara Instal CMS Wordpress Pada Localhost App Serv ( WIN 7 )
TS
ciptapranata
Cara Instal CMS Wordpress Pada Localhost App Serv ( WIN 7 )
Sebelum kita memulai instalasi, lengkapi terlebih dahulu kebutuhan berikut :
Setelah semua sudah didownload langkah pertama adalah :
1. Instalasi APPServ terlebih dahulu
- Instal terlebih dahulu AppServ di komputer anda ( Saya anggap anda sudah paham cara menginstalnya & pada umumnya sama seperti instalasi software biasa ) folder Appserv akan tersimpan otomatis pada Drive C
- Jangan lupa untuk masukan password (bebas) saat konfigurasi root server PHPMyAdmin. Ini berguna saat kamu akan masuk ke Localhost PHPMyadmin.
2. Penempatan file CMS Wordpress
- Instal wordpress CMS yang sudah kita unduh tadi. Biasanya tersimpan di folder download
- Copy kan file wordpress tadi ke folder C//: -> AppServ -> Folder WWW. Paste disana
- Setelah sudah kita paste folder tadi kita ekstrak file zip tadi dengan cara klik kanan pilih "ekstrak here"
- folder yang sudah terekstrak bernama "wordpress". Rename/ganti nama folder tersebut dengan nama website sesukamu. Contoh ( websiteku )
3. Membuat database Localhost
- Buka web browser, bisa chrome bisa juga mozila ( bebas )
- Ketikan "localhost" pada tab URL tanpa tanda petik
- Saat muncul notifikasi Appserv berikut :
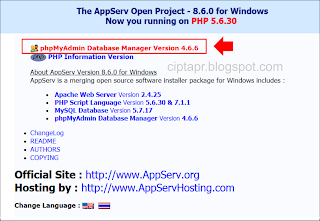
1. Klik PHPmyadmin database manager version x.x.x
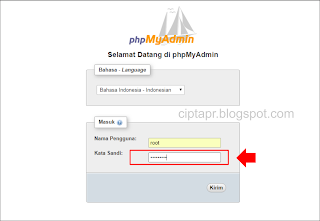
2. Isikan paswword sesuai dengan pasword yang kita isi pada saat instal AppServ

3. Selanjutnya Klik New- Masukan nama database (bebas) - klik Buat
4. Instalasi CMW Wordpress
- Jika sudah melakukan Poin 1,2 & 3 berati saatnya kita instal wordpress pada localhost kita
- Buka web browser ketik pada bar URL dengan nama localhost/websiteku ( "websiteku" adalah hasil rename dari file yang awalnya bernama wordpress" Point 2)
- Muncul pilihan bahasa, pilih Bahasa Indonesia ( Bebas ) tapi ngga ada jawa & sunda ya

- Klik Ayo!
- Setelah itu isikan dengan (Nama Basis Data : db_websiteku) -> (Nama Pengguna : root) -> (Sandi : password pada pint 1 ) -> (Host Basis Data : localhost) -> (Prefix Table : wp_)
- Kirim -> Jalankan Pemasangan
- Isikan Judul Situs, Nama Pengguna, Sandi, dan email anda klik Instal Wordpress
- Wordpress berhasil di instal pada localhost komputer anda.
- Login dengan username & password yang tadi dibuat.
- Selamat Mencoba.
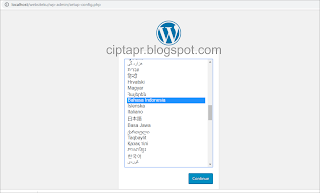
1. Tampilan awal pilih bahasa
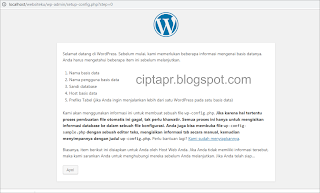
2. Next
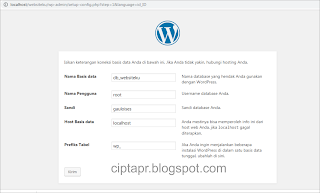
3.
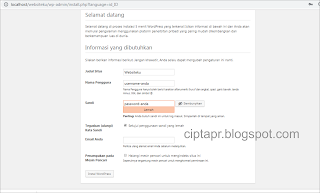
4.
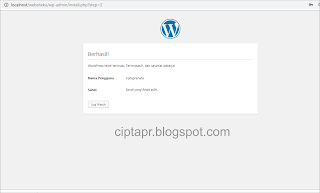
Disini saya menggunakan username & password saya
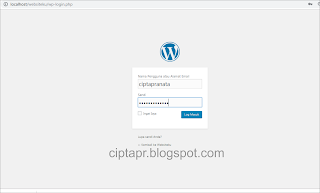
login masuk menggunakan username & password saya
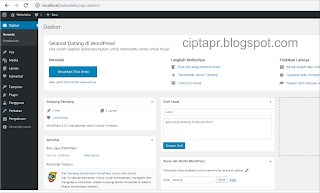

Tampilan Back Office Wordpress di Localhost
0
773
0
Guest
Tulis komentar menarik atau mention replykgpt untuk ngobrol seru
Guest
Tulis komentar menarik atau mention replykgpt untuk ngobrol seru
Komunitas Pilihan
