- Beranda
- Komunitas
- Tech
- CCPB - Shareware & Freeware
Tools Windows 10 yang mungkin kamu belum tahu tapi berguna
TS
lozpriane
Tools Windows 10 yang mungkin kamu belum tahu tapi berguna

Windows 10 mempunyai beberapa hidden tool untuk para windows-enthusiasts, kalau kamu tau dimana mencarinya. Beberapa merupakan tool lama dan masih tersembunyi. Beberapa merupakan tool baru yang baru ditambahkan dalam major upgrade tahunan sejak Windows 10 diluncurkan hampir 4 tahun yang lalu.
Tools yang selama ini tersembunyi disudut-sudut yang jarang diperhatikan oleh pengguna, mungkin akan menjadi new favorite tool bagi sebagian pengguna.
Here we go..
1. Timeline

Cara membuka Timeline: Klik icon Task View di taskbar atau pencet Windows Key + Tab.
Microsoft mengeluarkan fitur ini di update April 2018. Pada dasarnya, Windows 10 Timeline ini adalah browser history program di desktop kita, file yang pernah kita buka akan ditampikan sesuai urutan kronologinya. Click salah satu file tersebut akan membuka file itu lagi.
Timeline lebih nge-link ke akun Microsoft kita daripada ke PC. Maksudnya jika kita menyimpan file di cloud, misalnya di OneDrive, kita bisa buka file tersebut di PC kita lagi dan lanjut menyelesaikan pekerjaan kita, walaupun sebelumnya kita menyimpan ke cloud dari perangkat mana saja.
Ini sangat membantu untuk orang-orang yang selalu menggunakan Office dimana saja.
2. Virtual Desktop
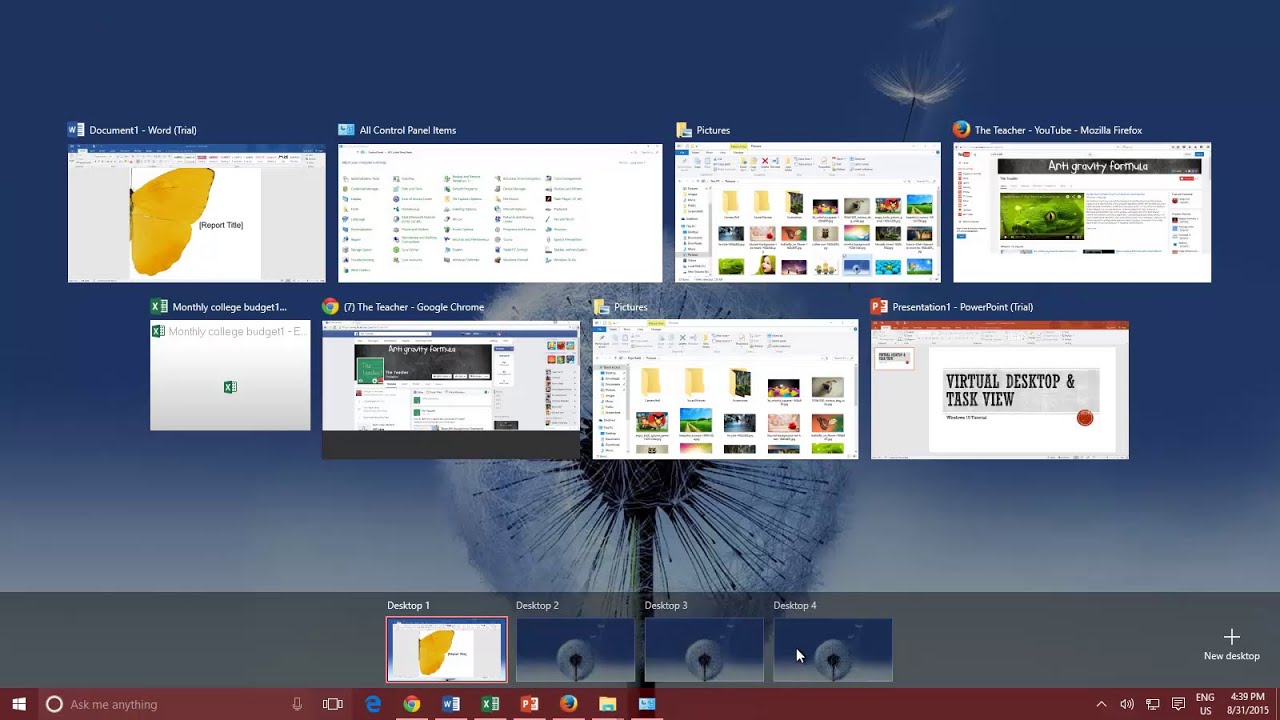
Cara membuka Virtual Desktop: Buka Timeline, cari tulisan kecil + New Desktop dibagian paling atas. Untuk berpindah-pindah antar virtual desktop juga diakses via Timeline.
Virtual Dekstop akhirnya menjadi aplikasi bawaan di Windows 10 setelah bertahun-tahun populer di OS Linux.
Virtual Desktop memungkinkan kita untuk membuat beberapa dekstop terpisah, yang masing-masing menjalankan programnya sendiri. Kita bisa menjalankan 1 virtual desktop untuk semua pekerjaan kita seperti excel, word, dll, dan membuat 1 virtual desktop lain, misalnya "desktop asik" yang isinya misalnya Windows Media Player utuk mendengar lagu, nonton film, edit gambar dll. Ketika switching ke "desktop kerja" kita, aplikasi musik yang sedang kita putar di "desktop asik" akan tetap bekerja di background tanpa ada icon Windows Media Player muncul di "desktop kerja".
3. Storage Sense

Cara mengaktifkan Storage Sense: Start > Settings > System > Storage. Turn on Storage sense.
Recycle Bin dan Downloads folder dapat menjadi monster-kecil-nafsu-besar yang diam-diam memakan space di harddisk kita. Seiring berjalannya waktu, tanpa kita sadari tong sampah kita sudah dipenuhi oleh file buangan atau folder Downloads kita akan dipenuhi file-file dengan nama aneh yang panjang, biasanya namanya alpha numeric yang belum kita rename.
Storage Sense dapat diatur secara otomatis untuk mengenyahkan file sampah tersebut di kedua folder diatas dengan aturan yang kita tentukan sendiri. Klik link Change how we free up space automatically untuk masuk ke menu pengaturan. Kita bisa atur apakah Storage Sense dijalankan otomatis setiap minggu, atau When Windows Decide (Ketika low on space). Dan apakah isi Recycle Bin & Downloads folder kita akan disimpan berapa lama. Saya sendiri mengaturnya di When Windows Decide, empty Recycle Bin setiap 60 hari dan Never untuk Downloads karena saya biasanya suka mereview kembali file download sebelum dibuang manually.
Kita juga bisa membiarkan Storage Sense mengontrol file yang tersimpan local di folder OneDrive di komputer kita, dengan menghapus cached file di PC kita setelah di backup di OneDrive kita di cloud.
Untuk lebih mendalami Storage Sense, silahkan kunjungi Windows 10 Storage Sense .
4. File History

Cara mengaktifkan File History: Settings > Update & Security > Backup.
Semua orang mungkin pernah mengalami file hilang, rusak atau sekadar ingin meng-undo saving file. Hampir semua orang juga tahu tentang backup your computer. File History adalah bagian dari strategi backup. File History mengambil tiap snapshot suatu file dan menyimpannya di hard drive external baik harddisk external atau cloud. Seiiring waktu, File history akan membentuk tumpukan versi-versi lama dari file tersebut. Misalnya kita sedang membuat essay dan menyesali perubahan terkini yang sudah kita simpan. Kita dapat mencari sejarah file dan copy paste isi yang kita inginkan dari file lamanya.
Caranya adalah buka Settings > Update & Security > Backup. Klik Add a drive, pilihlah drive yang kita inginkan untuk backup. Kita juga dapat nyalakan Automaticaly backup my files, fungsinya sesuai namanya. Klik More Options untuk masuk ke pengaturan.
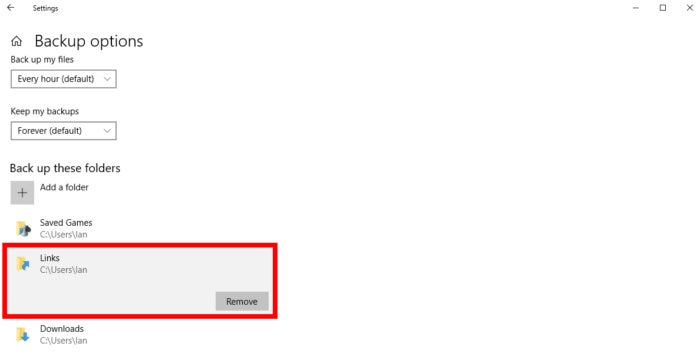
Sesuai gambar, kita bisa atur PC kita akan membackup setiap berapa lama. Dipilihan Keep my backups dapat diganti ke Until space is needed, untuk menghindari bug jika space yang kita sediakan tidak memadai. Untuk menambahkan folder yang mau dibackup, klik Add a folder. Untuk membuang folder agar tidak dibackup , pilih folder tersebut dan klik Remove.
Diakhir tampilan gambar tersebut (tidak terfoto) kita juga ada diberi pilihan dapat membuat list folder yang ingin kita exclude-kan dari Backup kita, atau berhenti backup pada drive yang terpilih and choose another one, kita hanya dapat memilih salah satu saja.
Jika File history sudah diaktifkan, untuk membalikkan file ke versi lama, bisa klik kanan file tersebut, dan pilih Restore previous version.
5. User menu rahasia (cepat dan ringkas)
Ada cara cepat untuk mengakses menu Windows. Klik kanan pada Start menu, akan muncul link ke fitur-fitur enthusiast-level seperti Device Manager, Task Manager, Event Viewer, Network Connection, Powershell, Disk Management, dll.
6. God Mode
Bagi para Windows enthusiast yang ingin men-tweak komputernya dari 1 pintu special seperti Doko Demo Doa milik Doraemon, ada 1 pintu yang cukup ancient & terlupakan di Windows, yaitu God Mode. Pintu ini merangkum semua settings dalam interface single yang ringkas. Settings ini digroup berdasarkan kategori seperti Administrative Tools, Ease of Access, System, Security Management.
Untuk mengaktifkan God Mode, buat New Folder dan biarkan kosong. (Saya membuatnya di desktop). Rename folder tersebut dengan nama:
Spoiler for Folder Name:
Cukup copy paste agar tidak terjadi typo, tekan enter dan icon folder akan berubah menjadi seperti icon Control Panel. Buka folder tersebut dan kamu bisa kemana saja di komputer kamu dalam 1 pintu, seperti pada gambar dibawah ini.

7. Dynamic Lock
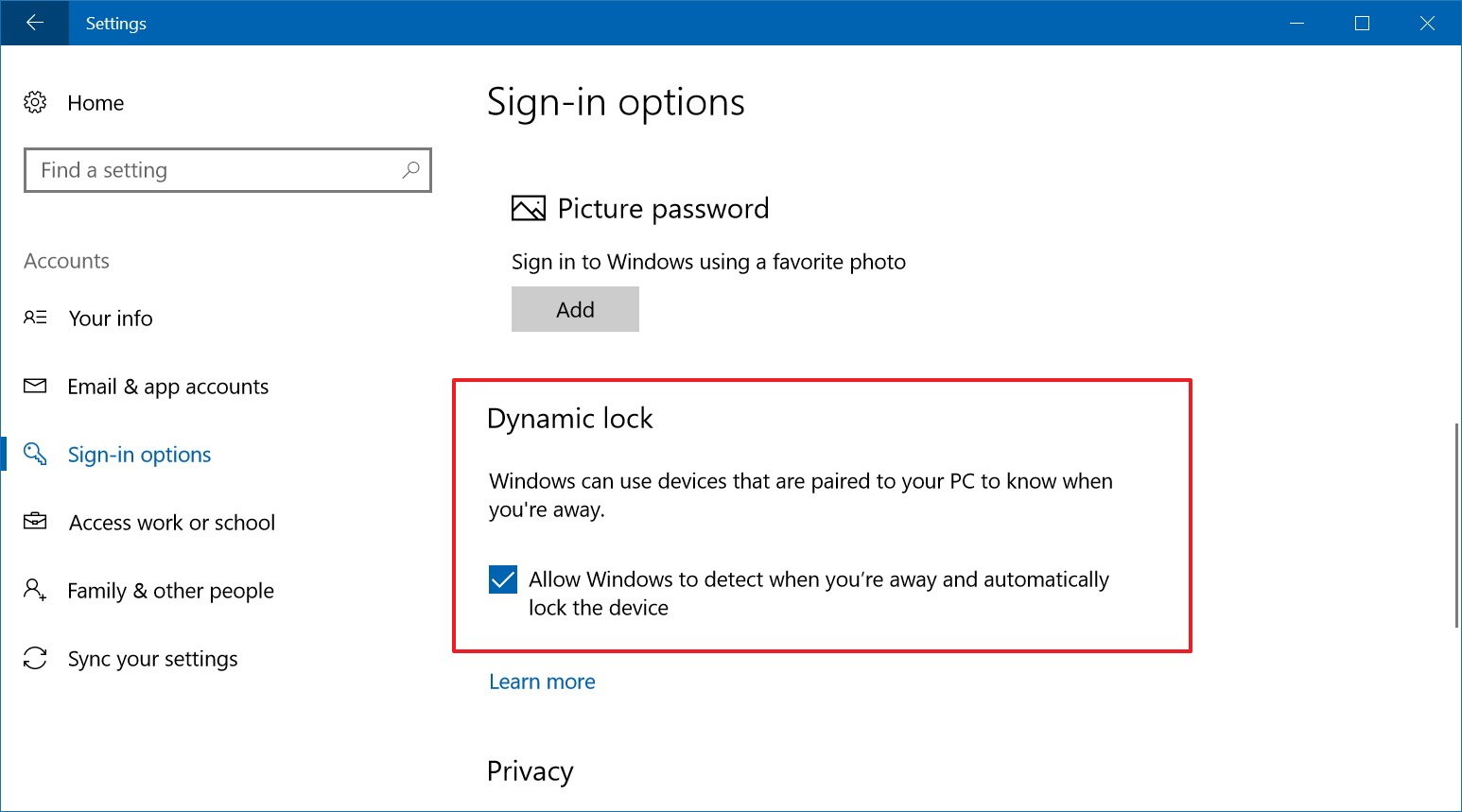
Cara mengaktifkan Dynamic Lock: Settings > Accounts > Sign-in options > Dynamic Lock
Bayangkan jika kita meninggalkan komputer kita dalam keadaan terbuka, misalnya sedang browsing lowongan kerja lain dikantor, atau download film via torrent pakai internet kantor dan tidak ingat untuk lock komputer (Windows + L), lalu ada teman yang kepo mengintip apa yang sedang dibuka yang mungkin bisa menjadi gosip yang seru/ peringatan dari atasan. Itu tidak akan terjadi jika kita menggunakan Dynamic Lock.
Dynamic Lock dipairke ponsel kita melalui Bluetooth and otomatis mengunci komputer yang sudah dipair ketika berada diluar jangkauan bluetooth, yaitu kita menjauh dengan mengantongi ponsel. Untuk dapat menjalankan fungsi ini, PC kita harus punya bluetooth. Dynamic Lock juga akan menguras battery laptop dan ponsel kita jika diaktifkan.
Untuk mengetahui lebih detail tentang Dynamic Lock, silahkan kunjungi Dynamic Lock
8. Basic Ransomware Protection

Cara mengaktifkan Ransomware Protection: Settings > Update & Security > Virus & threat protection > Ransom protection
Kita semua tahu apa itu Ransomware, yaitu aplikasi jahat yang meng-enkripsi file di PC dan meminta uang tebusan untuk membuka enkripsi agar file kita dapat digunakan kembali. Perlindungan terbaik terhadap ransomware adalah frequent backup dan security software yang tangguh, namun Windows 10 sudah mempunyai pelindung bawaan basic yang cukup baik.
Controlled folder access melindungi file & folder kita dari perubahan yang dibuat oleh aplikasi mencurigakan. Folder Documents, Pictures, Music, Videos, Favorites dan Desktop akan dilindungi secara default jika kita mengaktifkan fitur ini. Kita dapat menambahkan folder yang ingin kita lindungi, dan juga menambahkan aplikasi yang kita izinkan untuk mengakses folder-folder itu, jika ada aplikasi yang terpercaya yang terblokir oleh fitur ini. Aplikasi yang ditandai friendly oleh Microsoft akan selalu diizinkan tanpa perlu kita tambahkan ke dalam allowed list.
9. Dark Theme

Cara mengaktifkan Dark Theme: Settings > Personalization > Color > scroll ke paling bawah dan pilih Dark
Jika tema default Windows 10 kita kebetulan putih dan terang, dan mengganggu penglihatan sebagian orang, kita bisa mengubahnya menjadi gelap. Tentu saja ini akan membuat mata kita nyaman di lingkungan dengan pencahayaan gelap, tapi jangan sering main komputer ditempat gelap karena dapat membuat minus mata makin bertambah (Itu kata nyokap dirumah).
Untuk beberapa komputer (termasuk komputer ane), Dark Theme ini tidak bekerja di File Explorer. Hal ini dapat disebabkan oleh beberapa hal:
1. Menggunakan custom theme. Coba kembali ke default theme Windows.
2. Windows masih versi 1803 (termasuk komputer ane). Banyak user versi 1803 yang berteriak begitu. Untuk user versi 1809, seharusnya Dark Theme ini sudah berfungsi dengan benar.
3. Kemungkinan ada glitch di Windows update kamu.
Ane sedang mencari tahu mengapa Windows ane tidak kebagian update October 2018 (versi 1809). Microsoft memang mengeluarkan statement bahwa untuk chipset AMD dan Intel memang ada yang tidak kebagian.
Untuk lebih jelas, dapat meluncur ke windowsreport.com
10. Game Bar dan Game Mode

Cara mengaktifkan Game Bar: Settings > Gaming > Game bar > turn On
Game Bar adalah fitur Xbox di Windows 10, dipanggil dengan tombol default Windows + G (dapat kita customize sendiri). Game bar memungkinkan kita untuk mengambil screenshot, merekam gameplay & mengaktifkan microphone selama merekam.
Tidak hanya untuk gaming saja, Game bar juga dapat digunakan untuk merekam kegiatan apapun yang tidak behubungan dengan gaming di komputer.
Untuk Game Mode, jika di Settings tidak ada toggle untuk mengaktifkan Game Mode, dapat diaktifkan dengan memanggil Game Bar dan klik tombol icon Game Mode dipaling kanan seperti gambar dibawah ini.
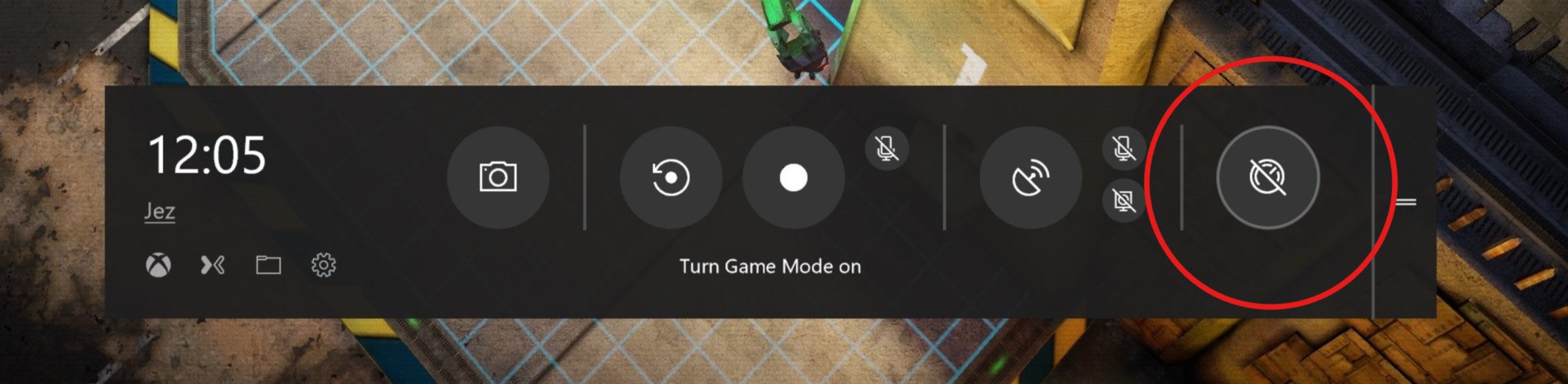
Game Mode tidak membuat perubahan signifikan untuk PC high-end, tapi jika kita menjalankan banyak aplikasi di background, Game Mode akan membantu "memfokuskan" resource PC kita ke game yang sedang dimainkan.
11. Graphics Performance Preference

Cara mengaktifkan Graphics performance preference: Settings > System > Display > Graphics settings (scroll ke paling bawah)
Graphis performance preference maksudnya adalah GPU management per aplikasi, fitur ini dapat kita temuin di update April 2018. Kita dapat memberitahu Windows untuk memakai GPU mana jika menjalankan aplikasi tertentu. Fitur ini terutama berguna bagi pengguna laptop gaming yang ditanamkan chipset default dan GPU canggih yang menguras battery.
Seperti pada gambar diatas, kita dapat memilih antar Classic app (kita memilih sendiri app nya) dan Universal app (app bawaan Windows yang kita tidak perlu lagi mencari file .exe nya). Klik Add untuk menambahkan app yang ingin diutak-atik, lalu klik Options dan pilih apakah akan diberlakukan System default, Power Saving atau High Performance. Jika ingin app bekerja secara System Default, menurut ane tidak perlu dimasukkan ke list karena sudah bawaan system dan ada banyak app akan kita atur. Atur yang seperlunya aja, yaitu app yang sering kita gunakan.
12. Night Light

Cara mengaktifkan Night Light: Settings > System > Display > Turn on Night Light
Blue light yang dipancarkan layar komputer kita dapat menghambat pengeluaran melatonin (hormon ngantuk) mencegah kita mengantuk saat malam tiba. Kita dapat mengatur komputer kita untuk menggurangi blue light, dengan membuat layar memancarkan warna yang lebih hangat. Seperti warna lampu tidur, warna hangat seperti merah & kuning lembut tidak mengganggu jam internal tubuh kita aka circadian rhythm tubuh. (sorry sedikit oot, fyi doang).
Untuk Ada dua cara untuk mengaktifkan fitur ini.
1. Klik icon Notifications pada ujung paling kanan ditask bar. Cari icon Night Light untuk mengaktifkan saat itu juga.
2. Buka Settings > System > Display > hidupkan Night Light. Disini kita dapat mengatur komputer seperti layakanya layar hp kita, untuk mengaktifkan Night Light di jam yang kita tentukan.
13. Copy Paste text ke Command Prompt

Windows 10 menambahkan fitur bagus yang akan disambut baik oleh pengetik malas seperti ane, yaitu copy paste ke dalam Command Prompt.
Cara mengaktifkan yaitu buka Command Prompt, klik kanan title bar, pilih Properties, centang Enable Ctrl Key Shortcuts.
14. Matikan Quick Access View ketika membuka File Explorer
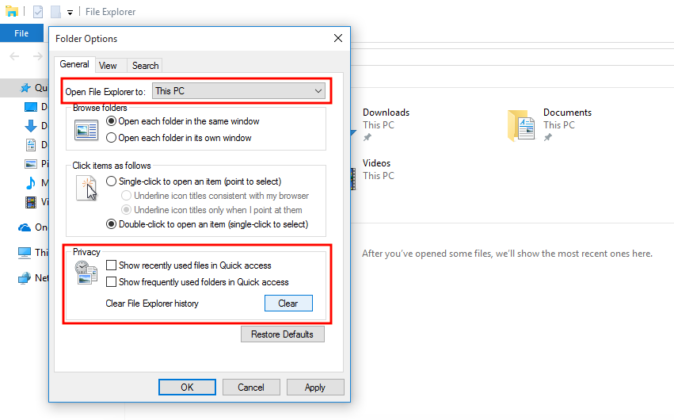
Ketika kita membuka File Explorer, apa yang muncul pertama kali? Apakah tampilan This PC atau Quick Access View? Bagi sebagian komputer yang lemot ketika membuka File Explorer, kita dapat matikan Quick Access View sebagai tampilan default file explorer. Hal ini karena Quick Access View menampilkan file & folder yang kita buka terakhir, ini menyebabkan komputer perlu bekerja "sebentar" untuk memuat informasi-informasi ini, sehingga membuat komputer lemot.
Cara mematikan tampilan Quick Access View dan diganti ke tampilan default This PC adalah Buka File Explorer, pilih tab View, cari Options dikanan, lalu di Open File Explorer to: pilih This PC dari drop-down list. Pada bagian Privacy, kedua checkboxes dapat dimatikan juga (optional).
15. Shortcut baru untuk keyboard (Additional Information)

Berikut adalah beberapa shortcut baru yang mungkin berguna bagi kita semua. Dikutip dari blog Brandon LeBlanc di Microsoft Blogging Windows. Silahkan langsung dicoba.
[ul]
[li]Snapping window: Windows key + Left or Right — LeBlanc says: "(Can be used with UP or DOWN to get into quadrants.)" Quadrants is the new Snap view mode that pins apps to the four quarters of the screen.[/li]
[li]Switch to recent window: Alt + Tab – LeBlanc says: "Hold shows new Task View window view, let go and switches to app."[/li]
[li]Task view: Windows + Tab – LeBlanc says: "New Task view opens up and stays open."[/li]
[li]Create new virtual desktop: Windows key + Ctrl + D[/li]
[li]Close current virtual desktop: Windows key + Ctrl + F4[/li]
[li]Switch virtual desktop : Windows key + Ctrl + Left or Right[/li]
[/ul]
Terima kasih sudah membaca thread ini.
Ini adalah thread pertama ane setelah sekian lama lurking di kaskus.
Semoga thread ini memberikan informasi kepada agan-aganwati sekailan.
Ane sebagai manusia biasa yang masih belajar, jika membuat kesalahan atau menuliskan informasi yang tidak relevan dan perlu dikoreksi, mohon balas thread ini.
Akan ane ganti.
Sumber : pcworld, tenforum, windowsreport
agus3widodo dan 8 lainnya memberi reputasi
9
2.2K
9
Guest
Tulis komentar menarik atau mention replykgpt untuk ngobrol seru
Urutan
Terbaru
Terlama
Guest
Tulis komentar menarik atau mention replykgpt untuk ngobrol seru
Komunitas Pilihan