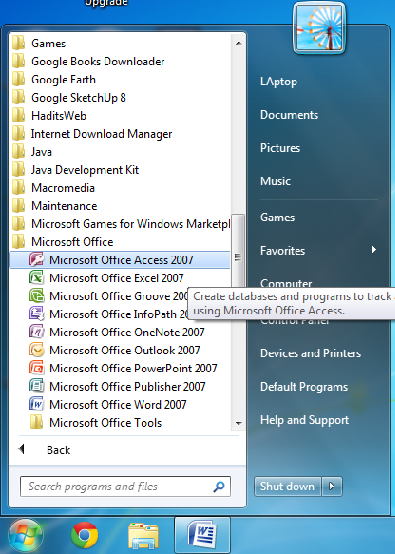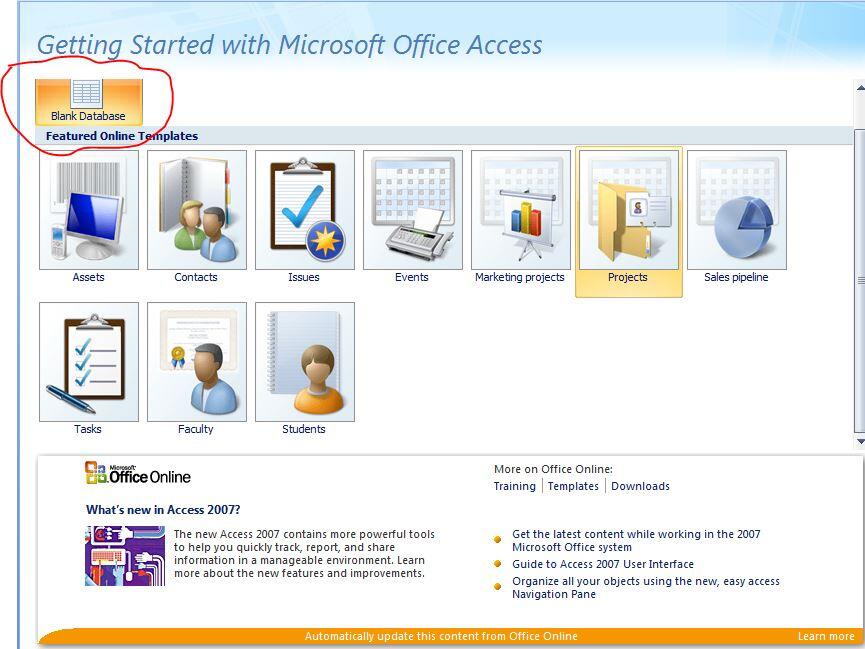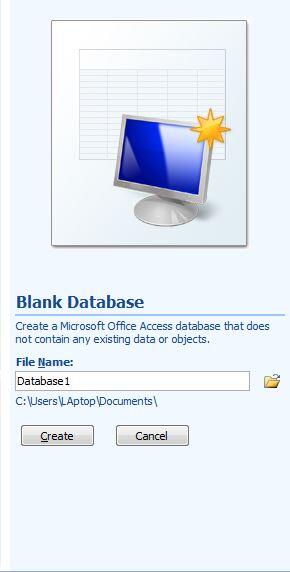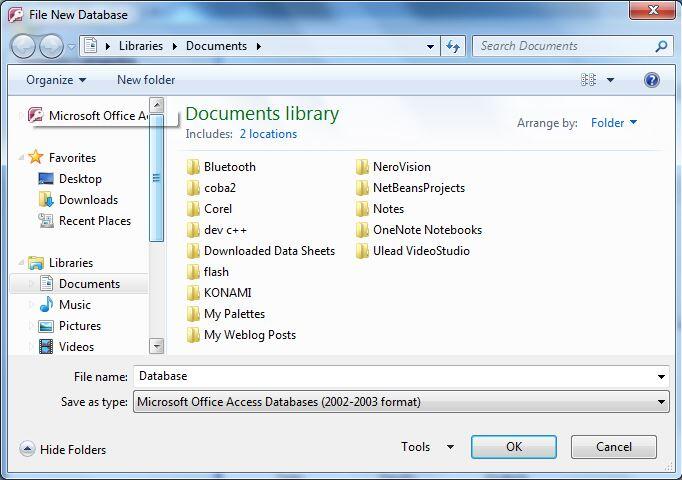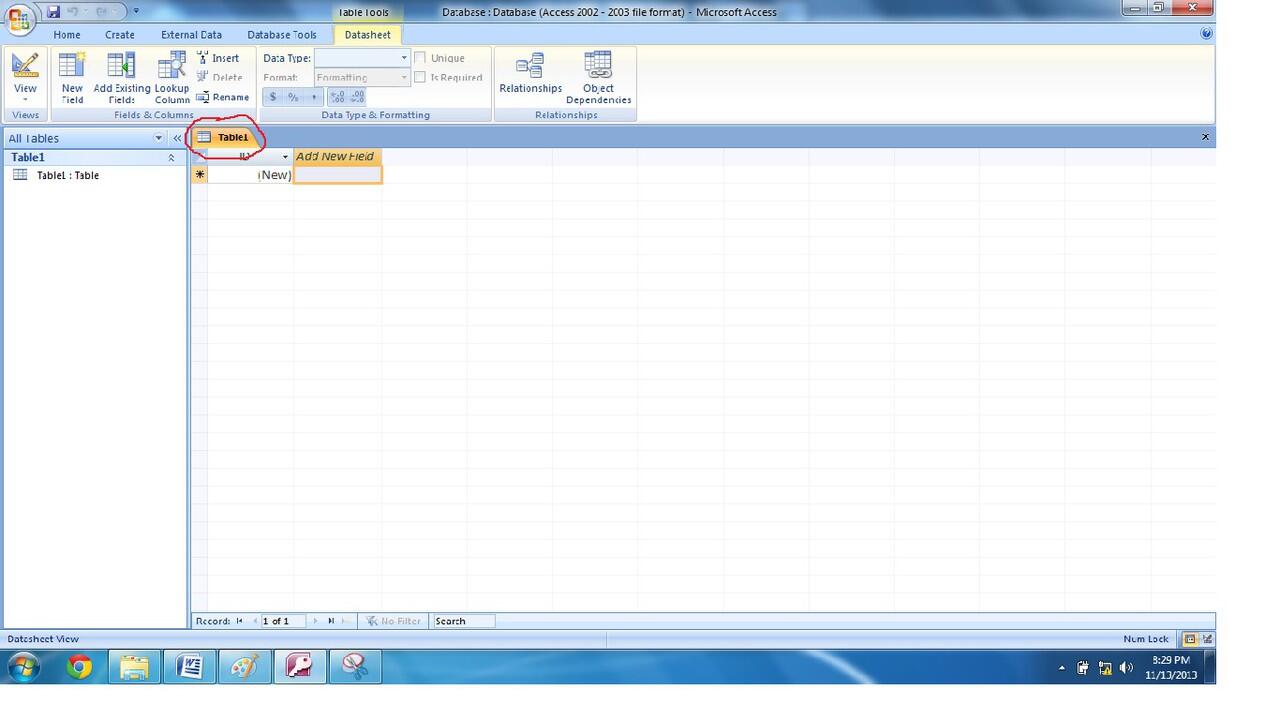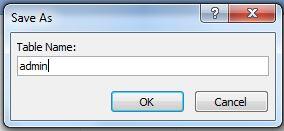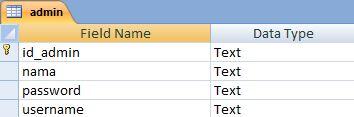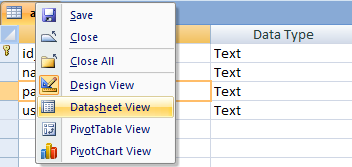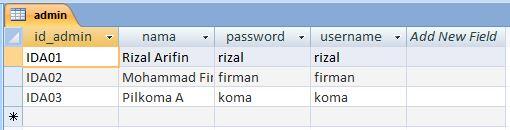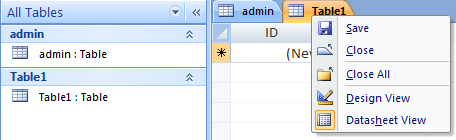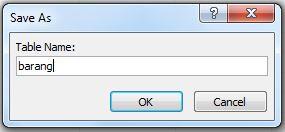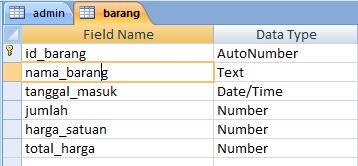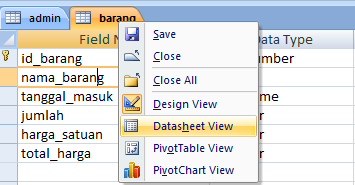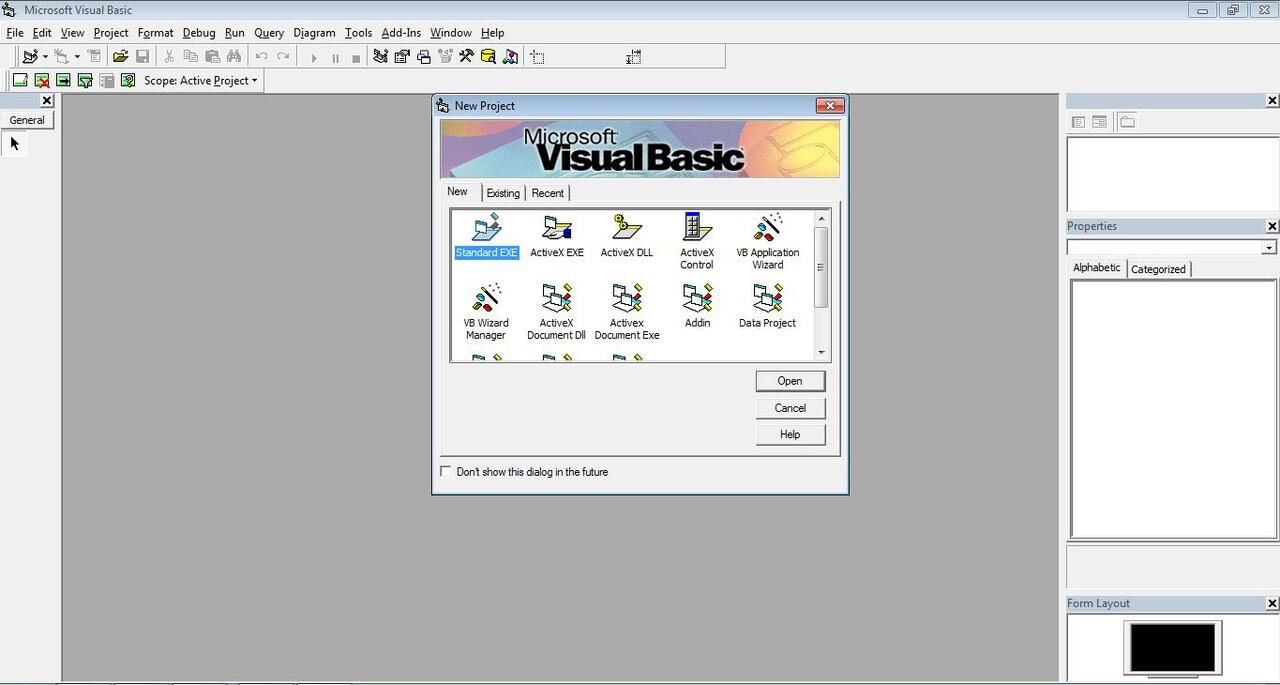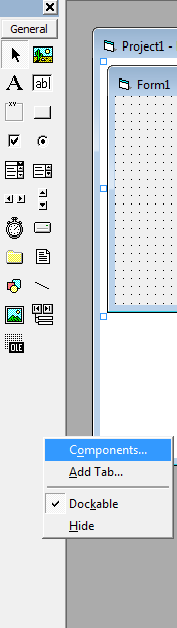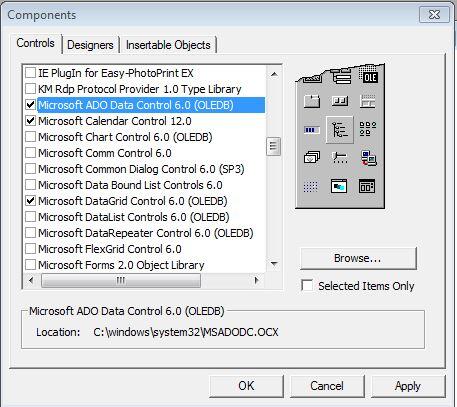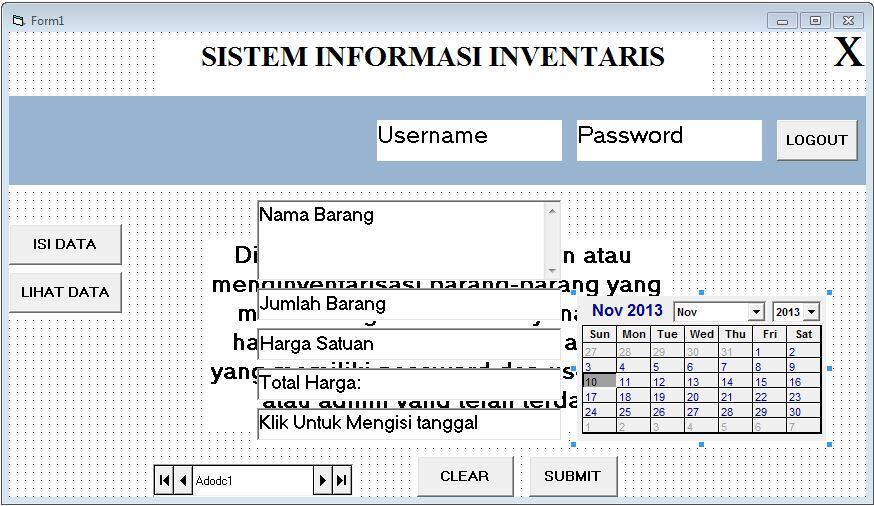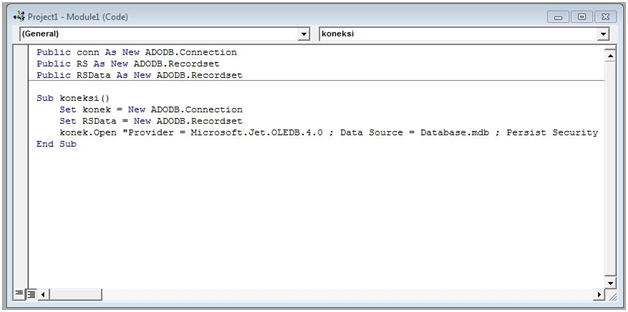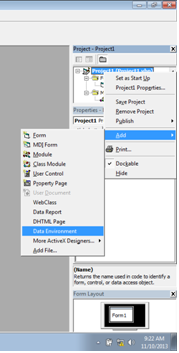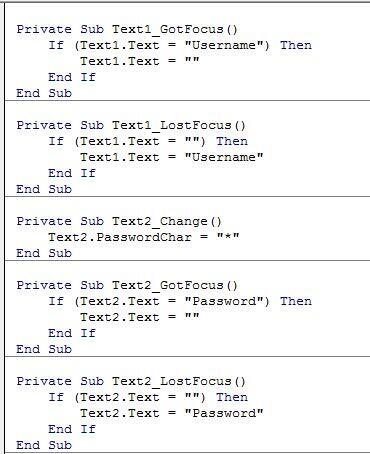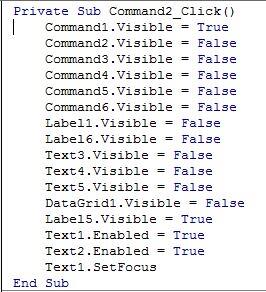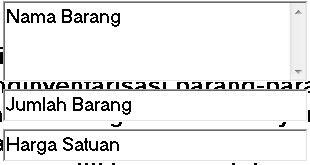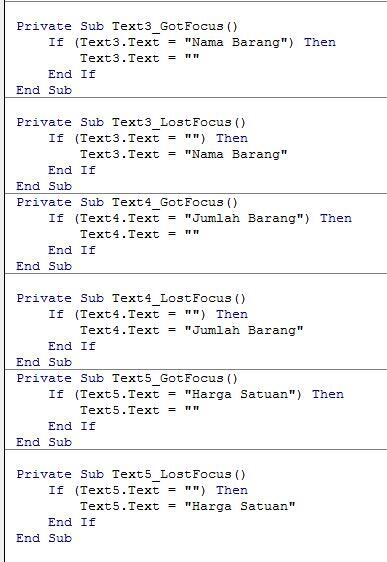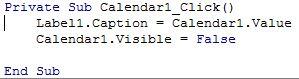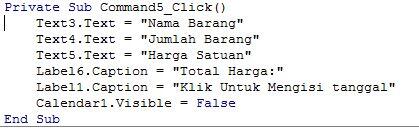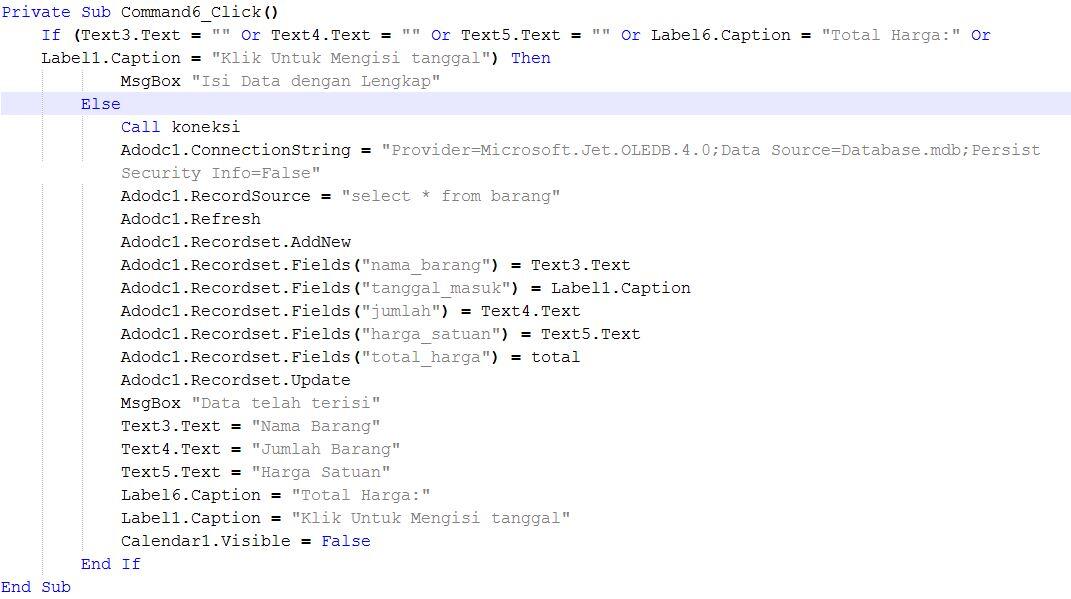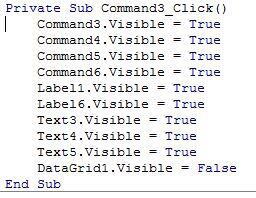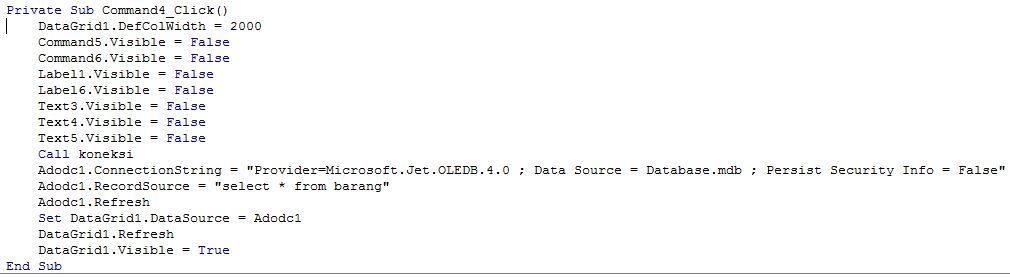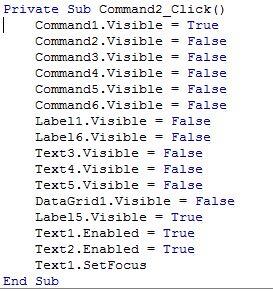- Beranda
- Komunitas
- Tech
- Programmer Forum
Membuat aplikasi menggunakan Microsoft Access dan Microsoft Visual Basic 6.0
TS
riyanfitriadi
Membuat aplikasi menggunakan Microsoft Access dan Microsoft Visual Basic 6.0
Eng… ing…eng…
Sebelumnya ane mohon maaf gan, karena di postiingan ini ane bakalan bahas lagi tentang cara buat aplikasi dengan menggkoneksikan Microsoft Access dan Microsoft Visual Basic 6.0 karena postingan yang sebelumnya dianggap salah sama asdosnya.
Oke, langsung aja gan kita bahas,
Pertama Buka Microsoft Access
Kemudian pilih Blank Document
Lalu Anda akan diminta untuk memasukkan nama databasenya, setelah memasukkan nama jangan langsung di tekan CREATE karena kita akan menentukan lokasi penyimpanan database dengan menekan icon open yang ada disamping kanan tempat memasukkan nama
Tentukan tempat penyimpanan, usahakan tempat penyimpanan merupakan folder yang sama dengan folder tempat penyimpanan project agar lebih memudahkan, kemudian tentukan save as type dengan memilih Microsoft Access Database(2002-2003) karena VB 6.0 tidak support dengan versi MS.Access yang diatas itu, setelah itu tekan OK, Kemudian tekan CREATE
Kemudian muncul tampilan seperti ini, lau klik kanan pada Kata table1 yang di lingkari
Lalu, Pilih Design View
Kemudian, anda akan diminta untuk memasukkan nama tablenya, disini saya akan member nama table ini dengan nama admin, karena akan berisi data-data tentang administrator yang dapat menjalankan program ini
Kemudian buat 4 field dengan nama dan tipe data seperti dibawah ini
Lalu, kita akan mengisi masing-masing field dengan data dengan mengklik tulisan admin dan pilih Datasheet view
Selanjutnya, Isi field tersebut dengan data seperti dibwah ini
Setelah itu, buat satu lagi table dengan mengklik menu Create lalu pilih Table
Kemudian, klik kanan pada Table1, lalu pilih Design View
Setelah itu beri nama table tersebut dengan nama “barang”
Lalu, buat 6 field dengan nama dan tipe data seperti dibawah ini
Selanjutnya, kita akan mengisi masing-masing field dengan data dengan mengklik tulisan barang dan pilih Datasheet view
Selanjutnya, Biarkan field tersebut tetap kosong
Lalu anda dapat menekan simpan dan keluar dari Microsoft Access
Dibagian ini, kita mulai dengan membuka Microsoft Visual Basic 6.0 lalu pilih “Standard Exe” kemudian klik open
Setelah itu tambahkan beberapa toolbox yang diperlukan dengan mengklik kanan bagian toolbox yang kosong lalu pilih Components
Kemudian cari komponen dan beri tanda check pada komponen Microsoft ADO Data Control, Microsoft Calendar, dan Microsoft Data Control. Kemudian tekan Apply lalu pilih Close
Inilah Icon dari ketiga komponen yang baru ditambahkan
Kemudian Buat tampilan seperti dibawah ini, biarkan saja bertumpuk
Lalu Tambahkan module dengan Mengklik kanan tulisan form1 pada project properties kemudian pilih add, lalu pilih module
Kemudian Ketikkan Coding ini di module
Lalu Tambahkan Data Environment dengan Mengklik kanan tulisan form1 pada project properties kemudian pilih add, lalu pilih Data Environment
Kemudian Dibagian Username dan Password
Ketikkan coding
Selanjutnya, ditombol Login, ketikkan kode
Setelah itu, dibagian ini
ketikkan kode
Dibagian ini
Ketikkan kode
Di kalender Ketikkan kode
Pada Tombol Clear Ketikkan kode
Pada tombol submit ketikkan kode
Pada tombol isi data ketikkan kode
Pada tombol Lihat Data Ketikkan kode
Pada Tombol Logout ketikkan kode
Selesai
Ini kalo mau source Code Nya gan
[URL="www.4*shared.com/rar/z5RzRc9T/Program_1201716_Riyan_Fitriadi.html?"]Project + Exe[/URL]
Selamat Mencoba
Sebelumnya ane mohon maaf gan, karena di postiingan ini ane bakalan bahas lagi tentang cara buat aplikasi dengan menggkoneksikan Microsoft Access dan Microsoft Visual Basic 6.0 karena postingan yang sebelumnya dianggap salah sama asdosnya.
Oke, langsung aja gan kita bahas,
Pertama Buka Microsoft Access
Spoiler for 1:
Kemudian pilih Blank Document
Spoiler for 2:
Lalu Anda akan diminta untuk memasukkan nama databasenya, setelah memasukkan nama jangan langsung di tekan CREATE karena kita akan menentukan lokasi penyimpanan database dengan menekan icon open yang ada disamping kanan tempat memasukkan nama
Spoiler for 3:
Tentukan tempat penyimpanan, usahakan tempat penyimpanan merupakan folder yang sama dengan folder tempat penyimpanan project agar lebih memudahkan, kemudian tentukan save as type dengan memilih Microsoft Access Database(2002-2003) karena VB 6.0 tidak support dengan versi MS.Access yang diatas itu, setelah itu tekan OK, Kemudian tekan CREATE
Spoiler for 4:
Kemudian muncul tampilan seperti ini, lau klik kanan pada Kata table1 yang di lingkari
Spoiler for 5:
Lalu, Pilih Design View
Spoiler for 6:
Kemudian, anda akan diminta untuk memasukkan nama tablenya, disini saya akan member nama table ini dengan nama admin, karena akan berisi data-data tentang administrator yang dapat menjalankan program ini
Spoiler for 7:
Kemudian buat 4 field dengan nama dan tipe data seperti dibawah ini
Spoiler for 8:
Lalu, kita akan mengisi masing-masing field dengan data dengan mengklik tulisan admin dan pilih Datasheet view
Spoiler for 9:
Selanjutnya, Isi field tersebut dengan data seperti dibwah ini
Spoiler for 10:
Setelah itu, buat satu lagi table dengan mengklik menu Create lalu pilih Table
Spoiler for 11:
Kemudian, klik kanan pada Table1, lalu pilih Design View
Spoiler for 12:
Setelah itu beri nama table tersebut dengan nama “barang”
Spoiler for 13:
Lalu, buat 6 field dengan nama dan tipe data seperti dibawah ini
Spoiler for 14:
Selanjutnya, kita akan mengisi masing-masing field dengan data dengan mengklik tulisan barang dan pilih Datasheet view
Spoiler for 15:
Selanjutnya, Biarkan field tersebut tetap kosong
Spoiler for 16:
Lalu anda dapat menekan simpan dan keluar dari Microsoft Access
Dibagian ini, kita mulai dengan membuka Microsoft Visual Basic 6.0 lalu pilih “Standard Exe” kemudian klik open
Spoiler for 17:
Setelah itu tambahkan beberapa toolbox yang diperlukan dengan mengklik kanan bagian toolbox yang kosong lalu pilih Components
Spoiler for 18:
Kemudian cari komponen dan beri tanda check pada komponen Microsoft ADO Data Control, Microsoft Calendar, dan Microsoft Data Control. Kemudian tekan Apply lalu pilih Close
Spoiler for 19:
Inilah Icon dari ketiga komponen yang baru ditambahkan
Spoiler for 20:
Kemudian Buat tampilan seperti dibawah ini, biarkan saja bertumpuk
Spoiler for 21:
Lalu Tambahkan module dengan Mengklik kanan tulisan form1 pada project properties kemudian pilih add, lalu pilih module
Spoiler for 22:
Kemudian Ketikkan Coding ini di module
Spoiler for 23:
Lalu Tambahkan Data Environment dengan Mengklik kanan tulisan form1 pada project properties kemudian pilih add, lalu pilih Data Environment
Spoiler for 24:
Kemudian Dibagian Username dan Password
Spoiler for 25:
Ketikkan coding
Spoiler for 26:
Selanjutnya, ditombol Login, ketikkan kode
Spoiler for 27:
Setelah itu, dibagian ini
Spoiler for 28:
ketikkan kode
Spoiler for 29:
Dibagian ini
Spoiler for 30:
Ketikkan kode
Spoiler for 31:
Di kalender Ketikkan kode
Spoiler for 32:
Pada Tombol Clear Ketikkan kode
Spoiler for 33:
Pada tombol submit ketikkan kode
Spoiler for 34:
Pada tombol isi data ketikkan kode
Spoiler for 35:
Pada tombol Lihat Data Ketikkan kode
Spoiler for 36:
Pada Tombol Logout ketikkan kode
Spoiler for 37:
Selesai
Ini kalo mau source Code Nya gan
[URL="www.4*shared.com/rar/z5RzRc9T/Program_1201716_Riyan_Fitriadi.html?"]Project + Exe[/URL]
Selamat Mencoba
Diubah oleh riyanfitriadi 15-11-2013 11:23
nona212 memberi reputasi
1
2.3K
5
Komentar yang asik ya
Urutan
Terbaru
Terlama
Komentar yang asik ya
Komunitas Pilihan