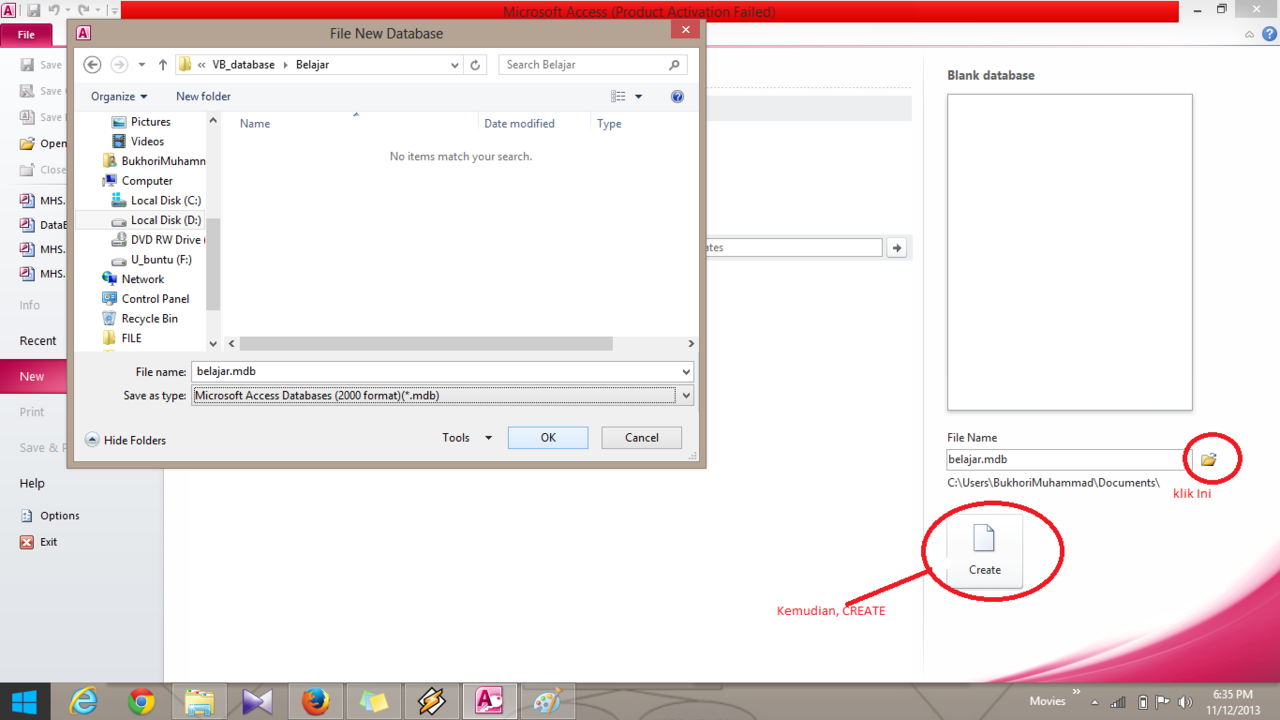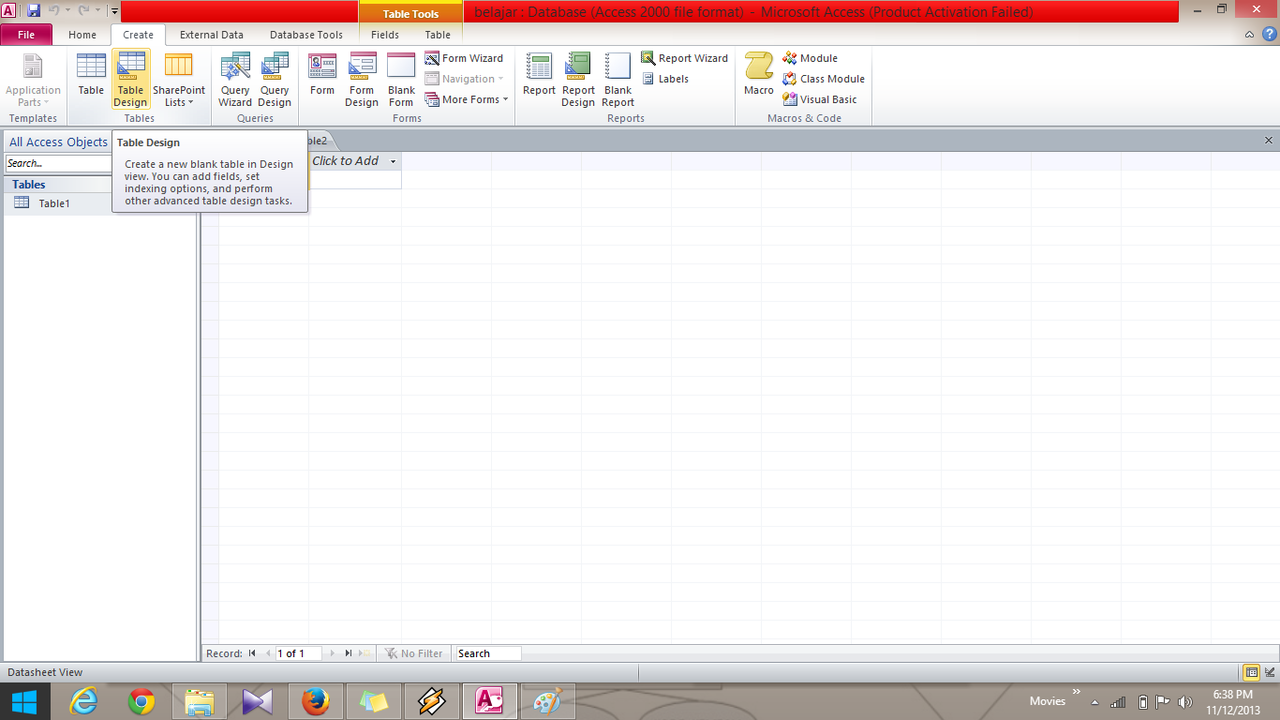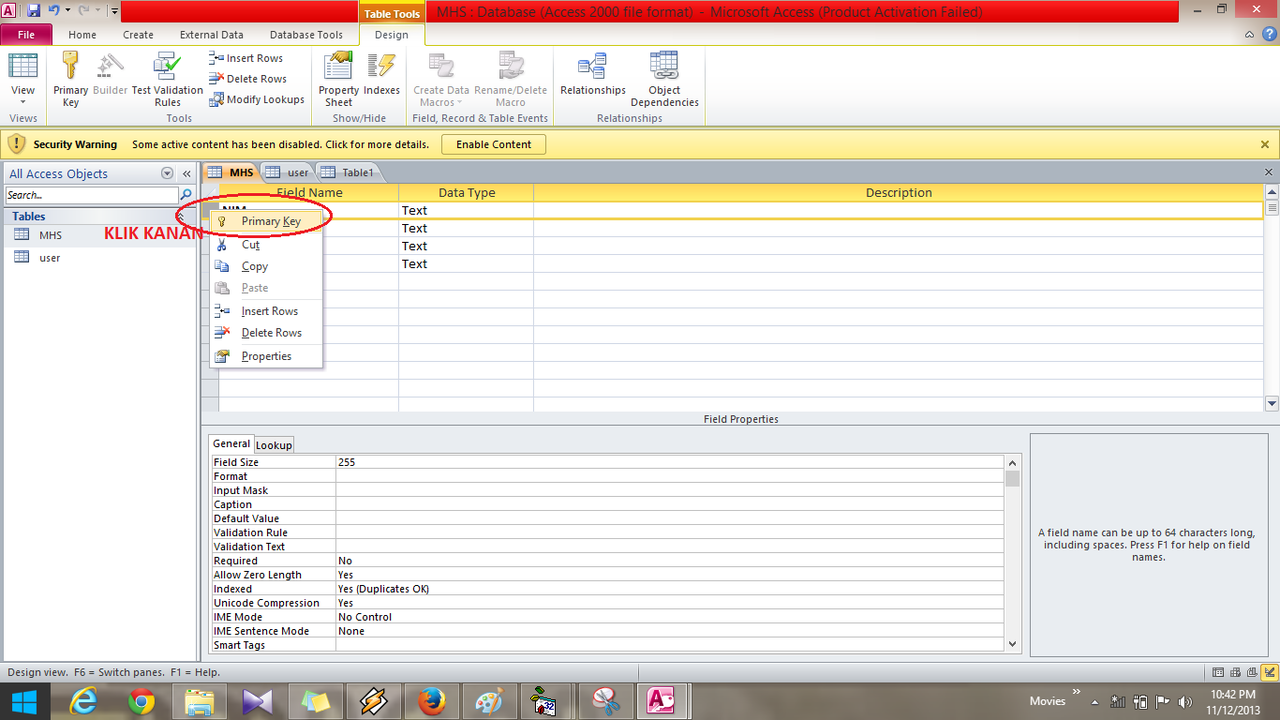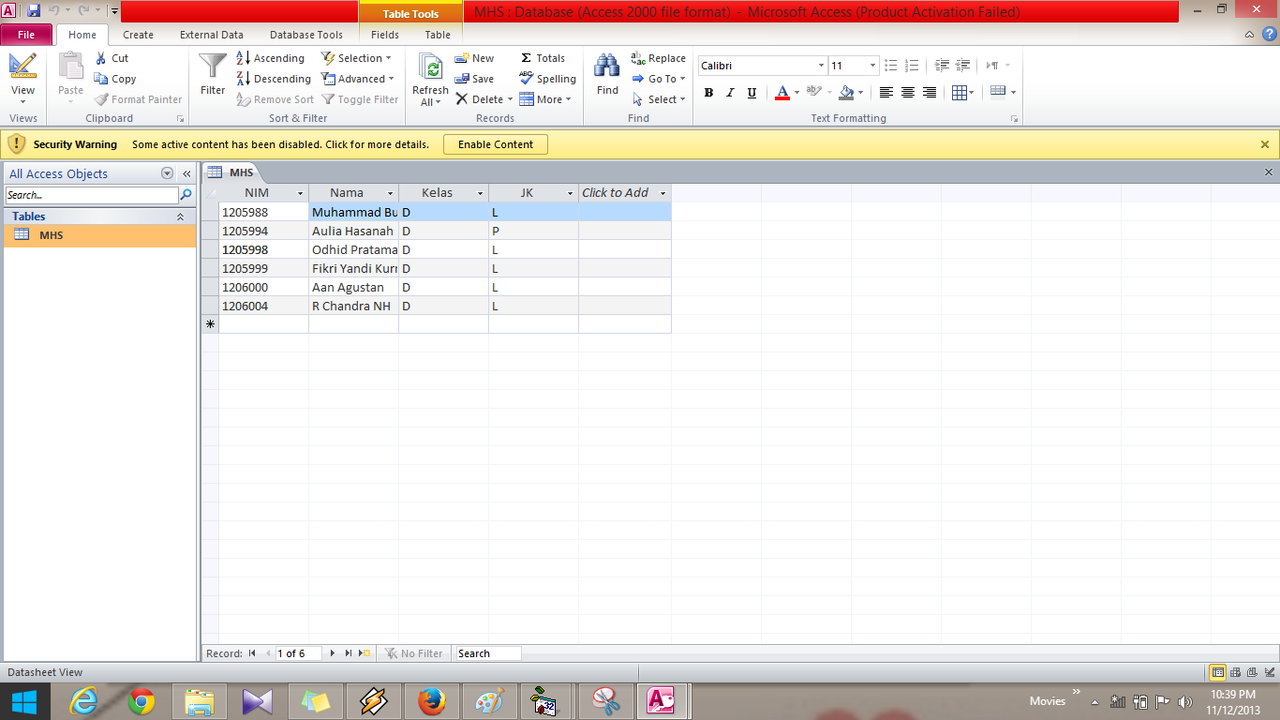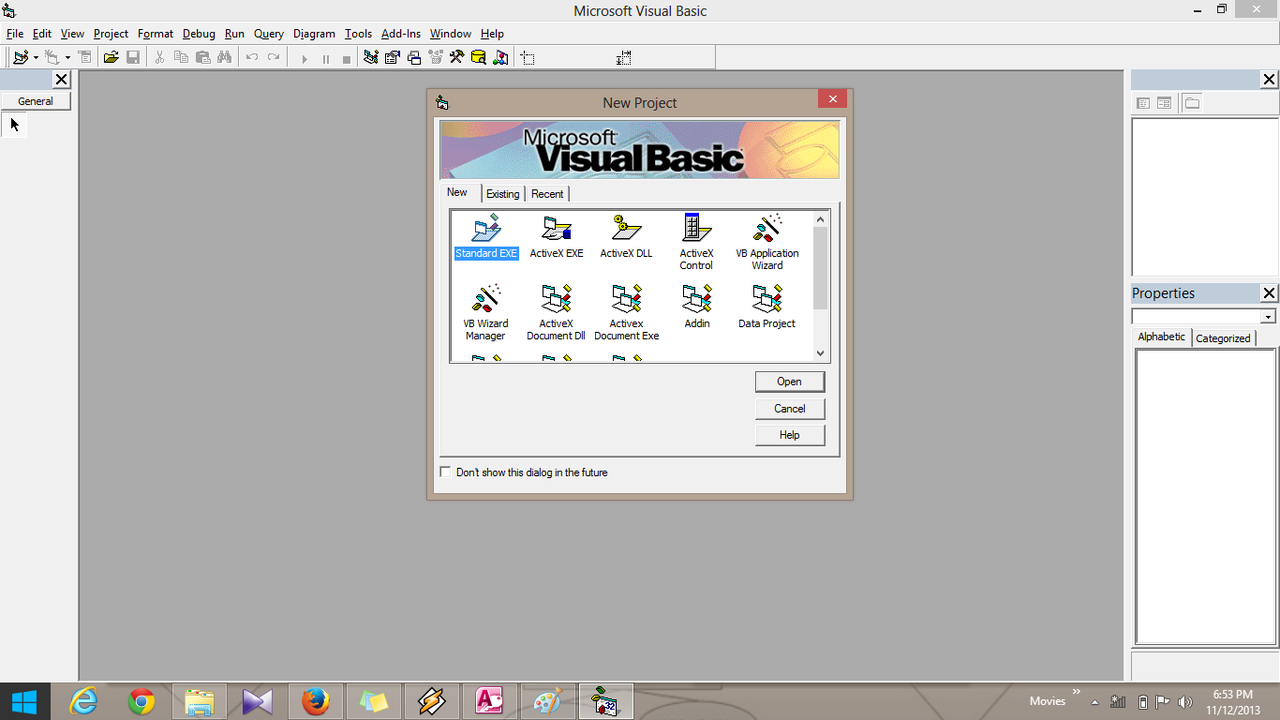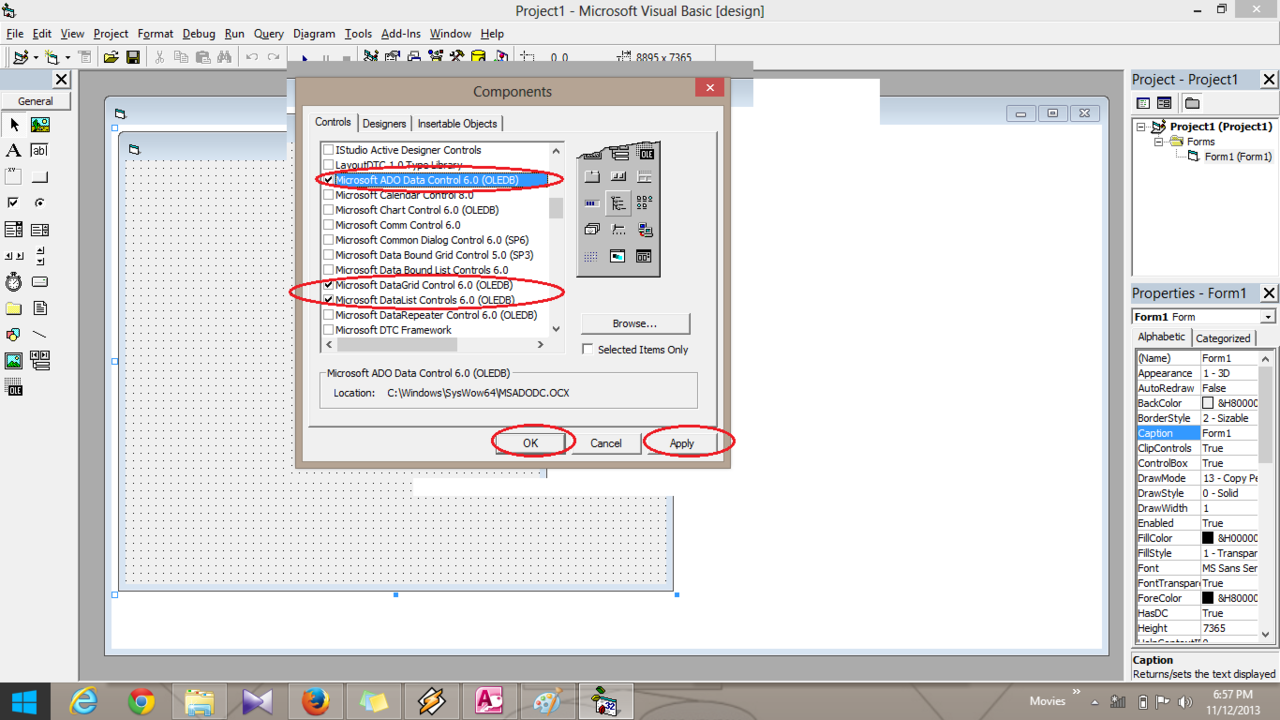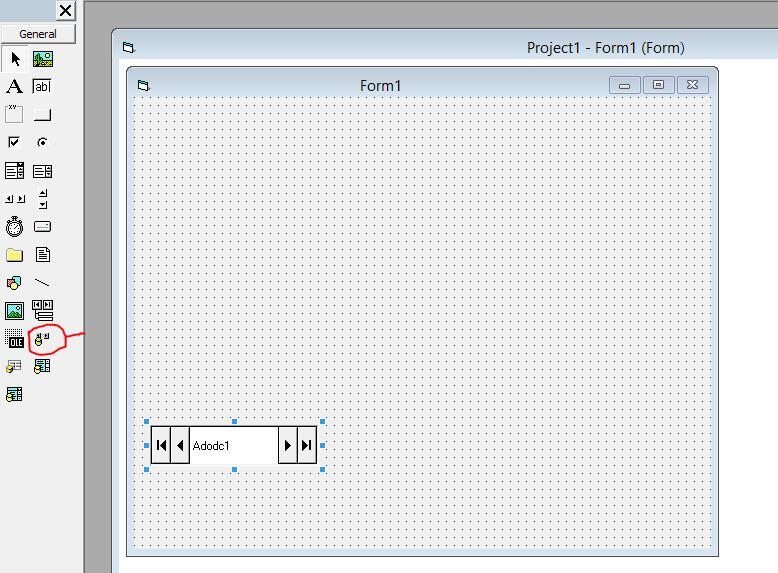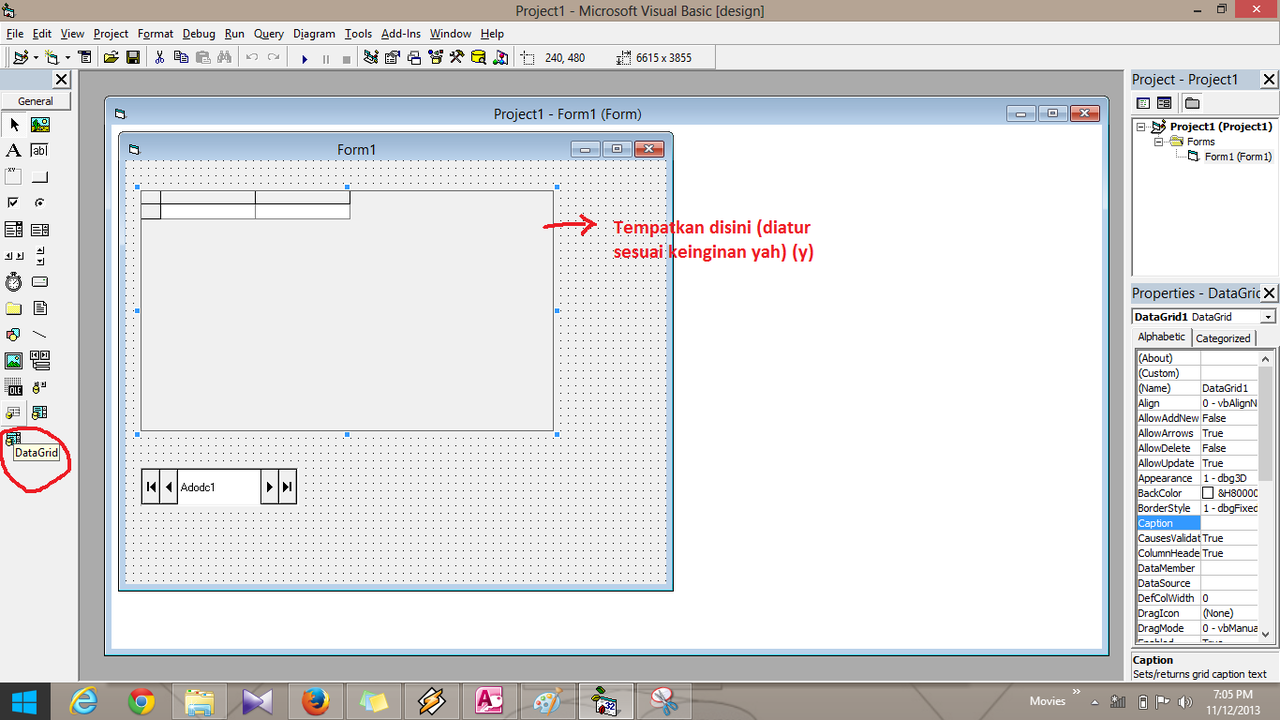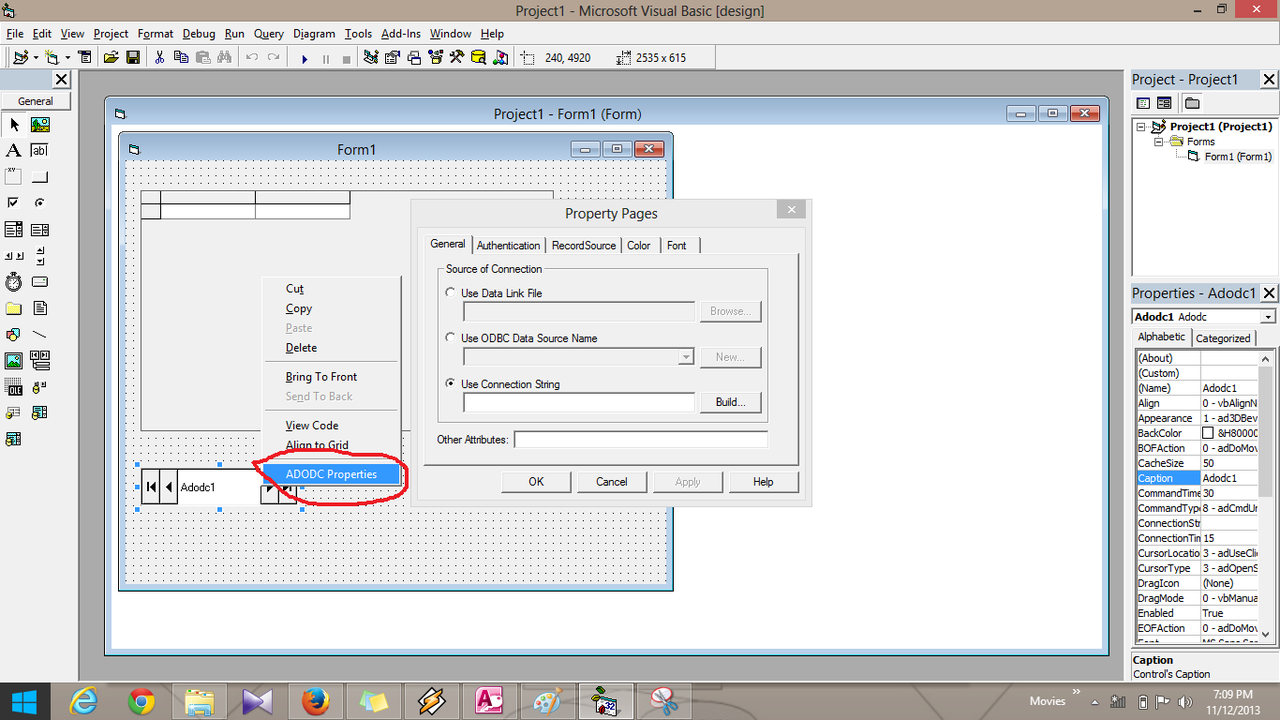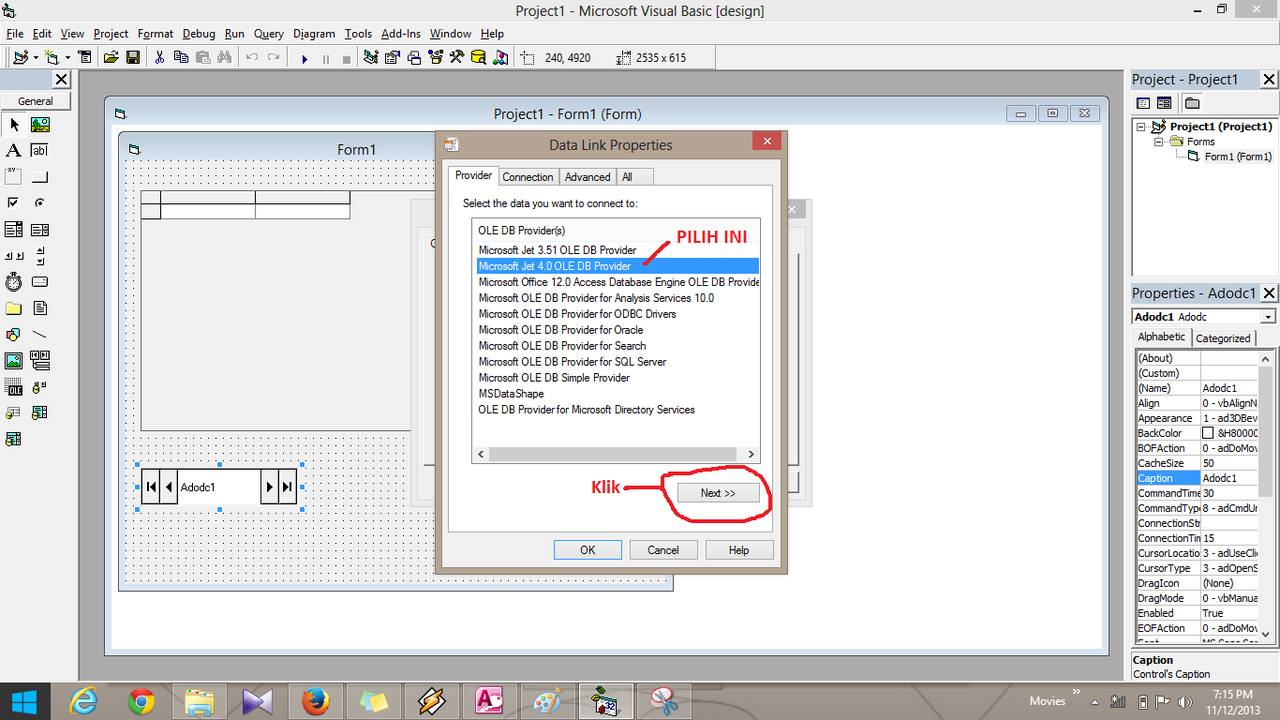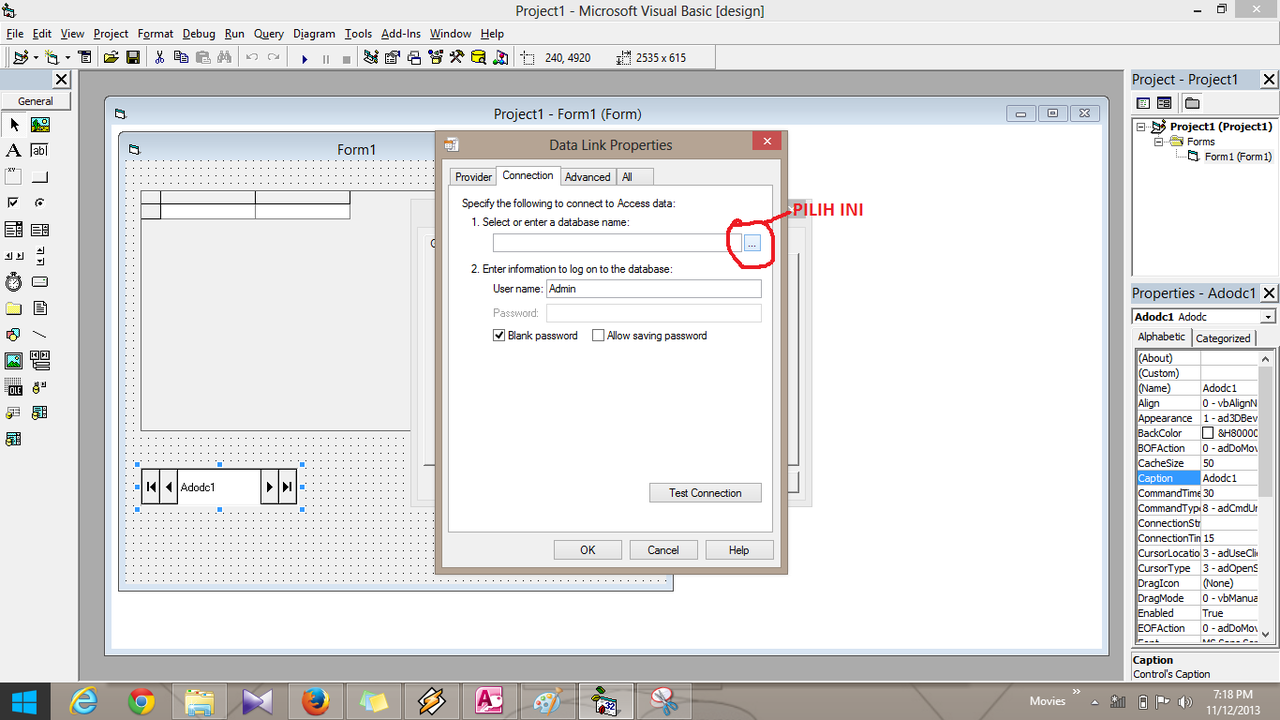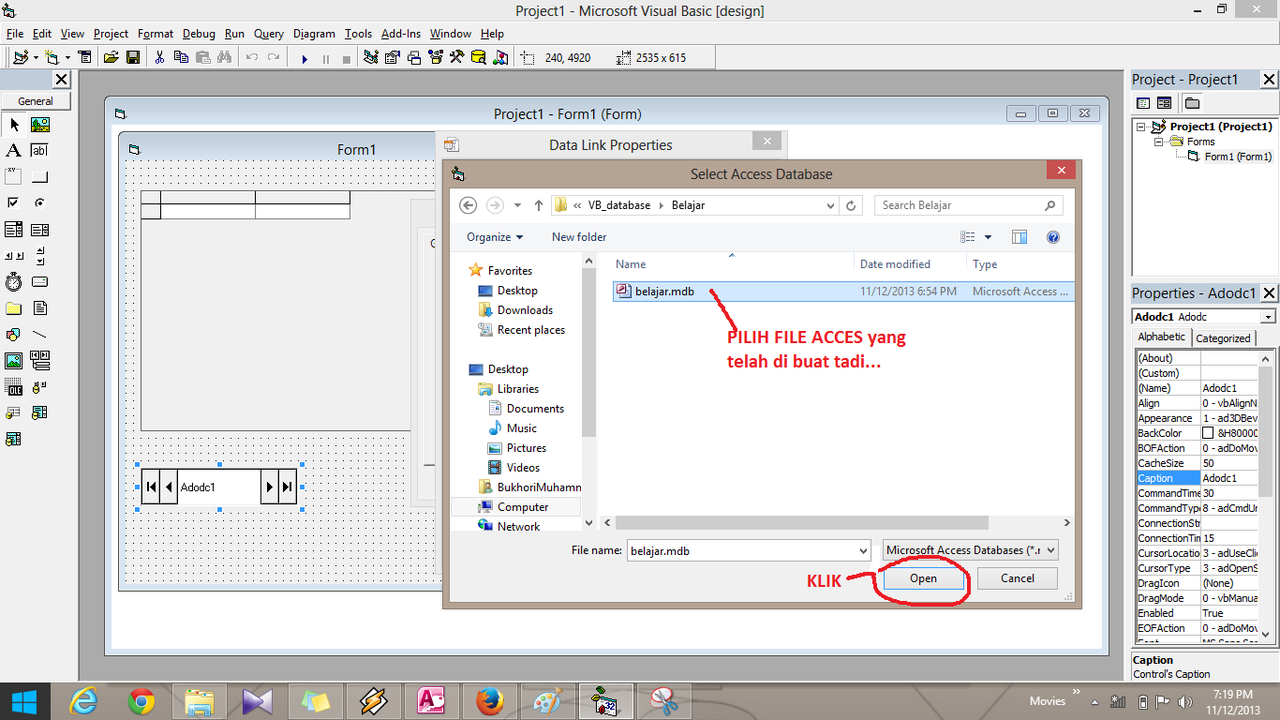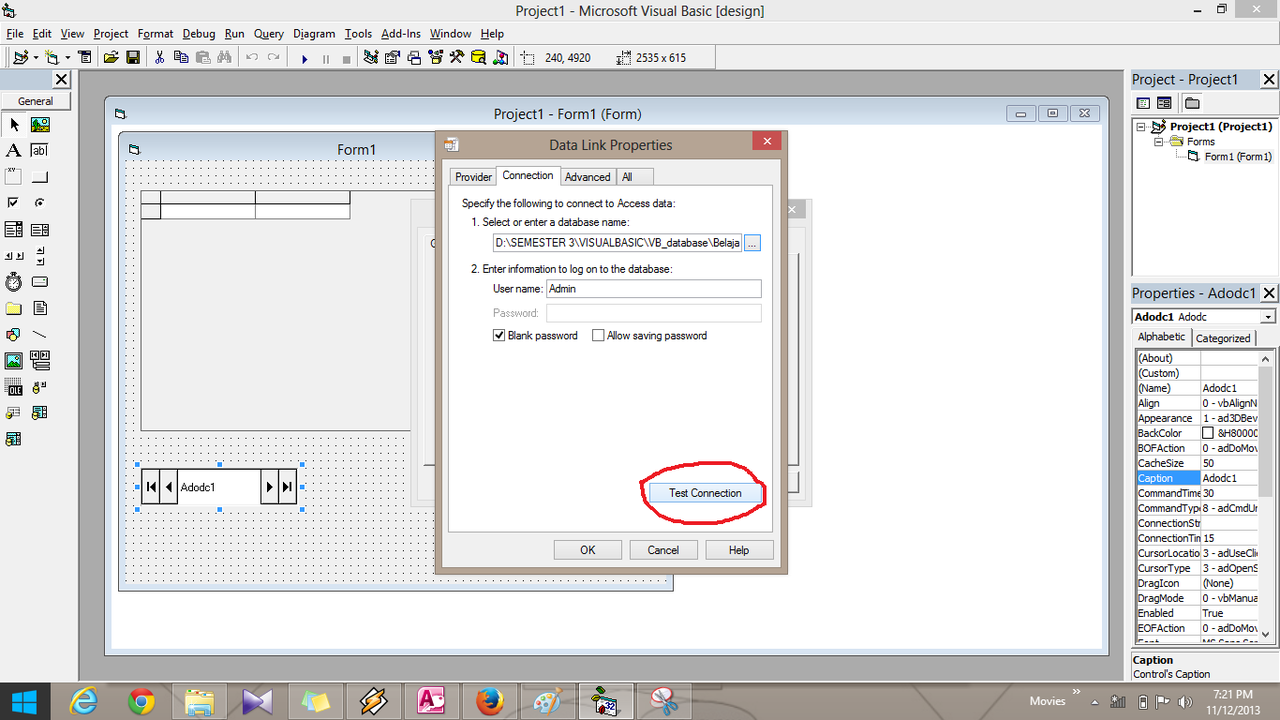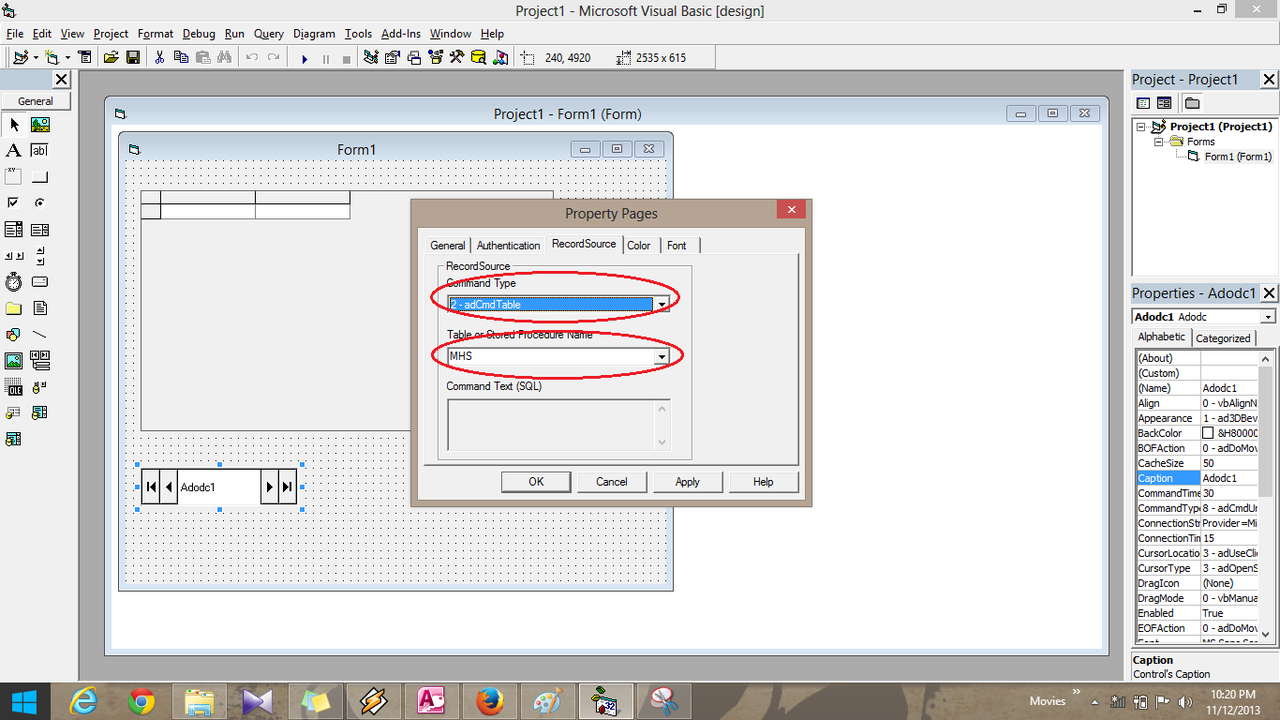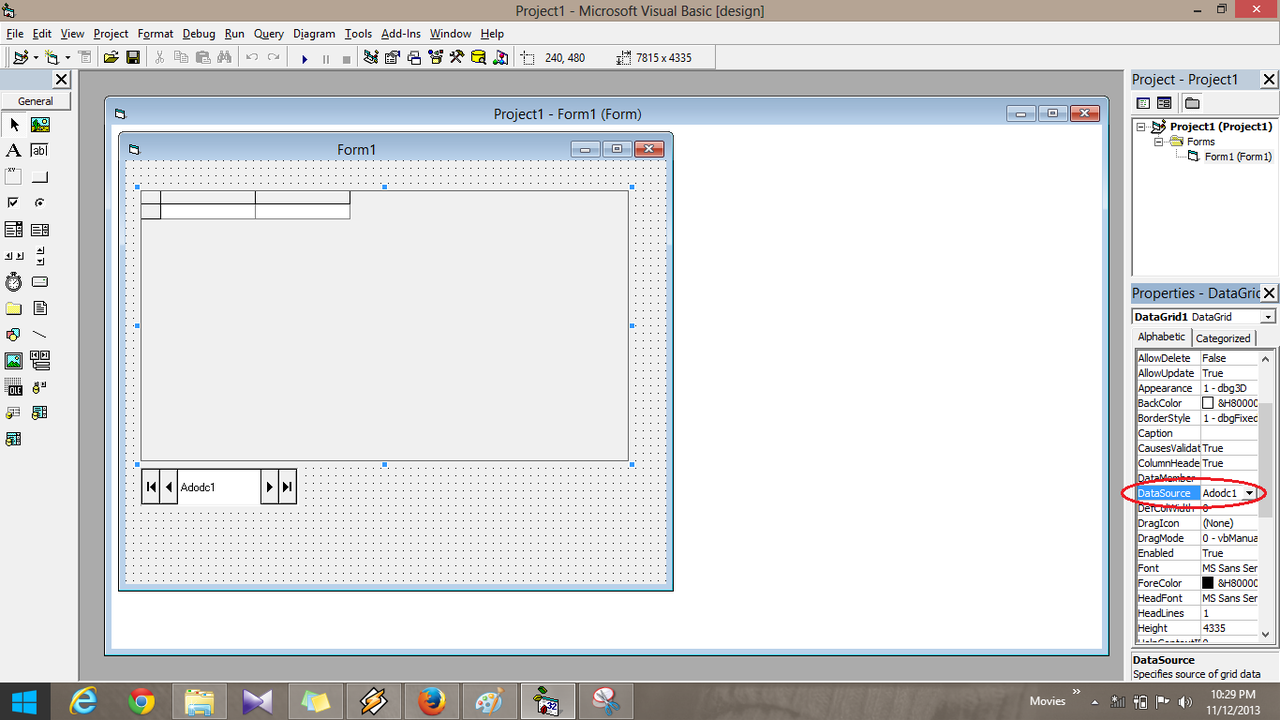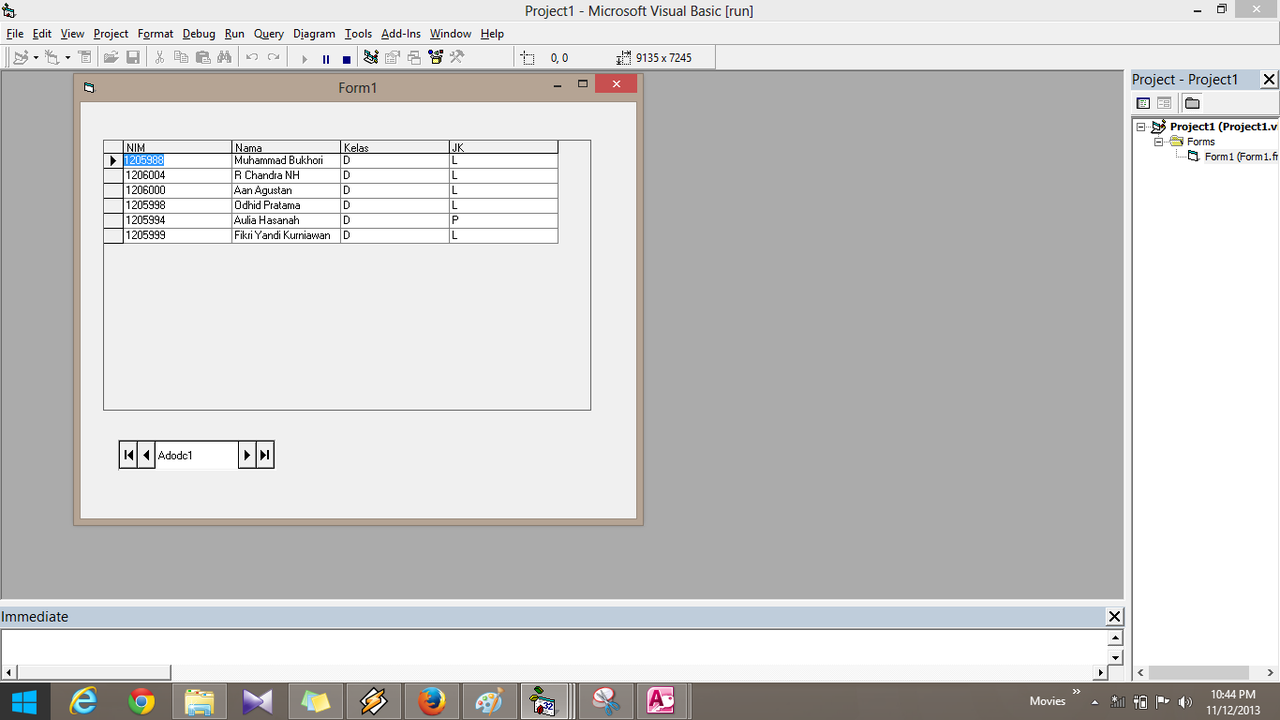- Beranda
- Komunitas
- Tech
- Programmer Forum
Koneksi Database Microsoft Access pada VISUAL BASIC 6.0
TS
rubelou
Koneksi Database Microsoft Access pada VISUAL BASIC 6.0

Salam Sejahtera Buat Semua Pembaca yah

Selamat datang buat kalian semua yang ganteng2 dan cantik2..Pada kesempatan kali ini saya akan sedikit berbagi ilmu yang telah saya pelajari di Praktikum Provis. Disini saya akan berbagi tentang Koneksi Database Ms. Access pada Visual Basic 6.0, Oke, di simak yah readers sejati

Langsung saja yah ke pembahasannya, Disini hal pertama yang harus kita siapkan yaitu file database yang akan di hubungkan dengan aplikasi dan yang kita gunakan yaitu Microsoft Access dengan format.mdb (format.mdb kata asdos saya lebih cocok dengan VB yang kita pakai)..
Spoiler for buka:
Langkah selanjutnya, ikuti seperti pada gambar yah, pilih File name dan simpan format nya tadi dengan format.mdb yah trus CREATE...
Spoiler for buka:
Kemudian tampilah gambar seperti ini dan pilih table design untuk mendesain database yang akan di buat nanti
Spoiler for buka:
Oke, tampilah gambar di bwah ini nih, kemudian tentukan fieldname dan datatype nya..dapat melihat contoh di bawah ini yah, sok di coba (y)
Spoiler for buka:
Selanjutnya, pada Fieldname NIM, KLIK kanan dan pilih Primary Key yah (y)
Spoiler for buka:
Lalu setelah gambar di atas dan di save database yang kita buat tadi akan menampilkan seperti di bwah ini dan kemudian isilah NIM Nama Kelas dan JK yang telah kita buat Key nya tadi, lihat contoh pengisian di bwah yah:
Spoiler for buka:
Oke, Selesai sudah yah database tersebut dan di save dengan format mdb.
Langkah selanjutnya yaitu bukalah VB 6.0 yang kamu punya kemudian pilih seperti pada gambar di bawah ini yah kemudian OPEN (y)
Spoiler for buka:
Nah, tampillah gambar di bawah ini yah, kemudian pada bagian tools klik kanan trus pilih komponen yah
Spoiler for buka:
Setelah itu tampil seperti di bawah ini, Centang komponen yang akan di gunakan nanti, komponen apa saja yang harus di centang dapat di lihat yah gambar di bawah dan sok ikuti aja yah (y) Apply dan OK
Spoiler for buka:
Setelah di masukan komponen-komponen tersebut langkah selanjutnya masukan satu persatu komponen yang telah tampil di TOOLS ke dalam form, dan ikuti langkah-langkah dari gambar di bawah ini yah, sok (y)
Spoiler for buka:
Spoiler for buka:
Oke, setelah komponen-komponen tadi yang telah kita buat satu persatu di masukan ke dalam form, hal penting dan sangat penting selanjutnya yaitu Klik kanan pada komponen Adodc yang terpadat di Form tadi kemudian pilih ADODC PROPERTIES dan tampilah seperti gambar di bawah ini nih :
Spoiler for buka:
Ikuti langkah di bawah ini yah :
Spoiler for buka:
Setelah OK kemudian tampilah gambar di bwah ini dan Ikuti langkah seperti di gambar yah :
Spoiler for buka:
Spoiler for buka:
Spoiler for buka:
Spoiler for buka:
Spoiler for buka:
Oke. test connection tadi telah sukse yah di lakukan itu menandakan bahwa database kita tadi sudah bener koneksi nya dengan VB dan langkah selanjutnya pada Property Pages di bwah ini pilih Recordsource dan ikuti langkah seperti gambar :
Spoiler for buka:
Setelah OKE dan semua yang di lingkar merah tadi telah di atur dan diisi selanjutnya kita akan kembali bertemu dengan Form dan pada Form tadi pilih Datagrid dan atur Datasource nya dengan nama (Adodc1) yang terdapat di properties seperti di gambar :
Spoiler for buka:
OKE, para pembaca langkah demi langkah di atas telah di lalui yah, sedikit demi sedikit telah di coba dan selesai deh semua langkah tersebut tadi dan selanjutnya yaitu PLAY dan tampillah seperti gambar di bawah ini :
Spoiler for buka:
Quote:
Quote:
Diubah oleh rubelou 15-11-2013 01:27
0
1.2K
1
Komentar yang asik ya
Urutan
Terbaru
Terlama
Komentar yang asik ya
Komunitas Pilihan