- Beranda
- Komunitas
- Tech
- Programmer Forum
mengkoneksi DataBase Microsoft Access dengan Visual Basic 6.0
TS
ylizays
mengkoneksi DataBase Microsoft Access dengan Visual Basic 6.0
Punten agan-agan sekalian .. ane mau share info ni, sekalian menyelesaikan tugas juga. Ini tugas dari calon dosen, mereka ngajari dengan tujuan kita bisa logikanya, kemudian seterusnya kita harus bisa ngembangin sendiri. Mereka bagus cara ngajarnya, tapi kadang anenya sendiri yang males mengembangkan, tapi dengan di suruh buat tugas seperti ini semoga saja bisa buat ane semangat untuk ngembangin pengetahuan yang mereka berikan ya, amin. 
mungkin langsung aja ya, mari simak baik2 bagi yang pengen tahu hehe
Pertama-tama siapkan dulu Ms. Access nya. Kalo sudah di buka Ms. Access nya, langkah selanjutnya adalah lihat ke bagian kanan bawah pada tampilan, disitu akan ada gambar seperti yang di bawah ini :
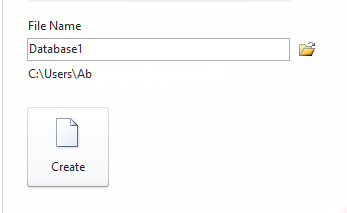
Nah kalo terlihat gambar di atas, lalu kliklah gambar yang seperti ini . Setelah di klik maka akan muncul tampilan seperti ini (kurang lebih samalah tampilannya) :
. Setelah di klik maka akan muncul tampilan seperti ini (kurang lebih samalah tampilannya) :
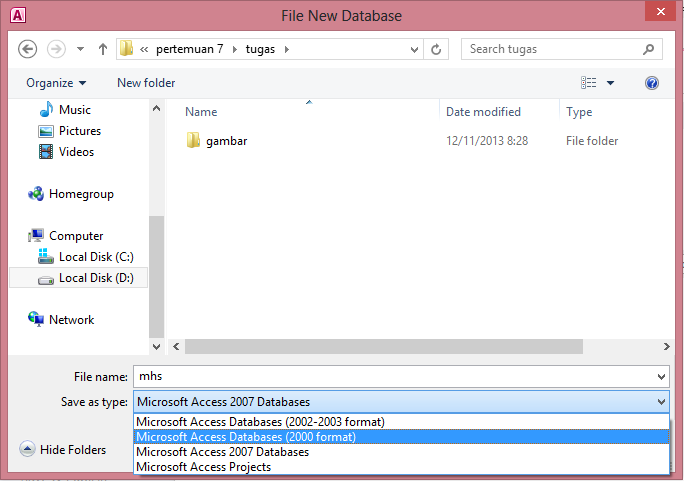
Jika sudah muncul gambar, maka langsung saja tentukan tempat kita menyimpan database ini untuk di connect kan ke Visual Basic nantinya (saran nih, biar gampang kitanya jadi simpen database ini dalam satu folder yang sama dengan VB yang akan kita buat nantinya. Saran ini gratis loh ). Terus untuk format penyimpanan pake yang Ms Access database yang 2000 aja, atau yg .mdb nantinya. *Kemudian muncul pertanyaan, kok gitu gan? Karena VB yg saya gunakan ini adalah VB 6.0 yang sudah cukup lamalah program ini berkecimpung di dunia pemrograman, jadi yang lama bakal cocok juga dengan yg lama, karena mereka berdua senagkatan, bareng-bareng di kaderisasinya (stop x_x) , kurang lebih gitulah gan
). Terus untuk format penyimpanan pake yang Ms Access database yang 2000 aja, atau yg .mdb nantinya. *Kemudian muncul pertanyaan, kok gitu gan? Karena VB yg saya gunakan ini adalah VB 6.0 yang sudah cukup lamalah program ini berkecimpung di dunia pemrograman, jadi yang lama bakal cocok juga dengan yg lama, karena mereka berdua senagkatan, bareng-bareng di kaderisasinya (stop x_x) , kurang lebih gitulah gan  hehehe . oh iya jangan lupa tentukan nama databasenya ya, kalo saya itu nama databasenya “mhs”. Jika sudah, tinggal klik OK. Maka kemudian akan muncul tampilan seperti ini di sudut kanan bawah tampilan :
hehehe . oh iya jangan lupa tentukan nama databasenya ya, kalo saya itu nama databasenya “mhs”. Jika sudah, tinggal klik OK. Maka kemudian akan muncul tampilan seperti ini di sudut kanan bawah tampilan :
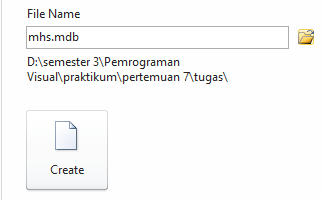
Jika sudah sampai di tahap ini, langkah selanjutkan klik create, dan akan muncul tampilan seperti ini :
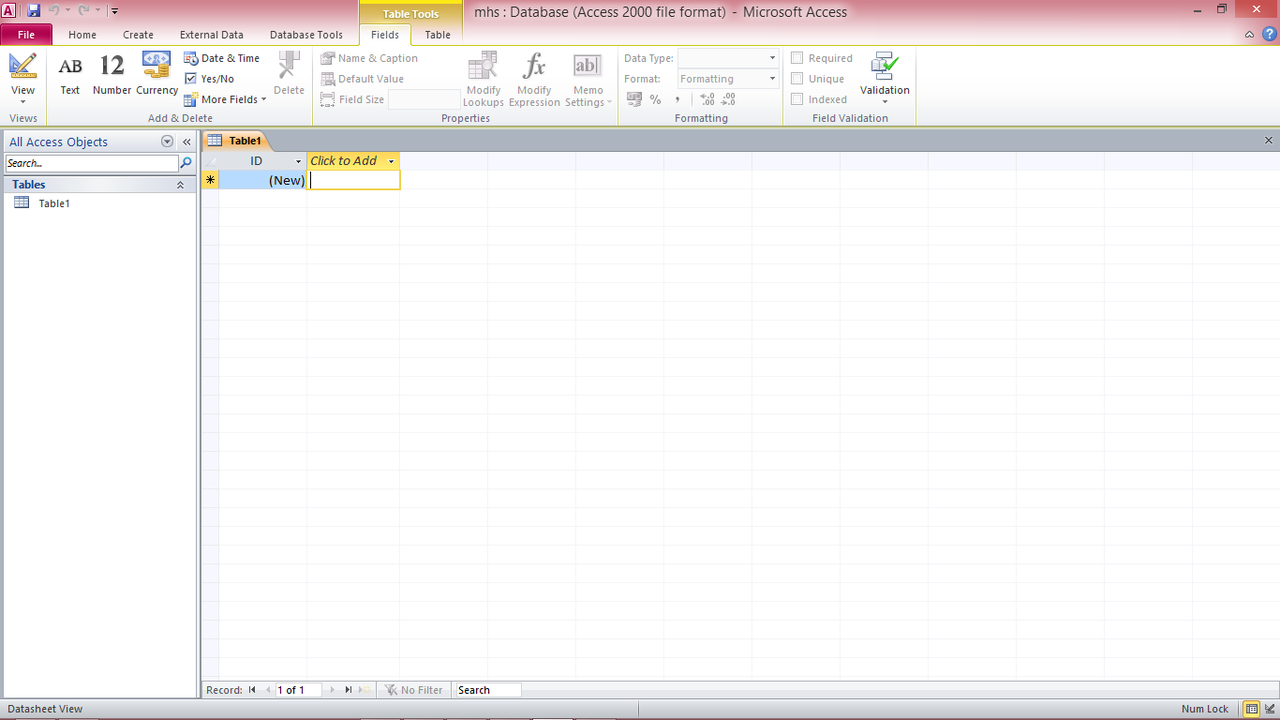
Dari tampilan di atas seperti itu, kemudian arahkan kursor ke arah kiri atas dan klik tulisan create. Kalo sudah, klik gambar yang ada tulisan table design, kemudian akan seperti di bawah ini
tampilannya :
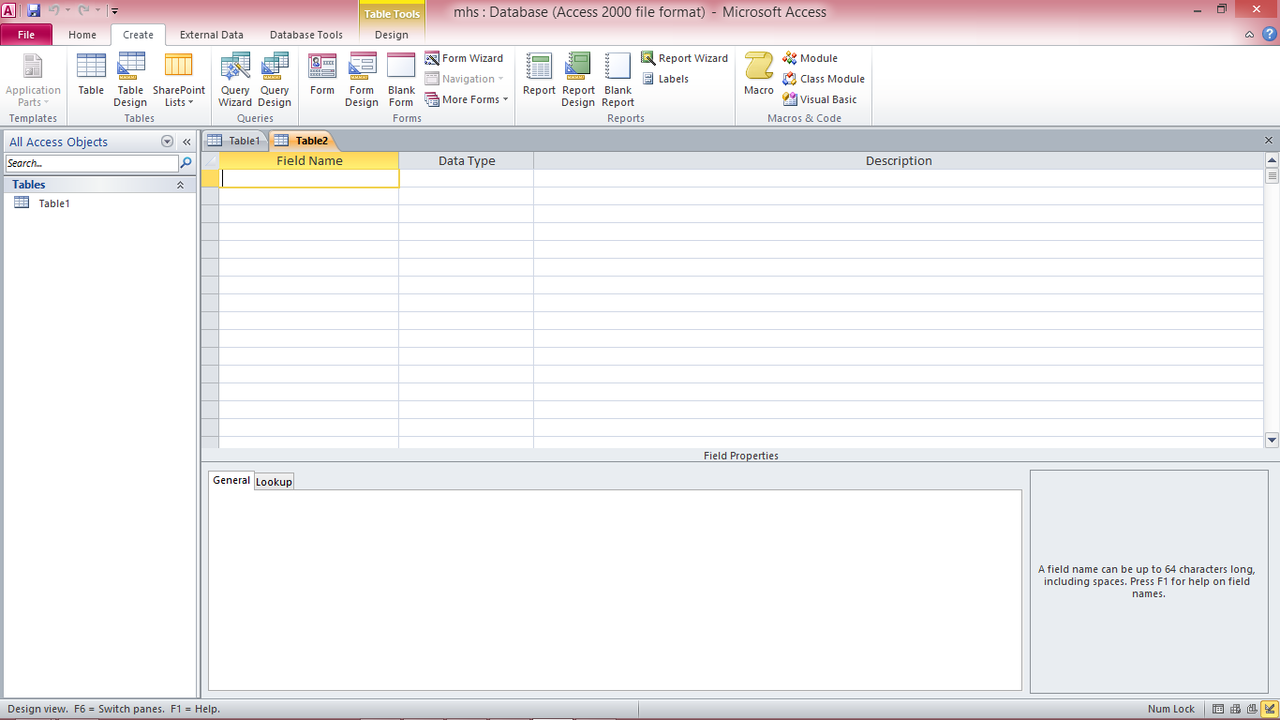
Kalo sudah tampil seperti yang di atas, langkah selanjutnya adalah kita tentukan field name dan data typenya, kalo data ane bisa di lihat nih :
:
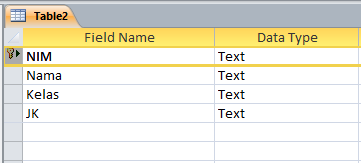
Jangan lupa yah salah satunya di jadikan primary key. Cara primary key nya klik kanan dan pilih primary key aja di baris yang mau di jadikan primary key nya. Nah jika sudah sampai di situ, tahap selanjutnya adalah kita save dulu table nya biar amanlah hehe . cara savenya itu klik kanan pada
hehe . cara savenya itu klik kanan pada
Gambar yang telah di kotaki di bawah ini :
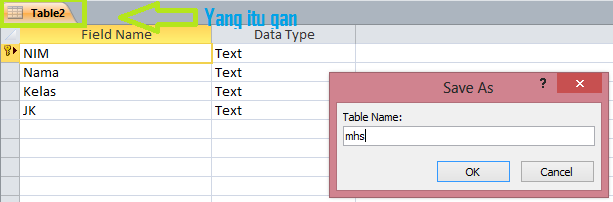
Kalo sudah di klik kanan dan di save, maka akan muncul tampilan untuk memberi nama tabelnya. Kalo ane kasih nama tabelnya itu “mhs”. Kalo sudah kasih nama tablenya, klik kanan lagi gan di tempat di tulisan mhs, lalu pilihlah DataSheet View. Dan yang akan tampil itu seperti ini gan :
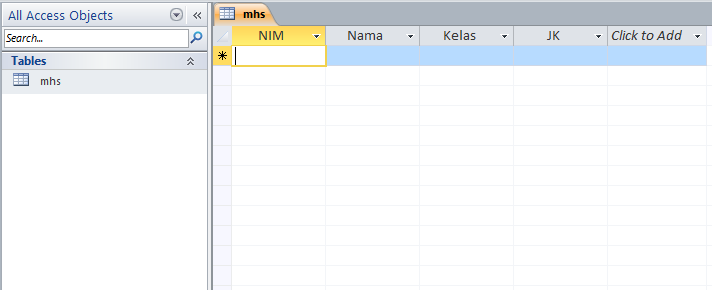
Gimana nih gan sampe sini tetep sama kan prosesnya? Gak ada yang beda kan ya? hehehe
hehehe
Kalo sudah muncul seperti itu, maka masukkanlah data-datanya gan. Gak usah terlalu banyak, mungkin 5 aja cukup. Kalo ane gini gan isi nya :
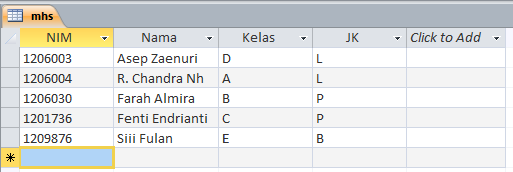
Kalo sudah sesuai keinginan, maka save gan janga lupa ya. Kalo sudah di save, mari kita mulai membuat Visual Basic nya gan .. agan-agan sudah bisa kan buka Visual Basic nya kan ? ya saya anggap bisa pastinya, setelah di buka dan sampai pada tampilan awal seperti ini :
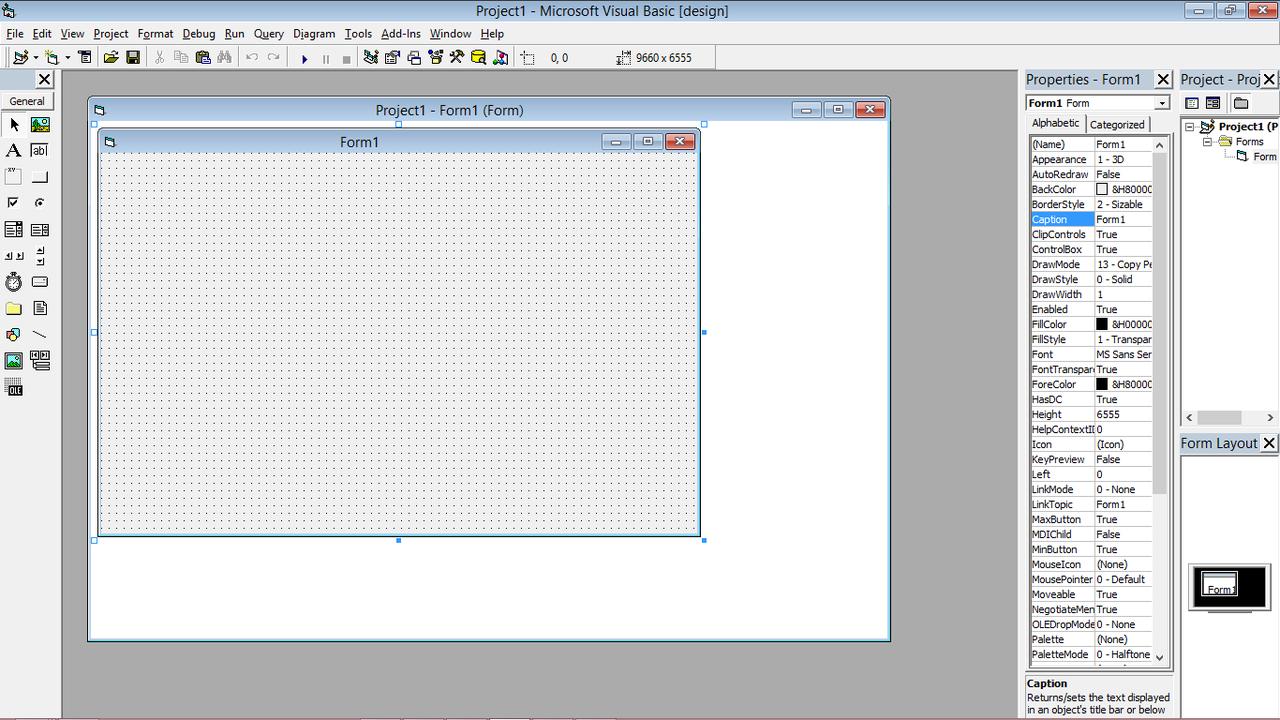
Jika sudah di tahap itu, tahap selanjutnya adalah arahkan kursor anda ke sebelah kiri bawah dikit (ke tempat kumpulan komponen), kemudian klik kanan dan pilih Componnents seperti gambar di bawah ini :
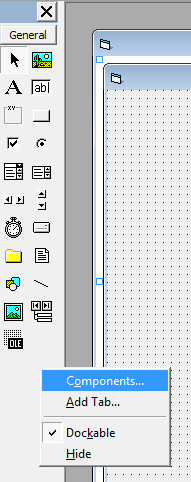
Kalo sudah di klik, maka akan muncul gambar seperti ini :
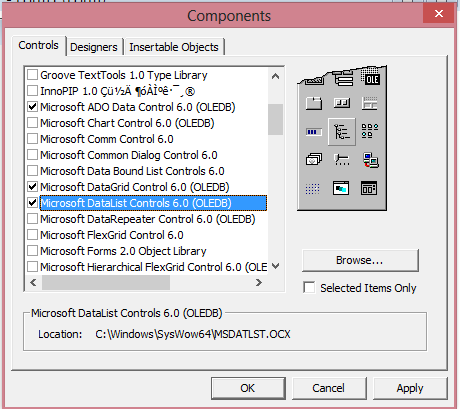
Jika sudah tampil seperti gambar di atas, maka berikan conteng sama seperti pada gambar di atas. Yang di conteng itu Microsoft ADO Data Control 6.0 (OLEDB) , Microsoft DataGrid Control 6.0 (OLEDB), dan Microsoft DataList Control 6.0 (OLEDB) . jika tiga komponen sudah di pilih, maka klik lah OK. Dan setelah itu akan muncul komponen baru, lihat gambar di bawah ini :

Langkah selanjutnya yang akan kita lakukan adalah klik komponen yang bertuliskan Adodc, lalu tempatkan Adodc tersebut di form yang telah tersedia. Kemudian klik kanan dan pilih ADODC Properties, dan akan muncul tampilan seperti ini :
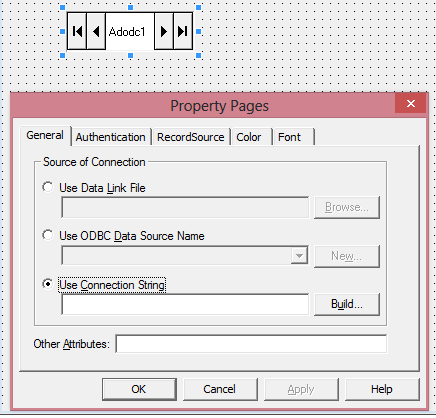
Tahapan selanjutnya klik Build pada opsi Use Connection String. Setelah itu pilih Microsoft Jet 4.0 OLE DB Provider dan klik tombol next. Lalu akan muncul gambar seperti ini :
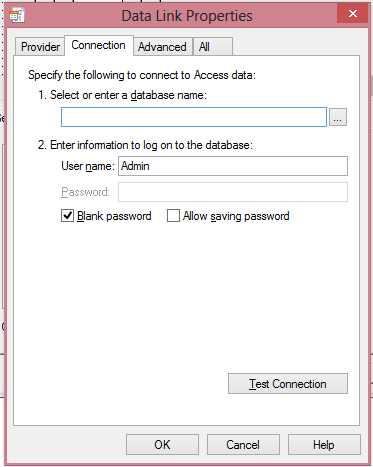
Jika sudah muncul , yang harus dilakukan klik tombol ini ni gan . Kalo sudah akan muncul tampilian di seperti di bawah ini :
. Kalo sudah akan muncul tampilian di seperti di bawah ini :
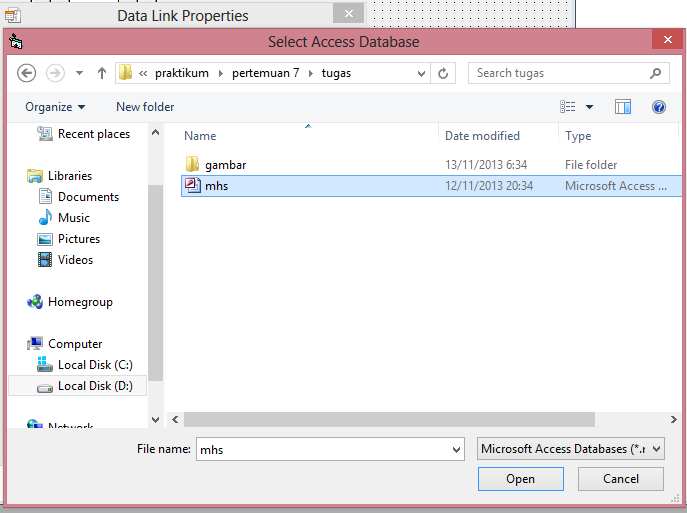
Kalo sudah langsung buka tempat kita menyimpan file Microsft Access tadi, kemudian jika sudah ketemu maka klik lah open. Selanjutnya kita klik Test Connection dan akan seperti ini hasilnya jika benar :
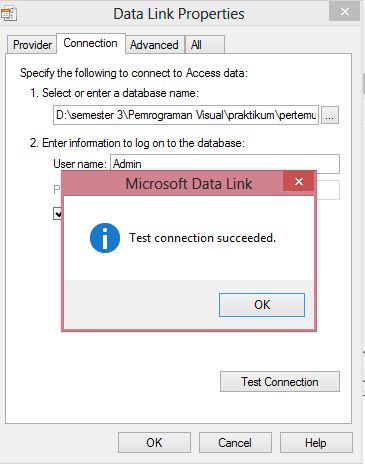
Kalo sudah seperti gambar di atas maka klik OK tampilan pop up nya dan klik OK lagi setelahnya, maka akan kembali ketampilan seperti di bawah ini :
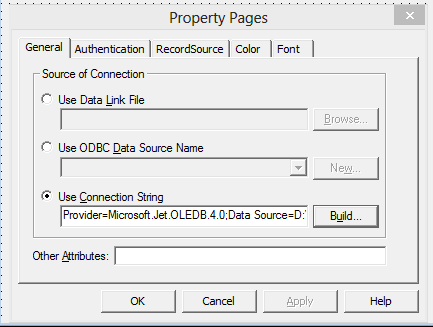
Lalu, kita klik yang bertulisan RecordSource . seperti ini gambarnya :
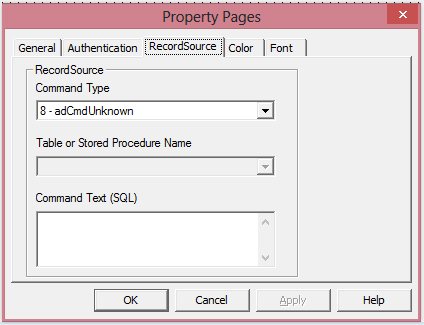
Kalo sudah sampai seperti yang di atas maka yang di lakukan adalah di Command Type yang awalnya 8-adCmdUnknown (seperti gambar di atas) rubahlah menjadi 2-adCmdTable dan pilih table yang telah kita buat di Microsoft Access, gambarnya akan seperti ini :
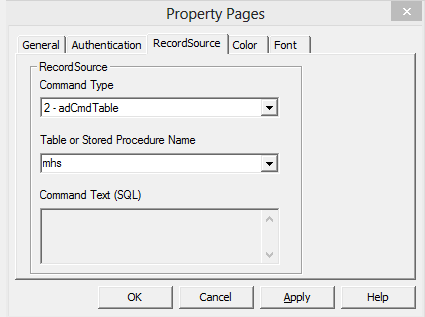
Kalo sudah seperti yang di atas tampilannya, agan-agan tinggal klik tombol OK , dan kemudian ikuti langkah di bawah ini :
Buatlah DataGrid , kemudian rubah Properties DataSource di DataGrid yang telah di buat, pilihlah Adodc1 . untuk lebih jelas bisa lihat gambar di bawah ini :
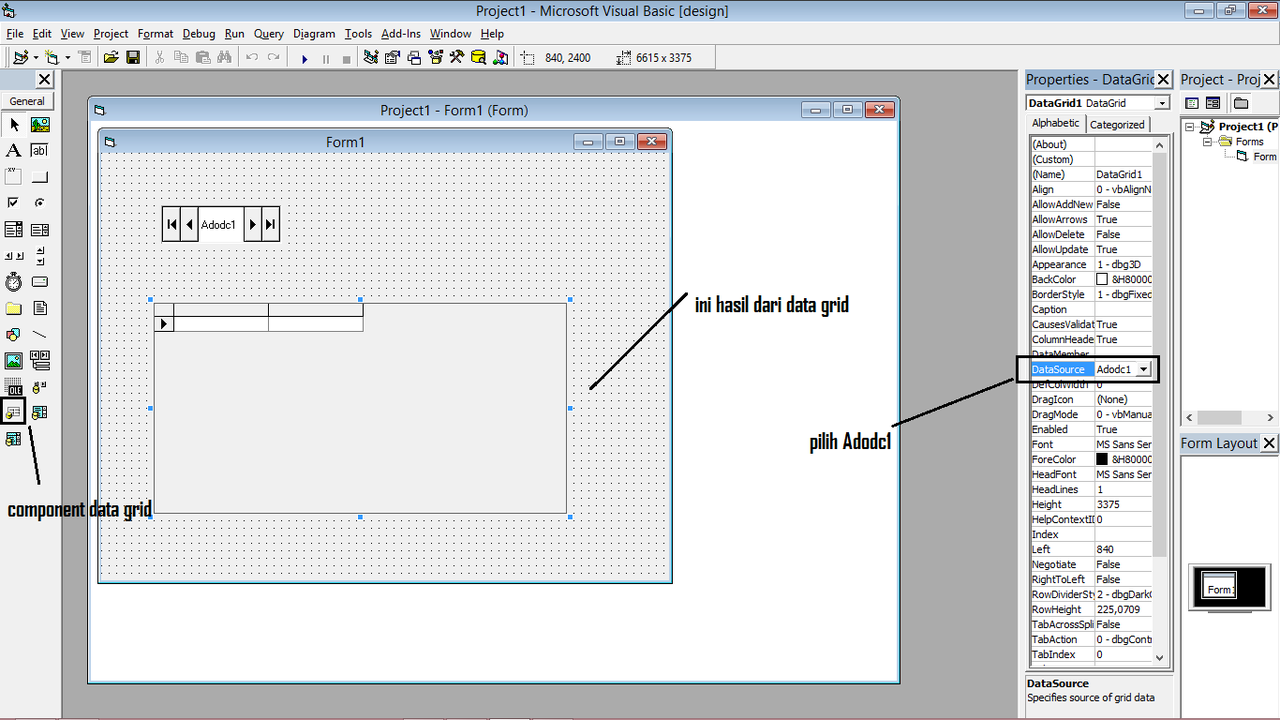
Dan terakhir sampailah kita pada penghujung acara, yaitu tinggal RUN / START . seperti gambar di bawah ini :

Maka hasilnya akan seperti ini ? #jeng-jeng
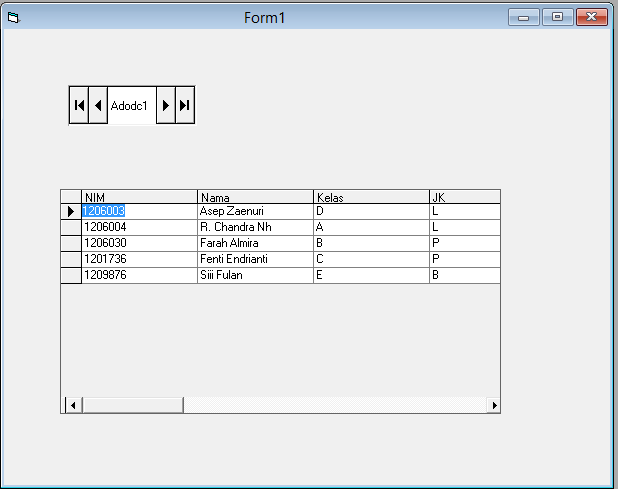
Kalo sudah seperti itu jangan lupa di save ya gan, makasih atas perhatiannya .. semoga ini bermanfaat, tetap semangat belajarnya gan
maaf apabila postan ini terlalu jelas atau malah jadi gak jelas, terima kasih sekali lagi ... apabila ada sesuatu yang menjanggal, di komen aja ya gan
maaf juga apabila ada kata yang salah atau kurang berkenan gan, sekali lagi terima kasih banyak ..
ini gan file yang jadinya, jika berminat silahkan di download, semoga berguna hehe
hehe
[url]http://www.4*shared.com/rar/FmEQhZ70/koneksi_database_msaccess_to_v.html[/url]

mungkin langsung aja ya, mari simak baik2 bagi yang pengen tahu hehe
Pertama-tama siapkan dulu Ms. Access nya. Kalo sudah di buka Ms. Access nya, langkah selanjutnya adalah lihat ke bagian kanan bawah pada tampilan, disitu akan ada gambar seperti yang di bawah ini :
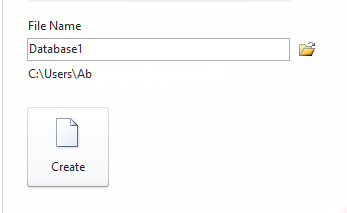
Nah kalo terlihat gambar di atas, lalu kliklah gambar yang seperti ini
 . Setelah di klik maka akan muncul tampilan seperti ini (kurang lebih samalah tampilannya) :
. Setelah di klik maka akan muncul tampilan seperti ini (kurang lebih samalah tampilannya) :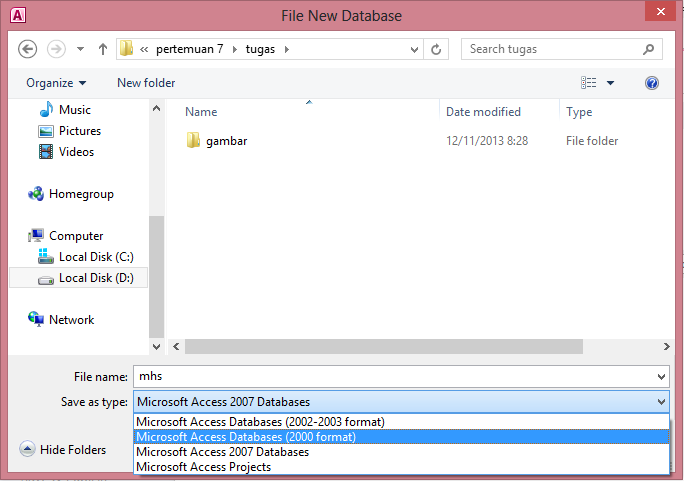
Jika sudah muncul gambar, maka langsung saja tentukan tempat kita menyimpan database ini untuk di connect kan ke Visual Basic nantinya (saran nih, biar gampang kitanya jadi simpen database ini dalam satu folder yang sama dengan VB yang akan kita buat nantinya. Saran ini gratis loh
 ). Terus untuk format penyimpanan pake yang Ms Access database yang 2000 aja, atau yg .mdb nantinya. *Kemudian muncul pertanyaan, kok gitu gan? Karena VB yg saya gunakan ini adalah VB 6.0 yang sudah cukup lamalah program ini berkecimpung di dunia pemrograman, jadi yang lama bakal cocok juga dengan yg lama, karena mereka berdua senagkatan, bareng-bareng di kaderisasinya (stop x_x) , kurang lebih gitulah gan
). Terus untuk format penyimpanan pake yang Ms Access database yang 2000 aja, atau yg .mdb nantinya. *Kemudian muncul pertanyaan, kok gitu gan? Karena VB yg saya gunakan ini adalah VB 6.0 yang sudah cukup lamalah program ini berkecimpung di dunia pemrograman, jadi yang lama bakal cocok juga dengan yg lama, karena mereka berdua senagkatan, bareng-bareng di kaderisasinya (stop x_x) , kurang lebih gitulah gan  hehehe . oh iya jangan lupa tentukan nama databasenya ya, kalo saya itu nama databasenya “mhs”. Jika sudah, tinggal klik OK. Maka kemudian akan muncul tampilan seperti ini di sudut kanan bawah tampilan :
hehehe . oh iya jangan lupa tentukan nama databasenya ya, kalo saya itu nama databasenya “mhs”. Jika sudah, tinggal klik OK. Maka kemudian akan muncul tampilan seperti ini di sudut kanan bawah tampilan :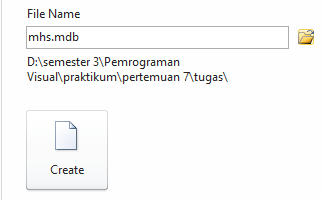
Jika sudah sampai di tahap ini, langkah selanjutkan klik create, dan akan muncul tampilan seperti ini :
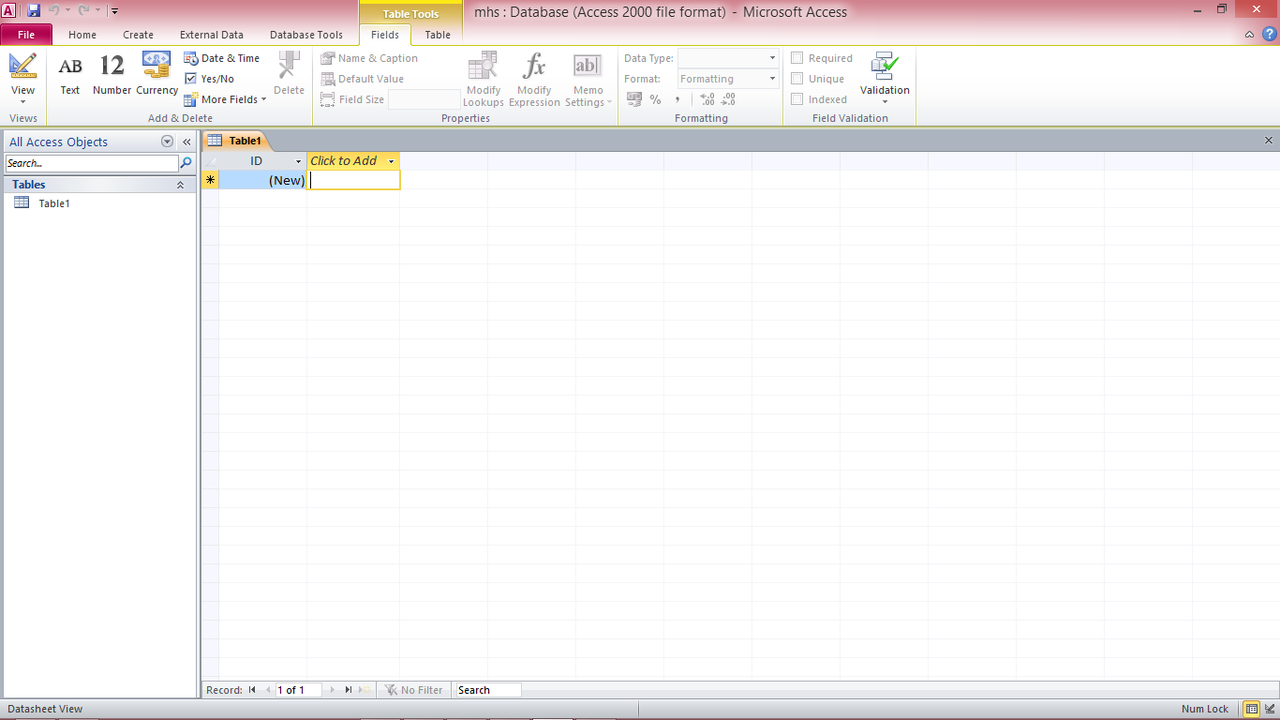
Dari tampilan di atas seperti itu, kemudian arahkan kursor ke arah kiri atas dan klik tulisan create. Kalo sudah, klik gambar yang ada tulisan table design, kemudian akan seperti di bawah ini
tampilannya :
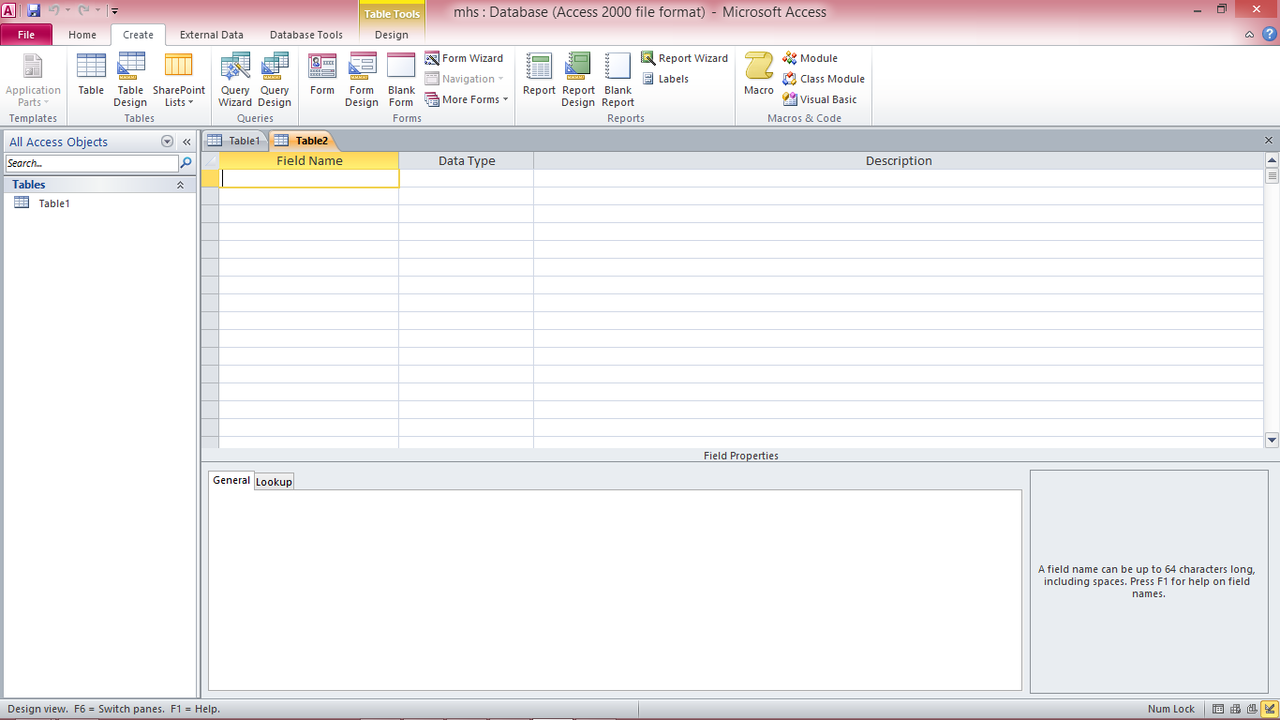
Kalo sudah tampil seperti yang di atas, langkah selanjutnya adalah kita tentukan field name dan data typenya, kalo data ane bisa di lihat nih
 :
: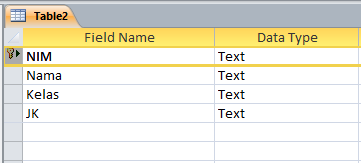
Jangan lupa yah salah satunya di jadikan primary key. Cara primary key nya klik kanan dan pilih primary key aja di baris yang mau di jadikan primary key nya. Nah jika sudah sampai di situ, tahap selanjutnya adalah kita save dulu table nya biar amanlah
 hehe . cara savenya itu klik kanan pada
hehe . cara savenya itu klik kanan pada Gambar yang telah di kotaki di bawah ini :
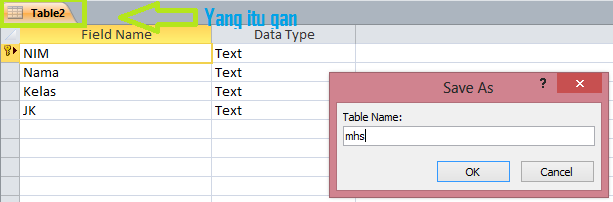
Kalo sudah di klik kanan dan di save, maka akan muncul tampilan untuk memberi nama tabelnya. Kalo ane kasih nama tabelnya itu “mhs”. Kalo sudah kasih nama tablenya, klik kanan lagi gan di tempat di tulisan mhs, lalu pilihlah DataSheet View. Dan yang akan tampil itu seperti ini gan :
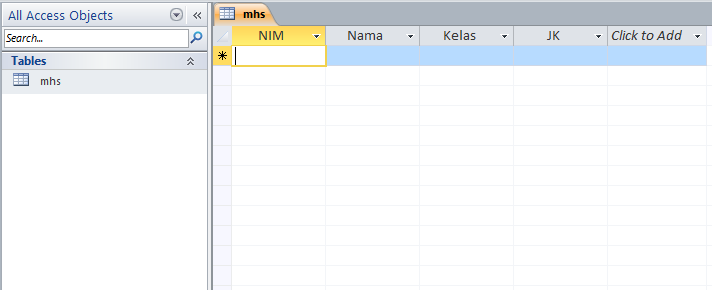
Gimana nih gan sampe sini tetep sama kan prosesnya? Gak ada yang beda kan ya?
 hehehe
heheheKalo sudah muncul seperti itu, maka masukkanlah data-datanya gan. Gak usah terlalu banyak, mungkin 5 aja cukup. Kalo ane gini gan isi nya :
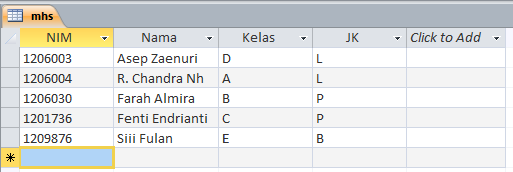
Kalo sudah sesuai keinginan, maka save gan janga lupa ya. Kalo sudah di save, mari kita mulai membuat Visual Basic nya gan .. agan-agan sudah bisa kan buka Visual Basic nya kan ? ya saya anggap bisa pastinya, setelah di buka dan sampai pada tampilan awal seperti ini :
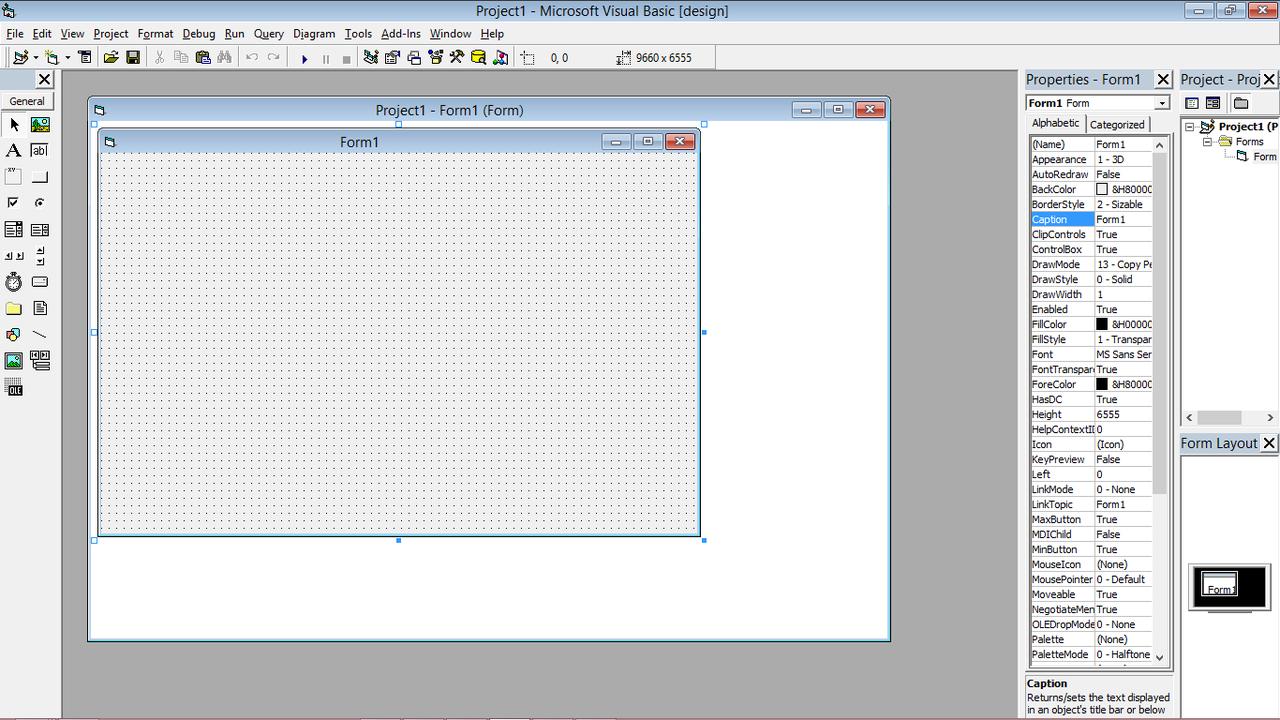
Jika sudah di tahap itu, tahap selanjutnya adalah arahkan kursor anda ke sebelah kiri bawah dikit (ke tempat kumpulan komponen), kemudian klik kanan dan pilih Componnents seperti gambar di bawah ini :
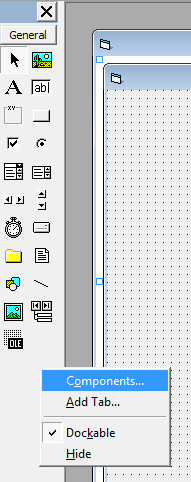
Kalo sudah di klik, maka akan muncul gambar seperti ini :
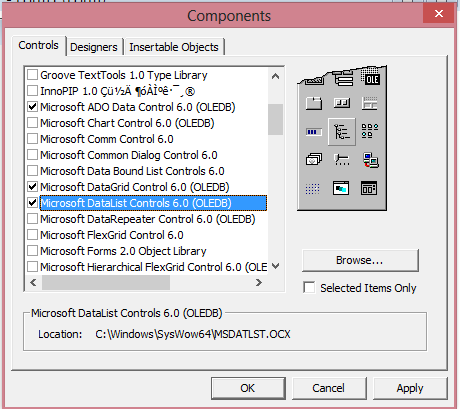
Jika sudah tampil seperti gambar di atas, maka berikan conteng sama seperti pada gambar di atas. Yang di conteng itu Microsoft ADO Data Control 6.0 (OLEDB) , Microsoft DataGrid Control 6.0 (OLEDB), dan Microsoft DataList Control 6.0 (OLEDB) . jika tiga komponen sudah di pilih, maka klik lah OK. Dan setelah itu akan muncul komponen baru, lihat gambar di bawah ini :

Langkah selanjutnya yang akan kita lakukan adalah klik komponen yang bertuliskan Adodc, lalu tempatkan Adodc tersebut di form yang telah tersedia. Kemudian klik kanan dan pilih ADODC Properties, dan akan muncul tampilan seperti ini :
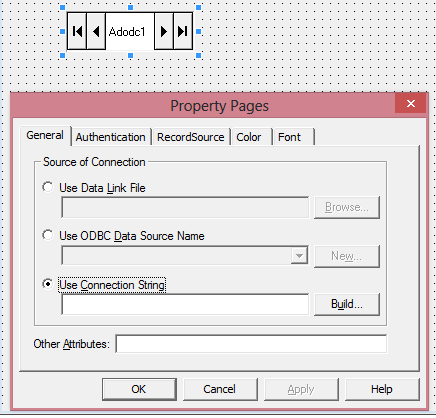
Tahapan selanjutnya klik Build pada opsi Use Connection String. Setelah itu pilih Microsoft Jet 4.0 OLE DB Provider dan klik tombol next. Lalu akan muncul gambar seperti ini :
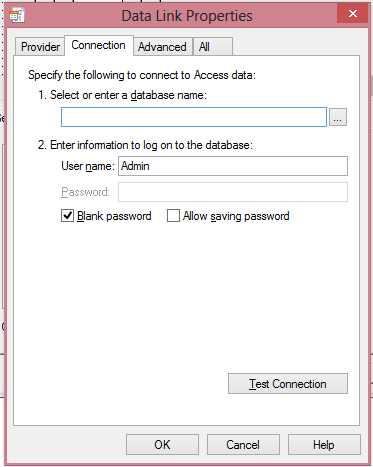
Jika sudah muncul , yang harus dilakukan klik tombol ini ni gan
 . Kalo sudah akan muncul tampilian di seperti di bawah ini :
. Kalo sudah akan muncul tampilian di seperti di bawah ini :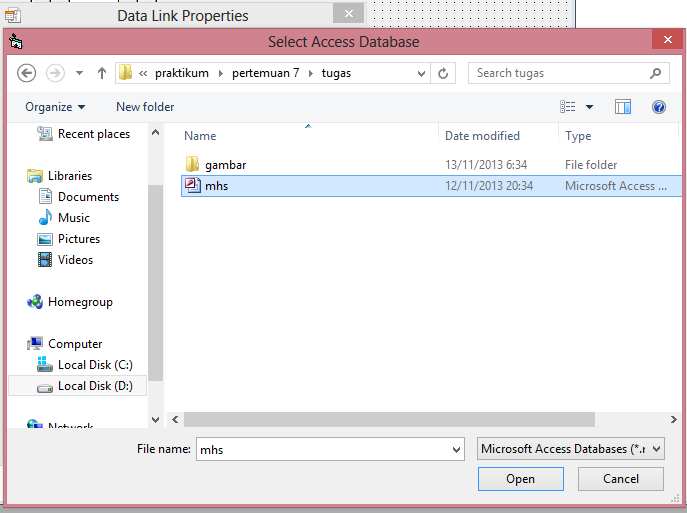
Kalo sudah langsung buka tempat kita menyimpan file Microsft Access tadi, kemudian jika sudah ketemu maka klik lah open. Selanjutnya kita klik Test Connection dan akan seperti ini hasilnya jika benar :
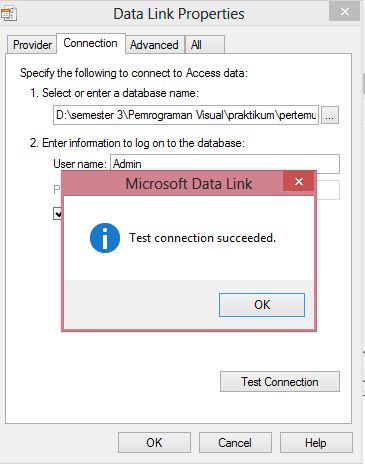
Kalo sudah seperti gambar di atas maka klik OK tampilan pop up nya dan klik OK lagi setelahnya, maka akan kembali ketampilan seperti di bawah ini :
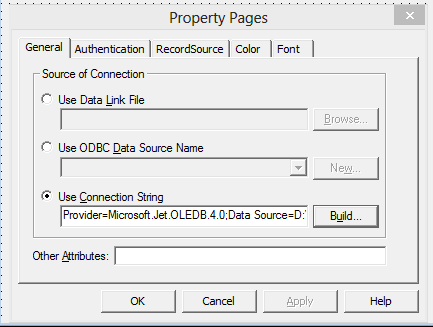
Lalu, kita klik yang bertulisan RecordSource . seperti ini gambarnya :
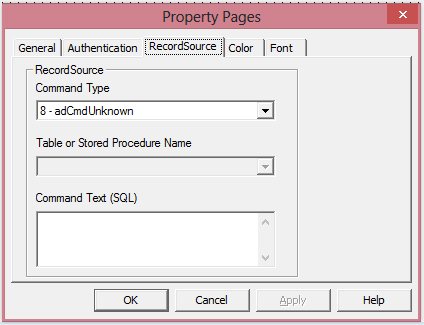
Kalo sudah sampai seperti yang di atas maka yang di lakukan adalah di Command Type yang awalnya 8-adCmdUnknown (seperti gambar di atas) rubahlah menjadi 2-adCmdTable dan pilih table yang telah kita buat di Microsoft Access, gambarnya akan seperti ini :
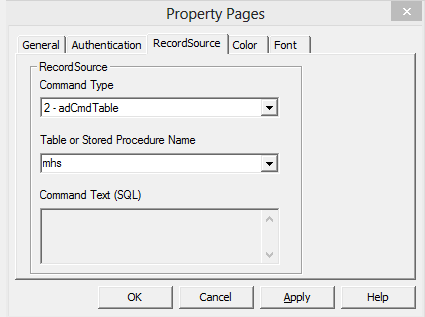
Kalo sudah seperti yang di atas tampilannya, agan-agan tinggal klik tombol OK , dan kemudian ikuti langkah di bawah ini :
Buatlah DataGrid , kemudian rubah Properties DataSource di DataGrid yang telah di buat, pilihlah Adodc1 . untuk lebih jelas bisa lihat gambar di bawah ini :
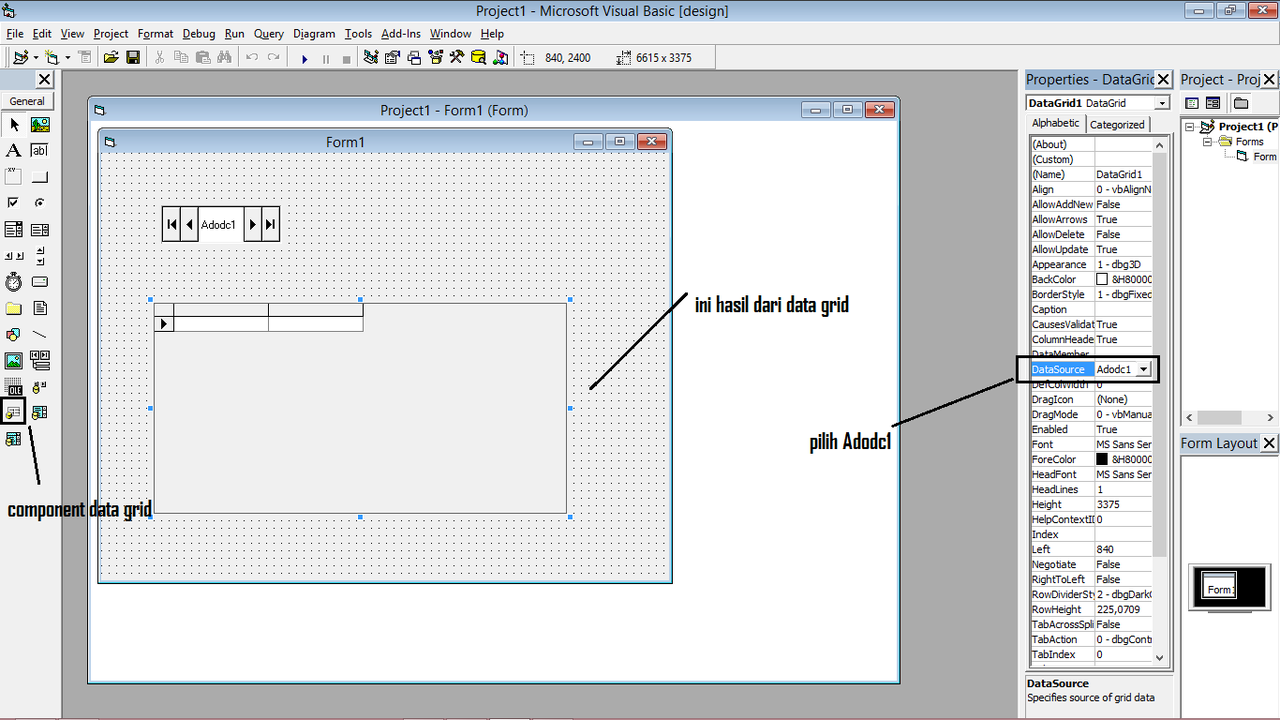
Dan terakhir sampailah kita pada penghujung acara, yaitu tinggal RUN / START . seperti gambar di bawah ini :

Maka hasilnya akan seperti ini ? #jeng-jeng
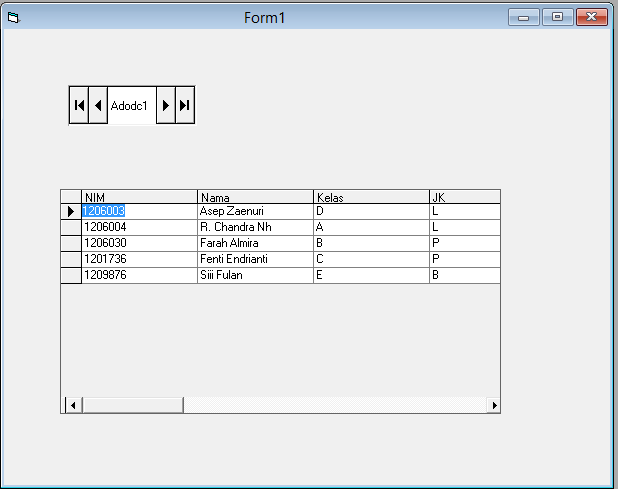
Kalo sudah seperti itu jangan lupa di save ya gan, makasih atas perhatiannya .. semoga ini bermanfaat, tetap semangat belajarnya gan

maaf apabila postan ini terlalu jelas atau malah jadi gak jelas, terima kasih sekali lagi ... apabila ada sesuatu yang menjanggal, di komen aja ya gan

maaf juga apabila ada kata yang salah atau kurang berkenan gan, sekali lagi terima kasih banyak ..
ini gan file yang jadinya, jika berminat silahkan di download, semoga berguna
 hehe
hehe[url]http://www.4*shared.com/rar/FmEQhZ70/koneksi_database_msaccess_to_v.html[/url]
Diubah oleh ylizays 13-11-2013 02:59
0
1.2K
0
Komentar yang asik ya
Komentar yang asik ya
Komunitas Pilihan