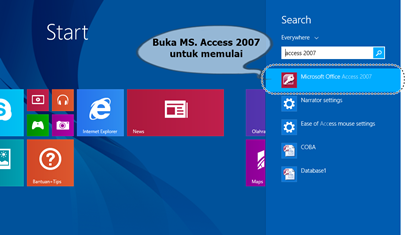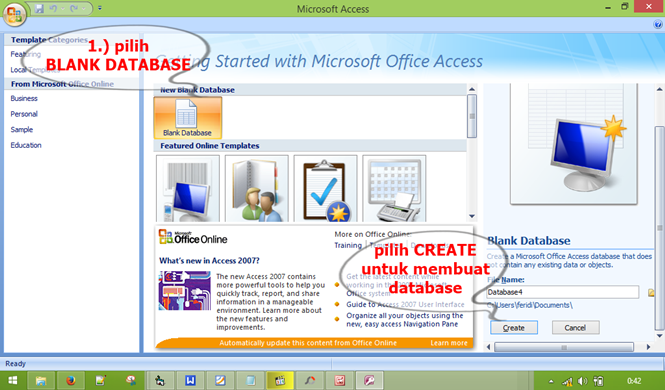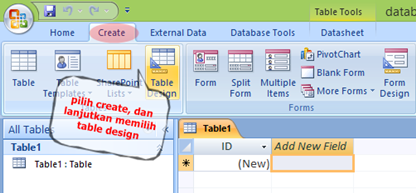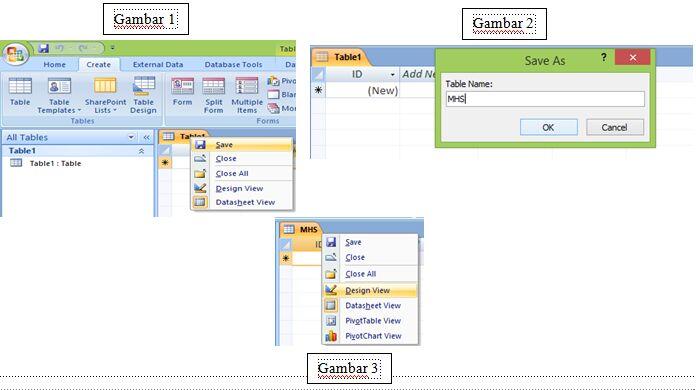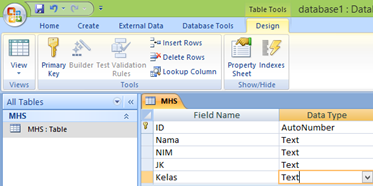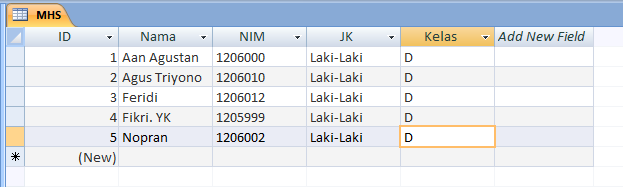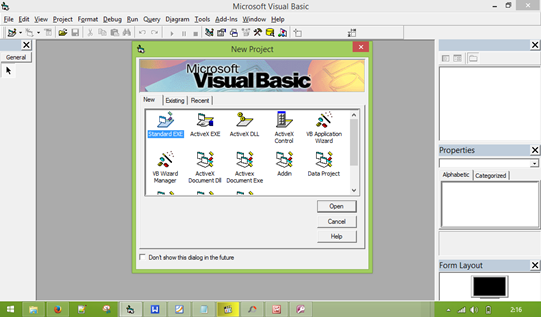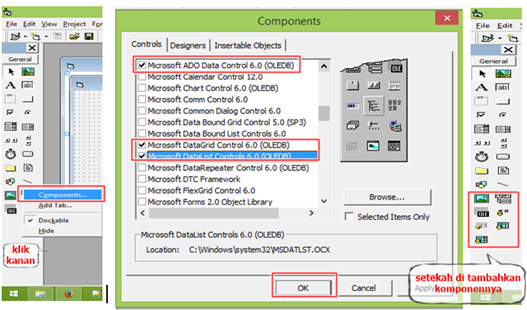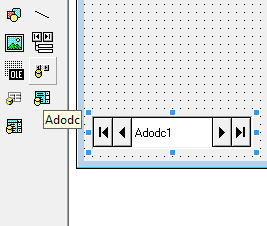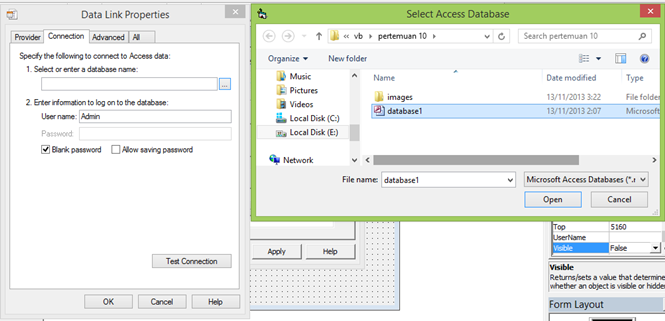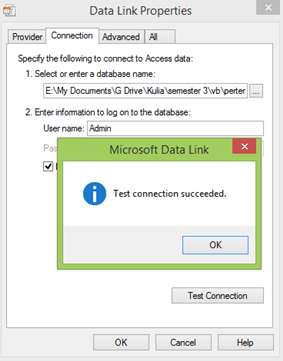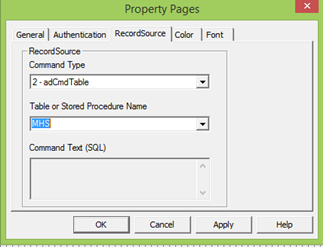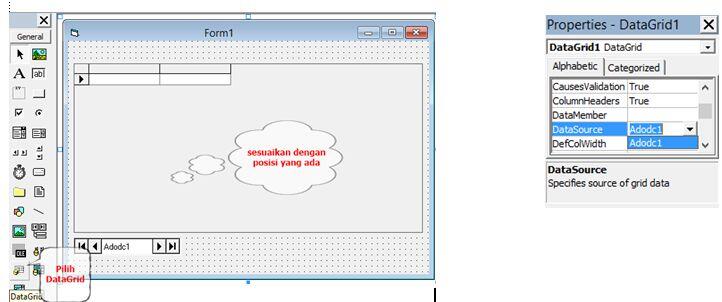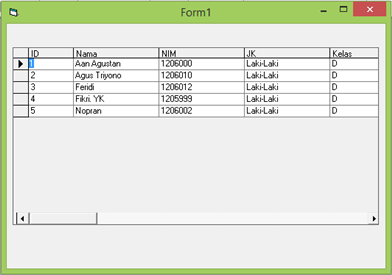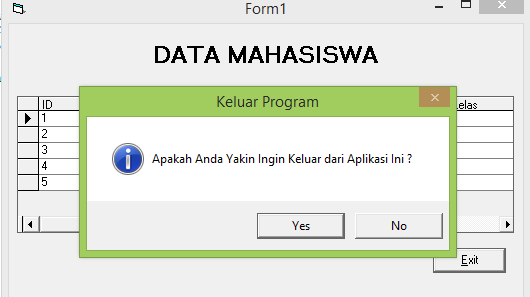- Beranda
- Komunitas
- Tech
- Programmer Forum
KONEKSI DATABASE Modul Visual Basic 2013
TS
feridi
KONEKSI DATABASE Modul Visual Basic 2013
Spoiler for download modulnya pdf:
Spoiler for download program hasil jadinya:
TUJUAN
Menjelaskan dan membuat database menggunakan MS. Access dan dihubungkan dengan Visual Basic dan dapat terhubung satu sama lain. Ada banyak software (perangkat lunak) basis data tetapi tergantung kebutuhan, apakah itu digunakan untuk bisnis, pribadi, ataupun untuk umum, kita dapat menggunakan software yang sesuai dengan kebutuhan
Sebelum membahas tata cara dan teknik pembuatan flexgrid, mari kita membahas terlebih dahulu bagaimana cara membuat koneksi MS Access pada Visual Basic 6.0. Ada beberapa cara untuk membuat koneksi menggunakan database pada Visual Basic, yaitu;
Menggunakan Tool Data (Adodc) yang berfungsi sebagai jembatan penghubung koneksi database dengan Visual basic. Selain menggunakan kedua tool, koneksi juga bisa dilakukan menggunakan modul atau kodingan koneksi yang diletakkan di modul itu sendiri, sehingga kita bisa memanggil perintah koneksi dari modyul tersebut tanpa menggunakan tool penghubung seperti Data dan Adodc
Fungsi ADODC(Ado Data Control)
Merupakan penghubung antara control-control pada form dengan database. ADODC memiliki sejumlah properti yang sanga penting terutama mengakses database. Ada dua properti utama yang harus di set pada ADODC;
Sumber koneksi yang terdapat pada tab-General yang berisi semua informasi yang memungkinkan untuk dapat mengakses database server.
Semua informasi mengenai RecordSource yang terdapat pada tab-RecordSource.
Fungsi DataGrid
Merupakan komponen yang disediakan pada Visual Basic untu menampilkan data dalam bentuk table. Untuk menggunakan DataGrid, anda perlu mengikuti sertakan Microsoft DataGridControl6.0
B. Langkah-langkah pembuatan program
Ini program yang akan kita buat

Sebelum kita melanjutkan pembuatan program ini pastikan dulu anda telah menginstall Microsoft Visual Basic 6.0 dan untuk membuat database nya pastikan juga MS. Access sudah diinstall, disini saya menggunakan MS. Access 2007
Membuat database dari MS. Access
Buka MS. Access 2007 yang telah di instal pada pc/laptop anda
Spoiler for lihat:
Pilih BLANK DATABASE (membuat database yang masih kosong isinya dan datanya nanti akan kita isi sesuai yang kita inginkan dan selanjutnya pili CREATE (untuk melanjutkan pembuatannya).
Spoiler for Lihat:
Jangan lupa untuk menyimpan file ini dengan mnegklik browse folder dan sorot dimana folder yang akan dipilih, pastikan database yang disimpan ini dalam satu folder yang sama dengan project visual basic kita. Disini nama file databasesnya saya rubah menjadi database1.mdb
Spoiler for Lihat:
Setelah selesai menyimpan maka anda akan diarahkan ke halaman awal ini dan pilih create dan pilih Table Design.
Spoiler for Lihat:
Klik kanan pada table1 dan pilih save, ganti nama tablenya menjadu MHS, sebenarnya namanya bebas terserah kalian tpi perlu diingat namanya, nanti aka kita gunakan di vb juga. Lanjutkan dengan memilih Design View
Spoiler for Lihat:
Isi Field Name yang sudah kita buat, dan isi data type sesuai dengan field name. Contohnya seperti gambar dibawah ini.
Spoiler for Lihat:
Jika selesai mengisi Field Name seperti digambar tadi, selanjutnya klik kanan tabel MHS pilih Data sheet view
Kemudian isi tabel Mhs yang kita buat dari Field Name tadi. Jika sudah simpan kembali database tersebut. Dan jika sudah kemudian buka aplikasi Visual Basic 6.0
Isi tabel MHS yang telah kita buat tadi dan sesuai kan saja dengan yang kalian inginkan, setelah selesai mengisi data maka klik kaan di table MHS dan save. Setelah melawati langka-langkah tadi maka pembuatana database melalui MS.Access 2007 telah selesai. Silahkan kan untuk keluar dari MS. Access dan lanjutkan pembuatana programnya melalui visual basic (vb).
Spoiler for Lihat:
Pembuatan program dan pengkoneksian ke database
Setelah kita telah membuat database maka materi selanjutnya akan membahas pengkoneksian ke database dan cara membuat program sederhananya.
Pastikan visual basic nya sudah terinstall dan jika sudah buka visual basicnya dan pilih Standard EXE pilih open.
Spoiler for Lihat:
Disini kita membutuhkan beberapa komponen yang harus ditambah
Microsoft Ado Data Control 6.0 (OLEDB)
Microsoft DataGrid Control 6.0 (OLEDB)
Microsoft DataList
Caranya klik kanan pada toolbox, pilih component dan lanjutkan dengan memilih komponen yang telah ditentukan sebelumnya dan pilih Apply dan ok.
Spoiler for Lihat:
Setelah itu pilih data ADODC1, pada komponen dan letakkan di dalam form, seperti yang ada di gambar dibawah ini. Jangan lupa untuk menyembunyikan Adodc1 visiblenya ini dijadikan false supaya pada saat program ini dijalankan Adodc1 ini tidak akan tampil tetapi disembunyikan.
Spoiler for Lihat:
Klik kanan objek Adodc pilih properties, trus akan muncul tampilan seperti gambar dibawah ini perhatikan dibagian Use Connection String disana klik Build dan akan muncul gambar yang disebalhnya dan pilih Microsoft Jet 4.0 OLE DB Provider.
Spoiler for Lihat:
Lanjutkan memilih Next aka tampil seperti gambar dibawah ini, pilih 1.Select or enter a database name dan pilih folder dimana database yang telah kita buat melalui MS. Access pilih open
Spoiler for Lihat:
Setelah memilih database yang telah kita buat tadi, kita test connection nya apakah sudah berhasil, jika sudah berhasil maka pilih ok.
Spoiler for Lihat:
klik tab RecordSources
- Command Type pilih 2-adCmdTable
- Table or Stores Procedure Name pilih nama table yang seblmnya telah kita buat di MS.Access dengan nama MHS
Setelah semuanya telah dipilih maka akhiri dengan menekan Apply dan OK.
Spoiler for Lihat:
Objek DataGrid letakkan pada form dan sesuaikan dengan posisi yang ada. Pada properties objek DataSource tambahkan Addodc1 seperti gambah dibawah ini.
Spoiler for Lihat:
Setelah selesai mengatir propertiesnya coba jalankan program (Run/f5). Jika tampilannya seperti maka proses tadi sudah selesai.
Spoiler for Lihat:
Sekarang sebagai tambahannya kita kasih tombol Exit
Pilih Commandbutton dan letakkan di dalam form tadi ganti captionnya menjadi &Exit
Dan ketikan kan kode ini :
Private Sub Command1_Click()
pesan = MsgBox("Apakah Anda Yakin Ingin Keluar dari Aplikasi Ini ?", vbYesNo + vbInformation, "Keluar Program")
If pesan = vbYes Then
'menutup form utama
End
End If
End Sub
Dan kita jalankan lagi programnya
Jika di pilih yes program yang berjalan akan keluar jika kita memilih No maka program tidak akan keluar dan kembali ke form1
Spoiler for Lihat:
Demikianlah modul yang telah saya buat, dan dengan menyelesaikan modul ini saya juga mencari referensi di modul asdos basisdata dan juga mencari referensi lainnya dari google
Mohon maaf apabila ada kata-kata yang salah dan apabila ada yang belum mengerti bisa ditanyakan langsung, dan jika anda merasa modul saya ini ada yang salah mohon dimaklum i dan dikonfirmasi ke saya supaya dapat saya perbaruhi
Termikaasih saya ucapkan telah membaca modul yang telah saya buat.
Diubah oleh feridi 12-11-2013 22:27
0
5.5K
4
Guest
Tulis komentar menarik atau mention replykgpt untuk ngobrol seru
Urutan
Terbaru
Terlama
Guest
Tulis komentar menarik atau mention replykgpt untuk ngobrol seru
Komunitas Pilihan