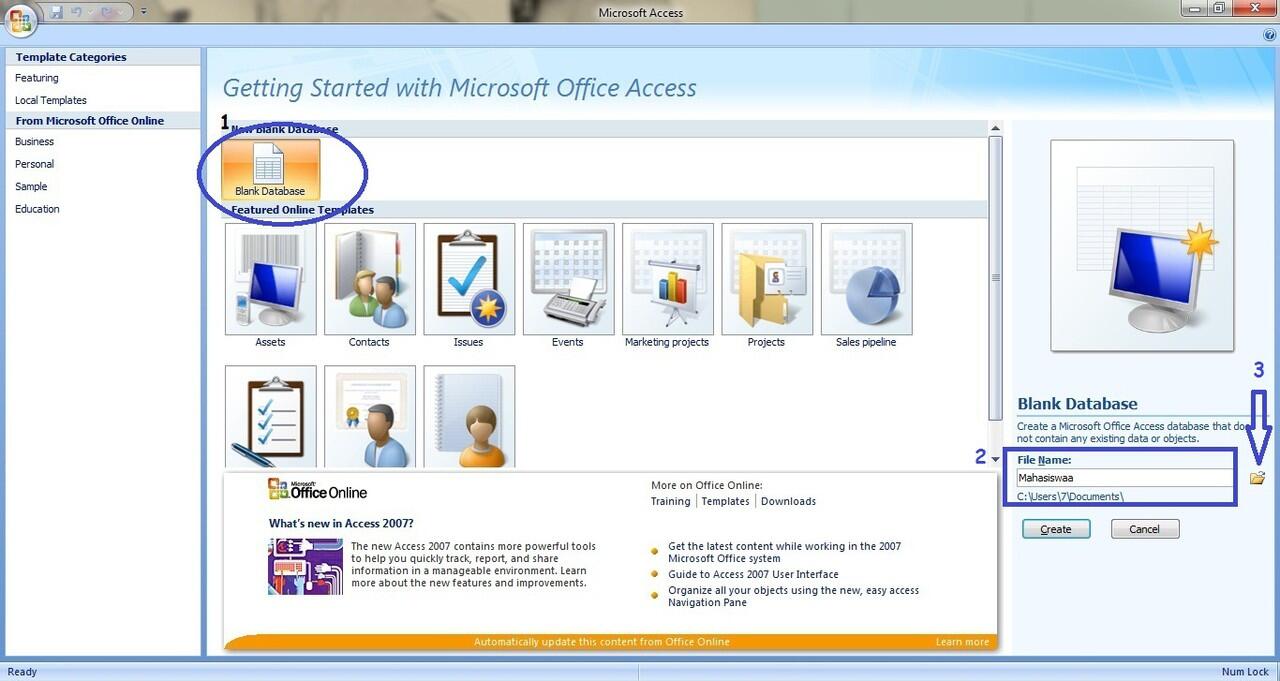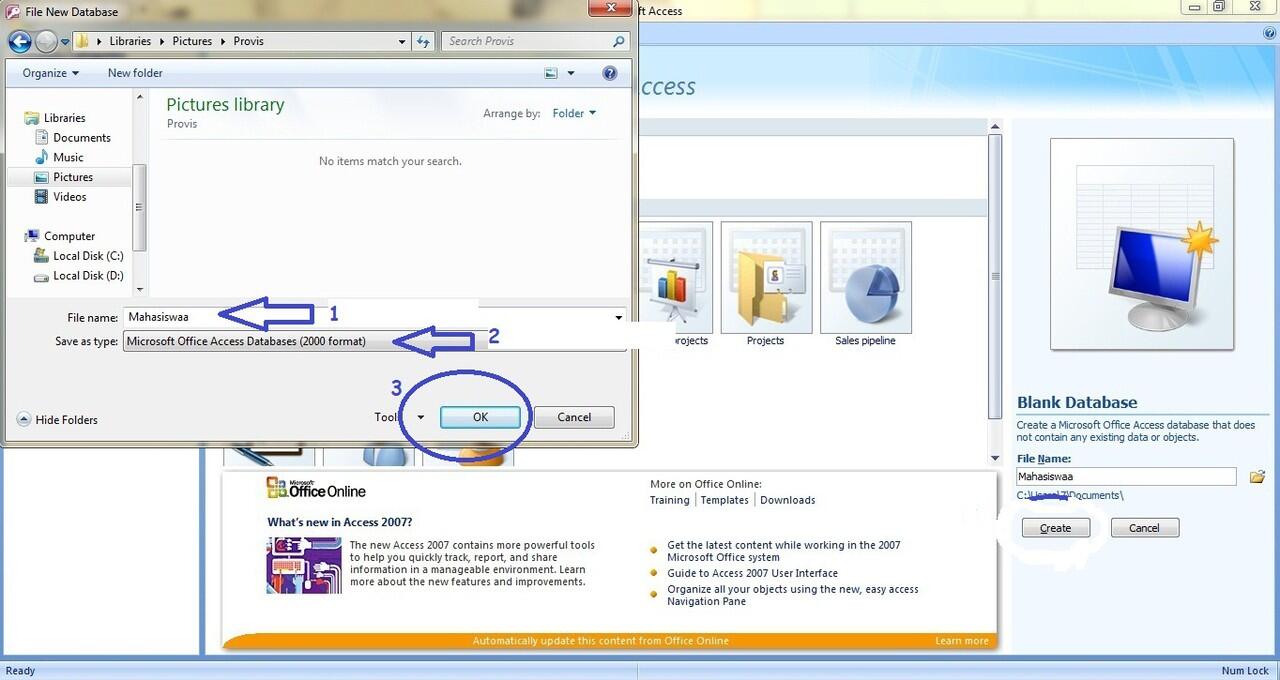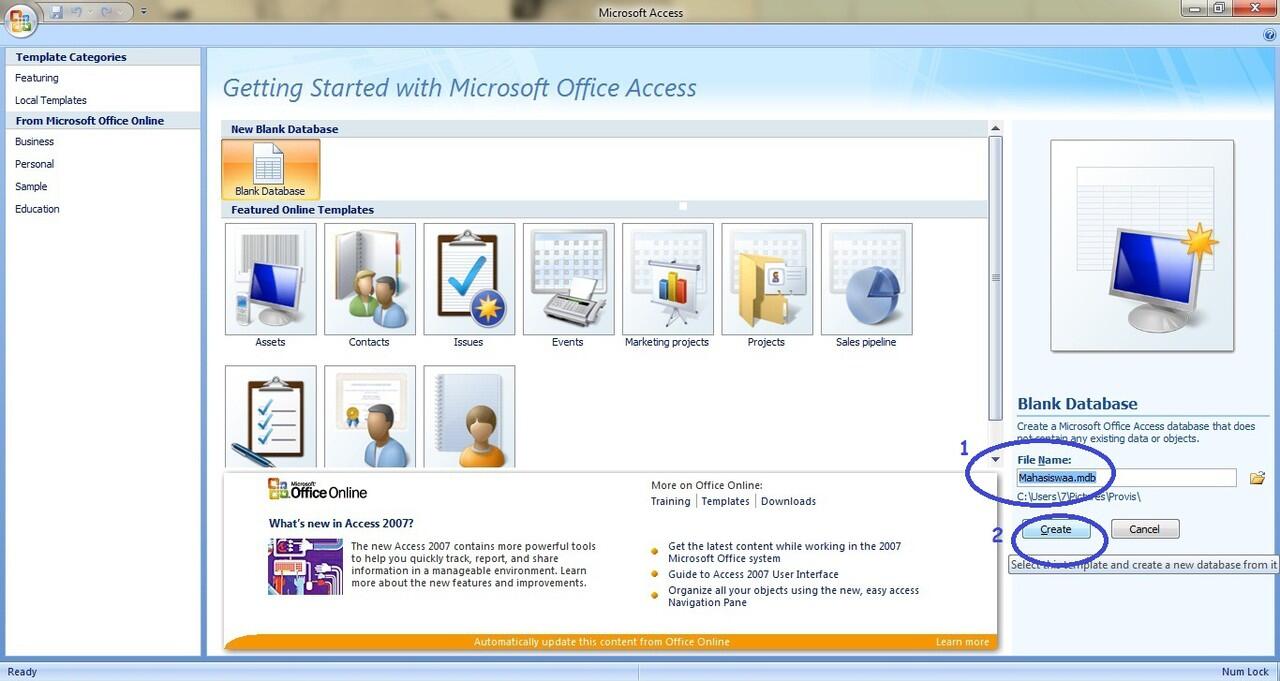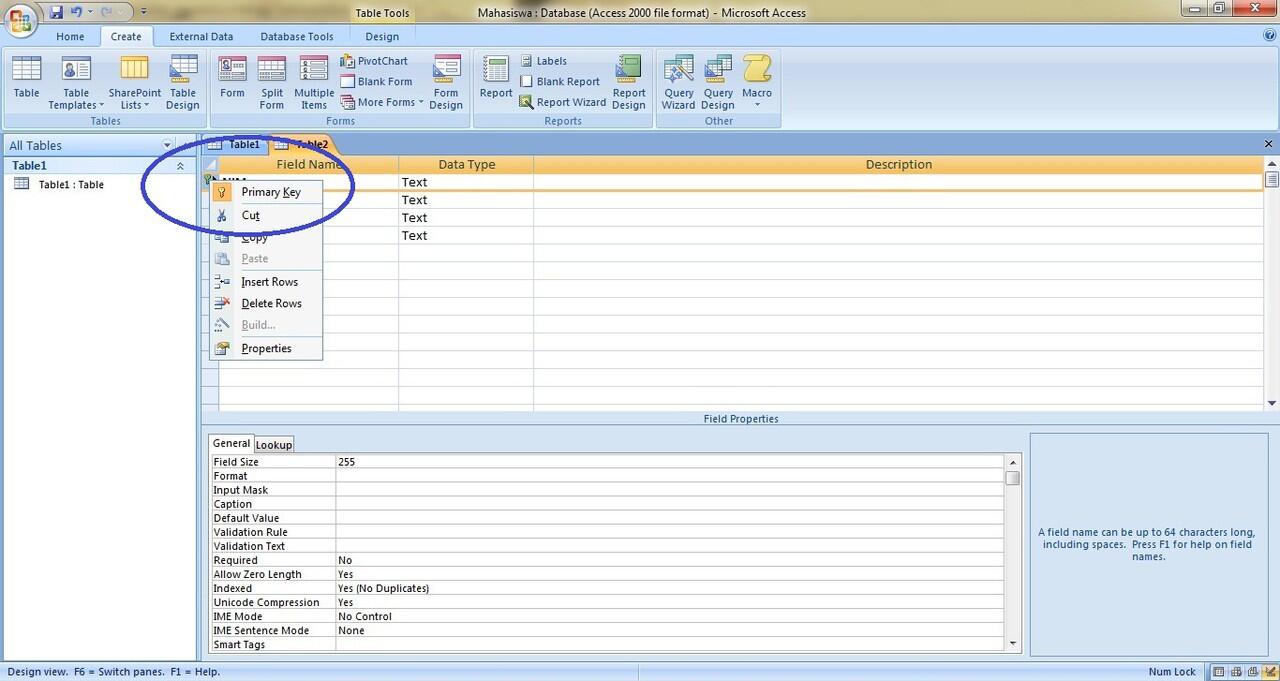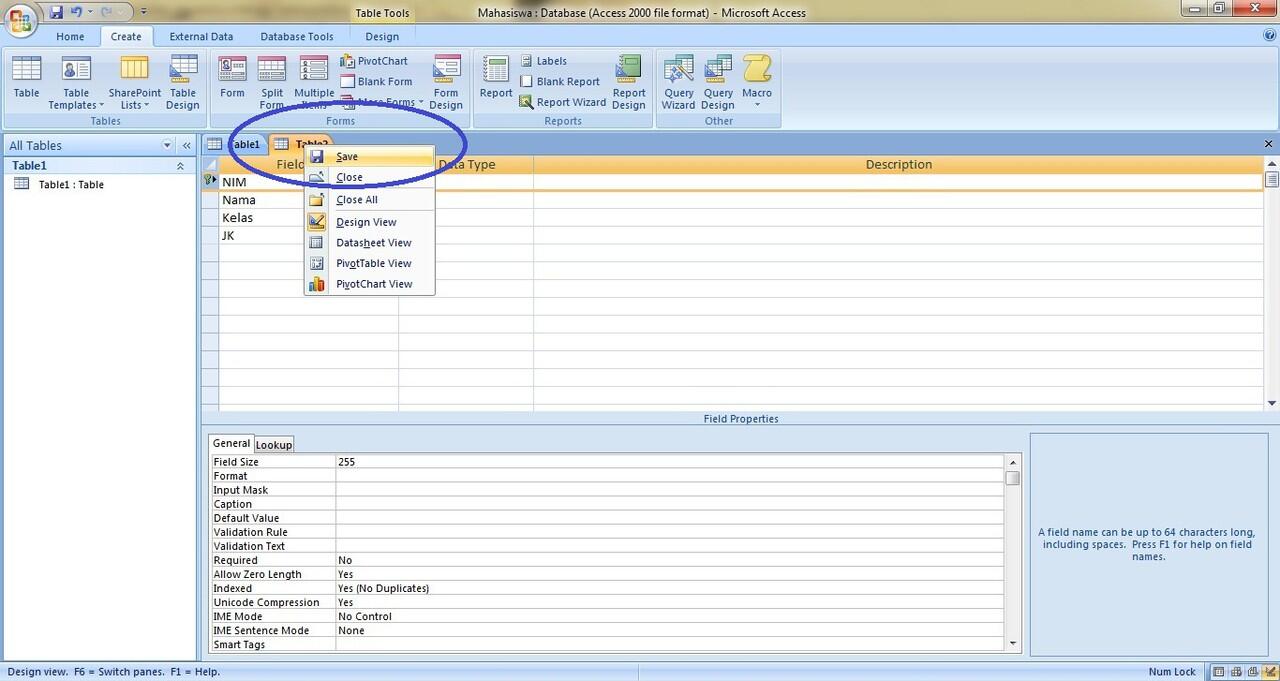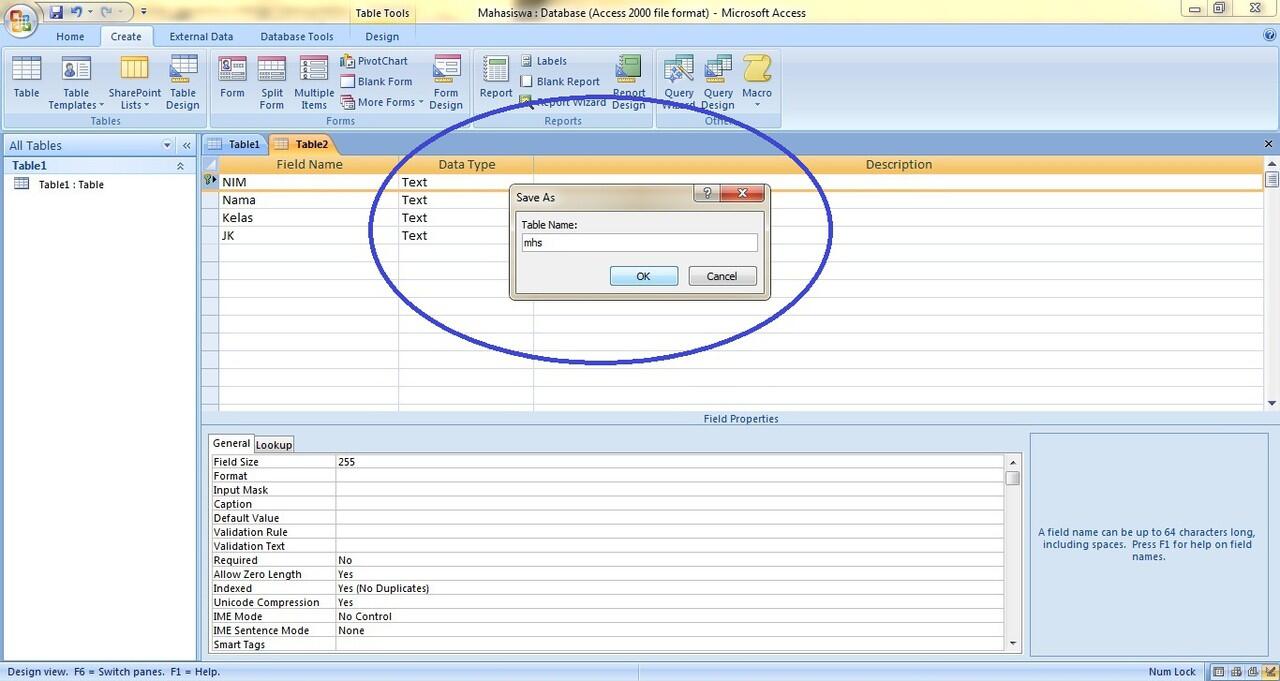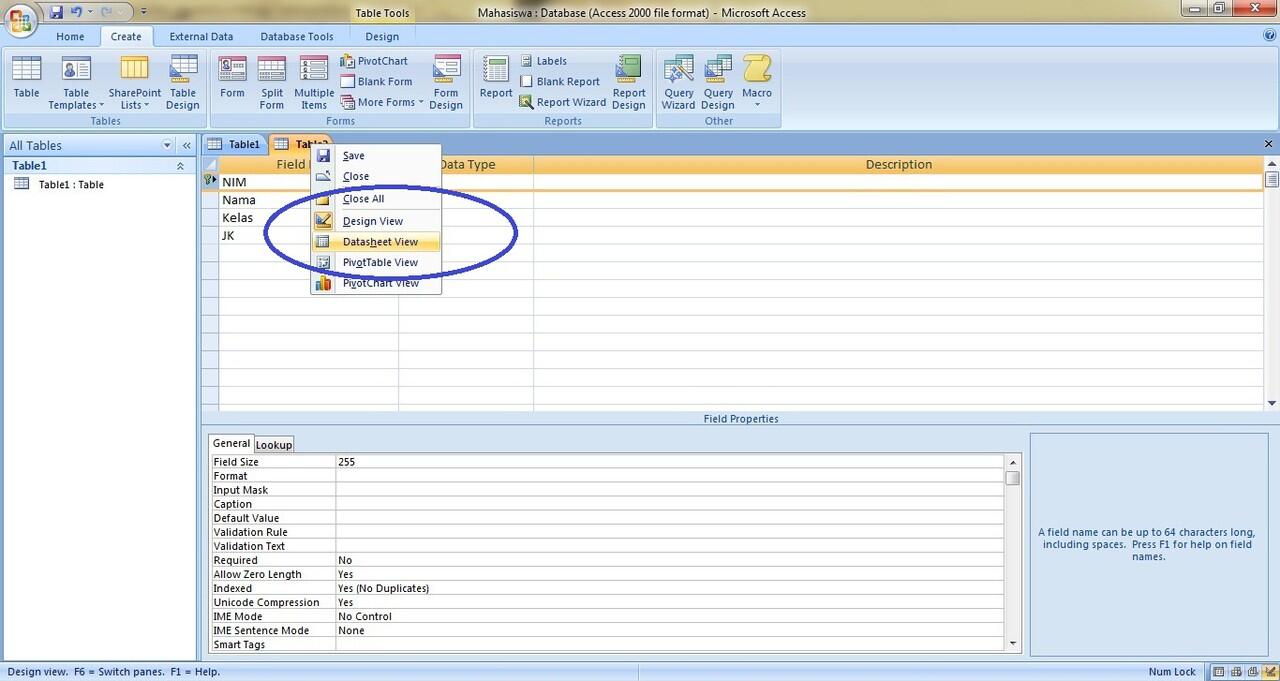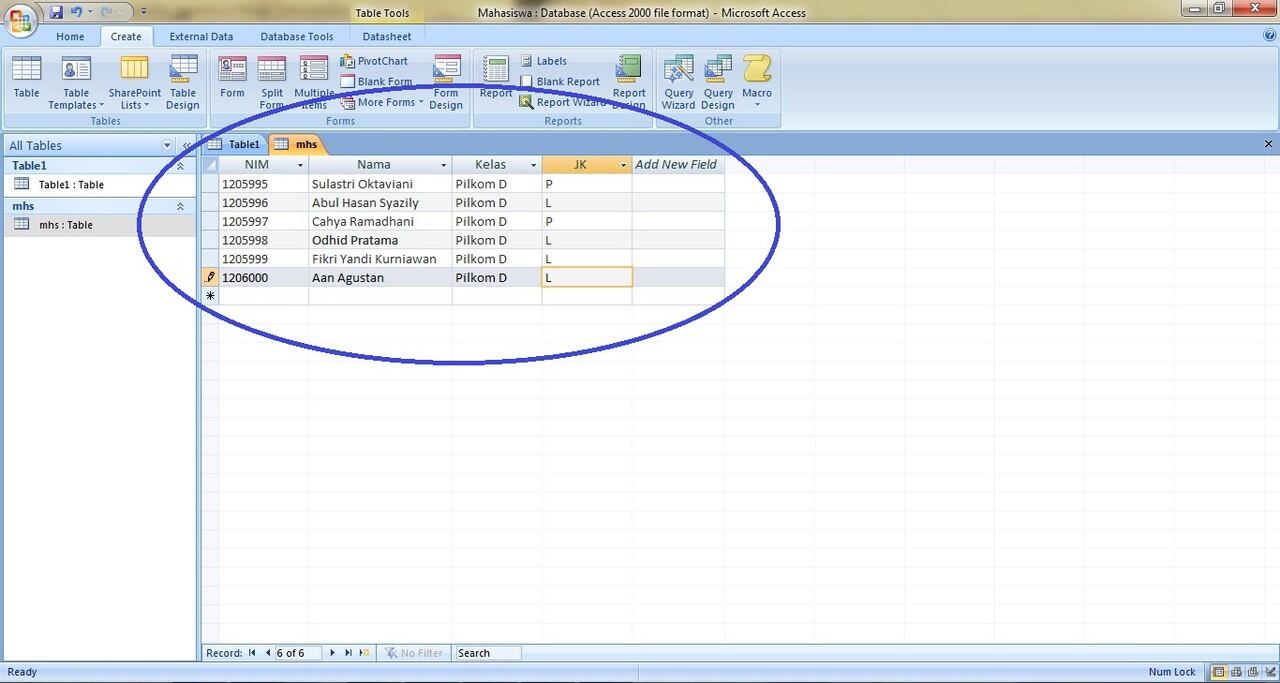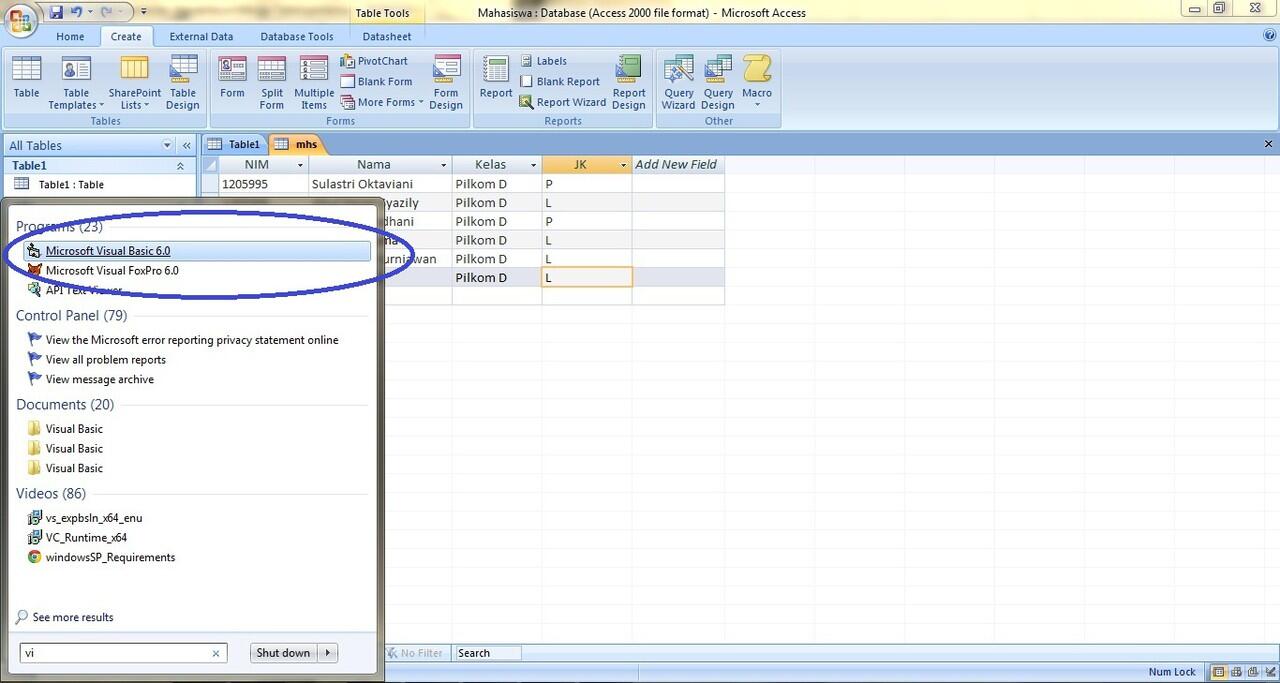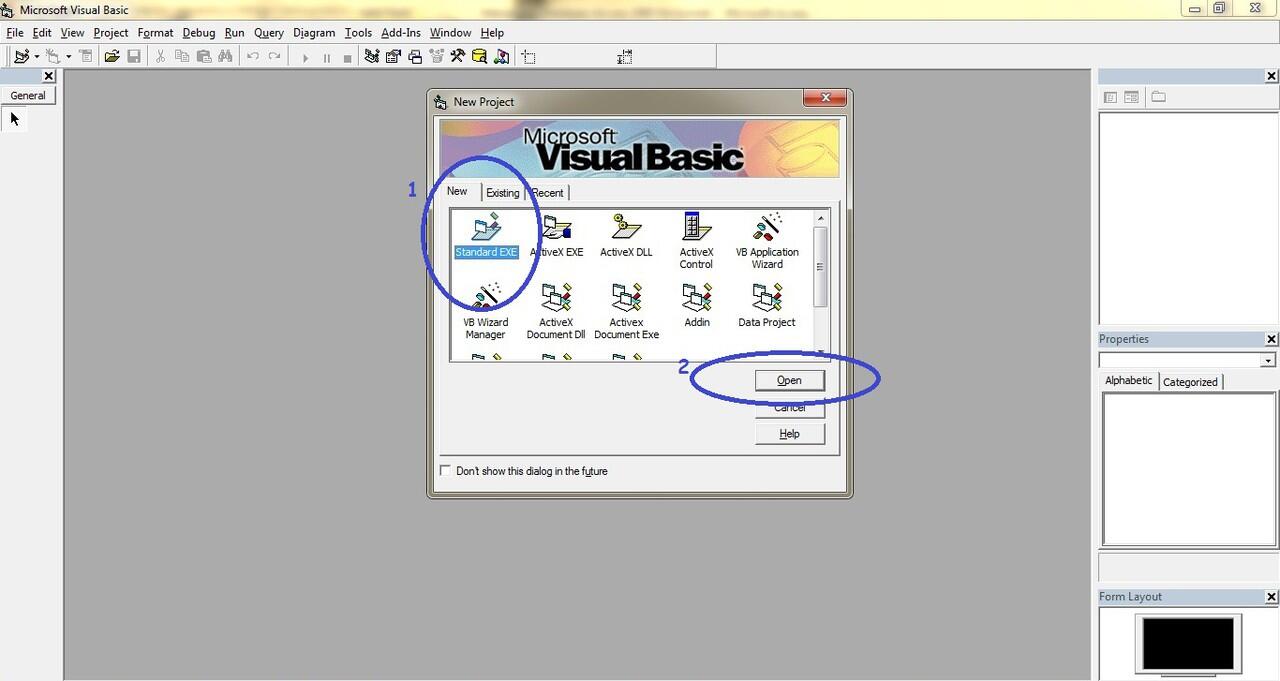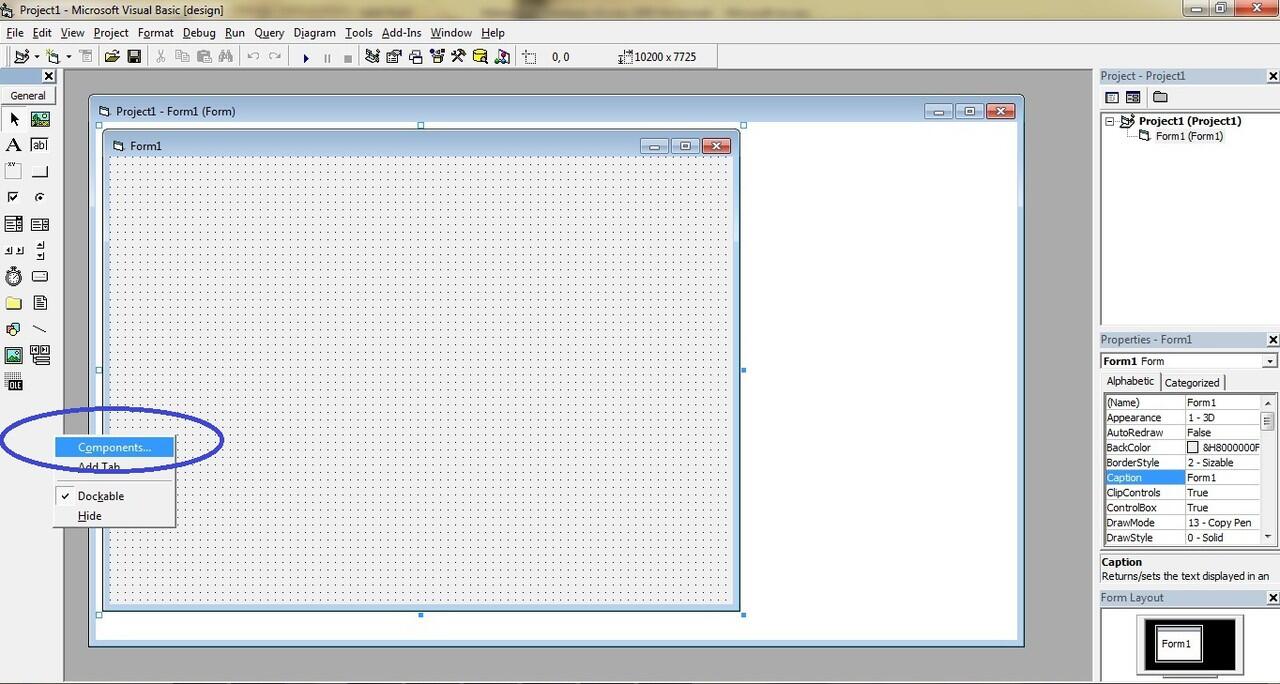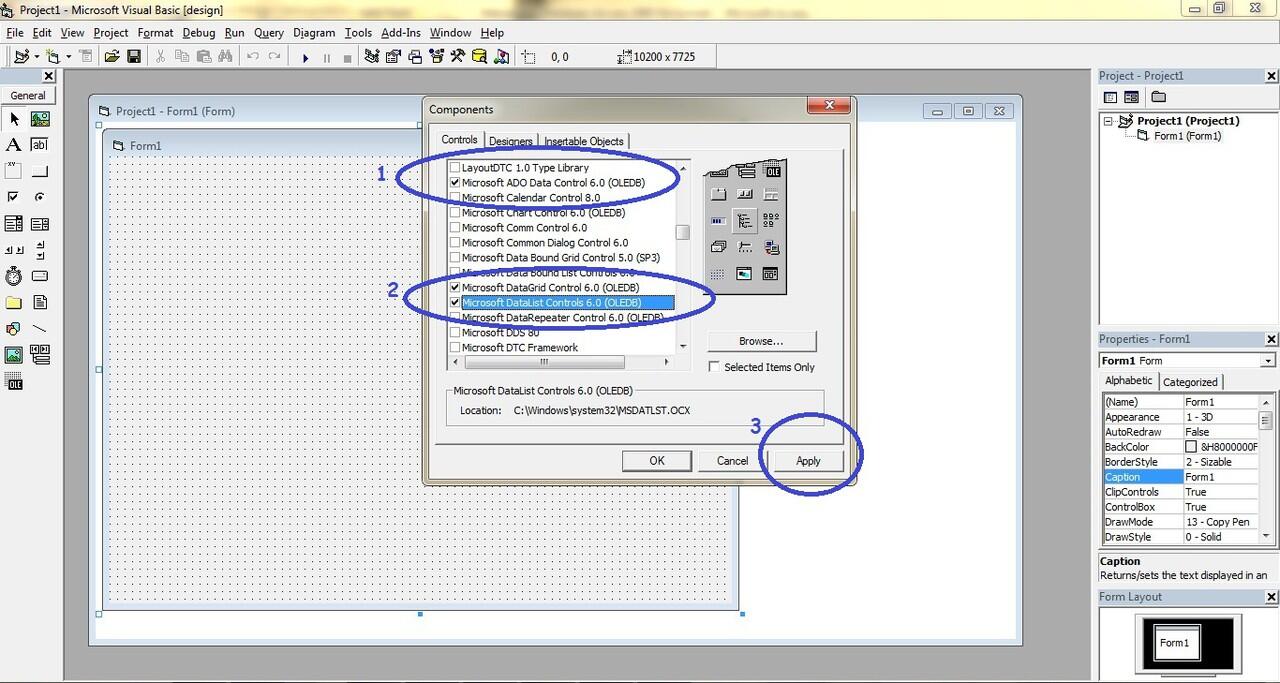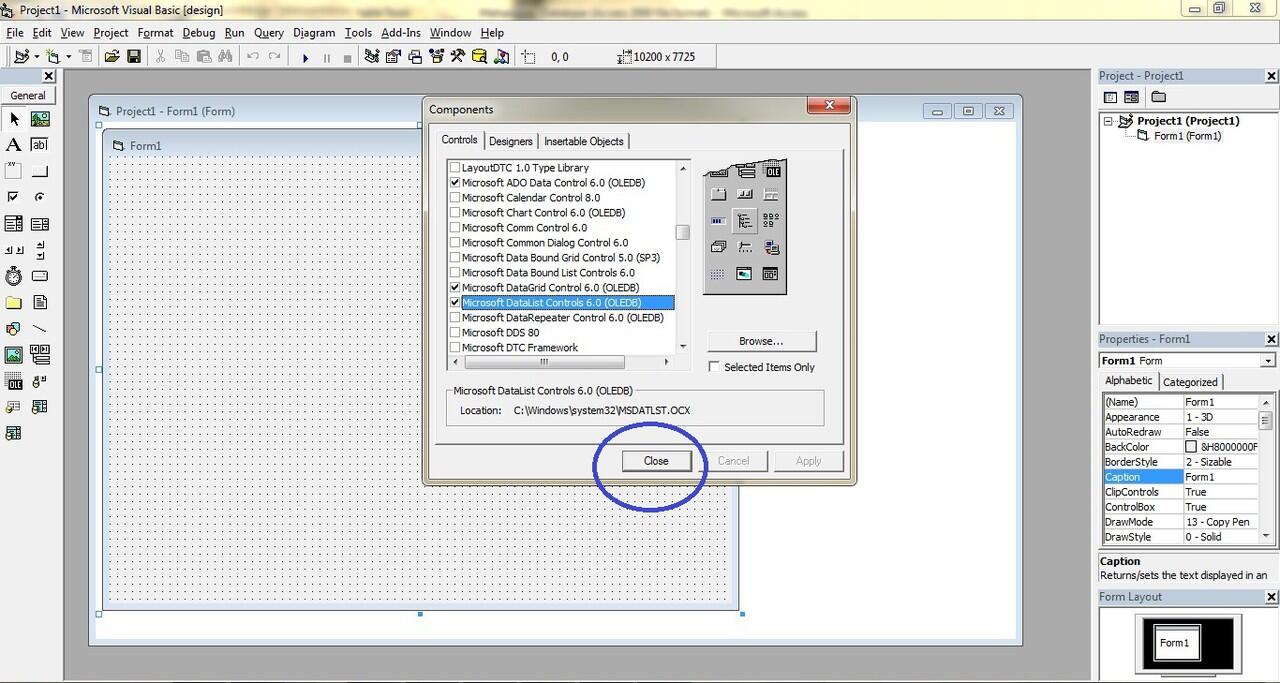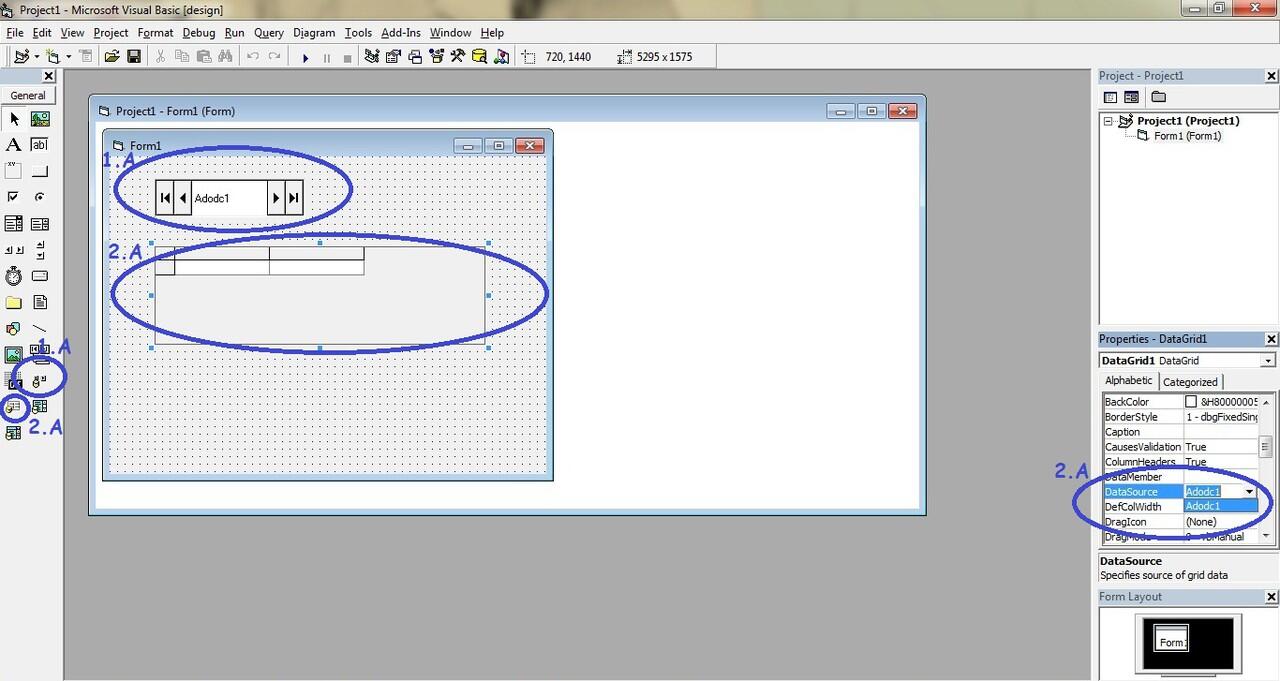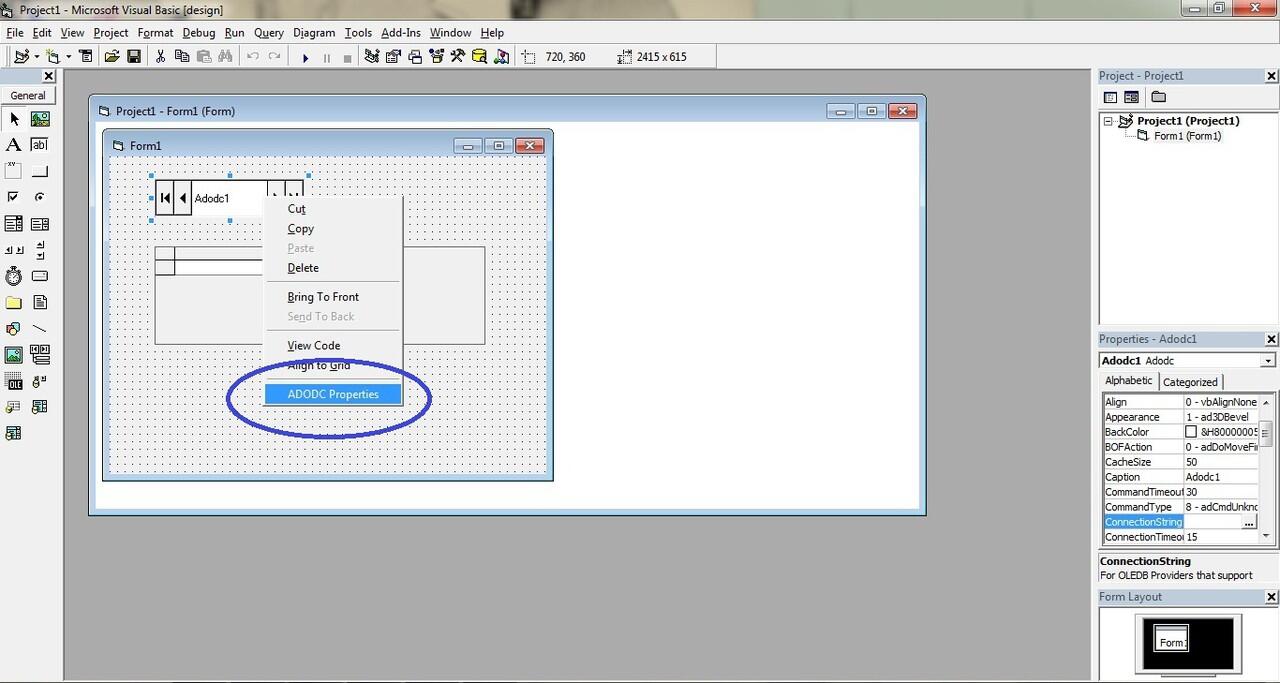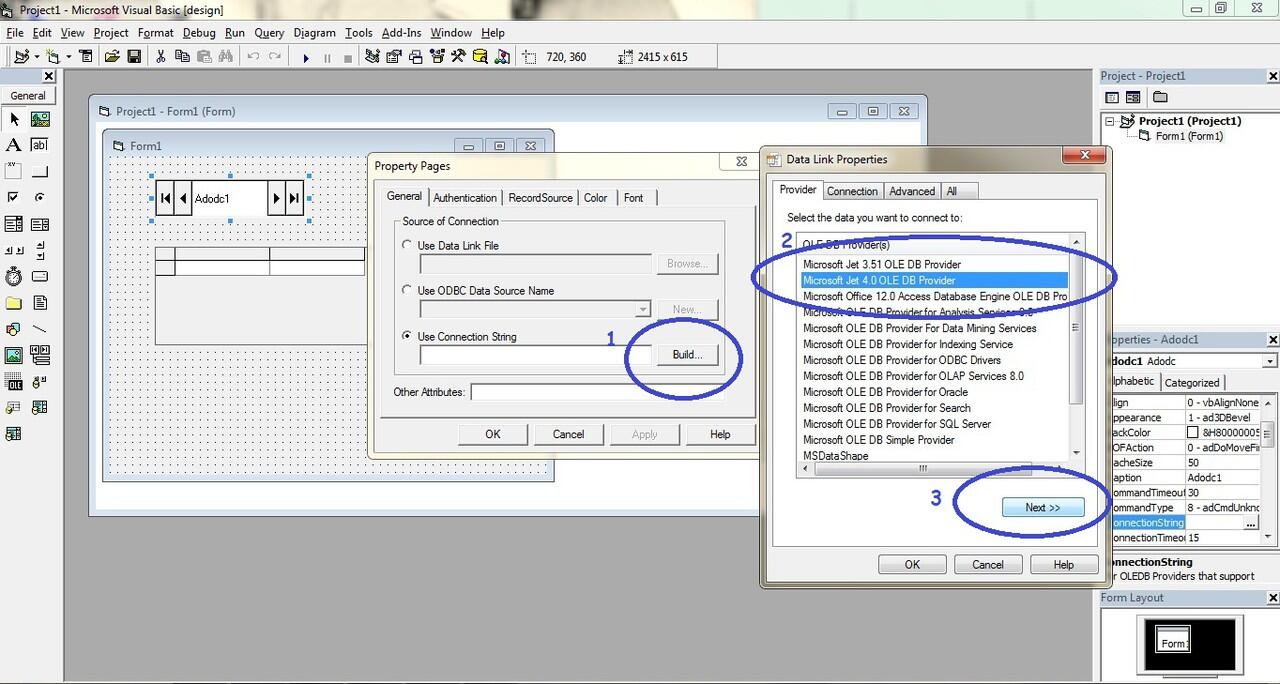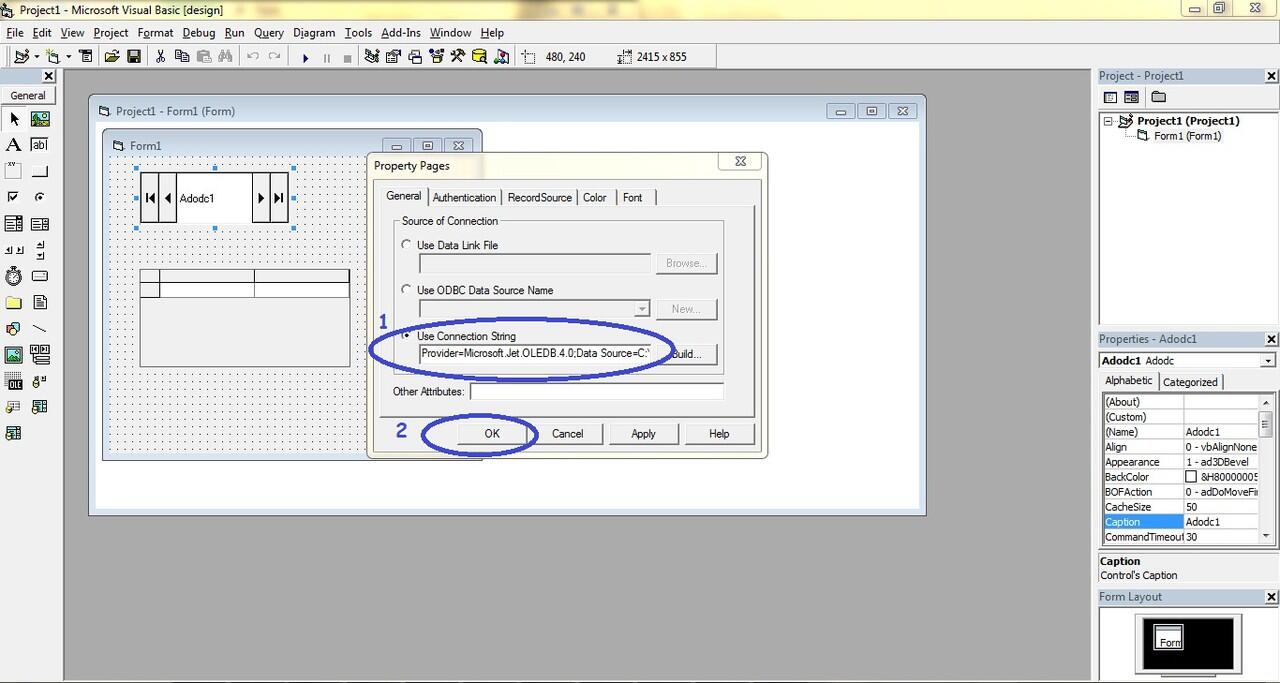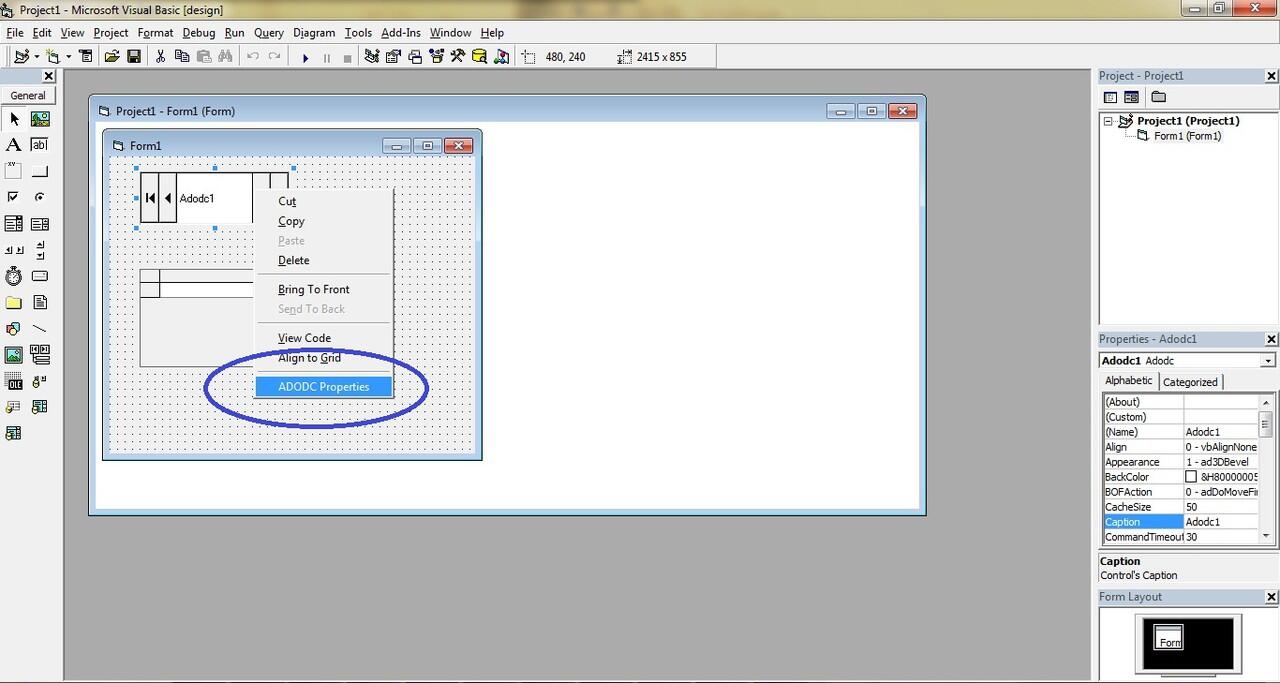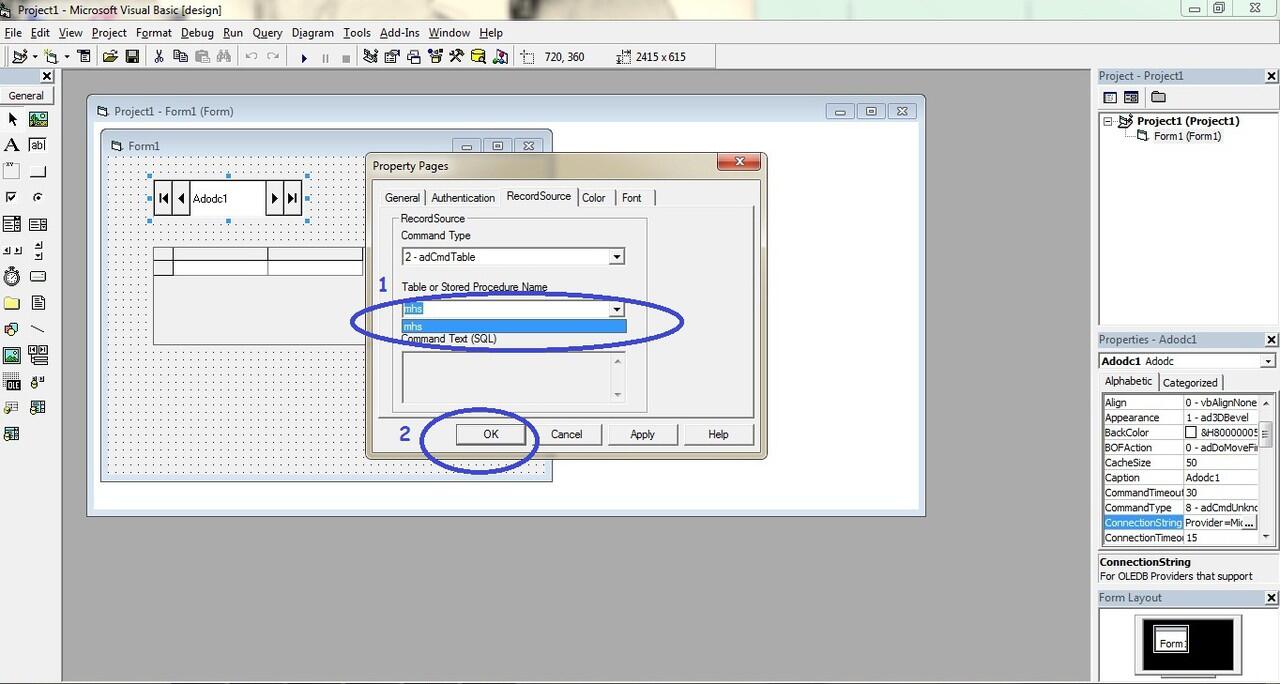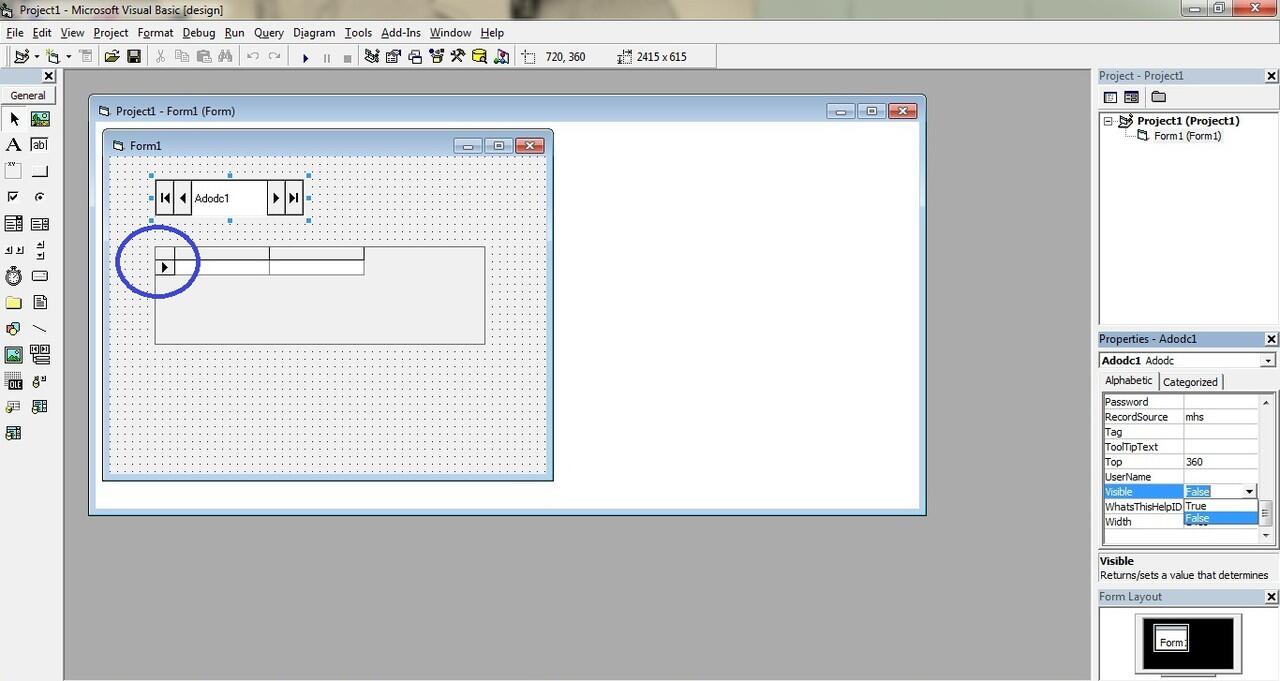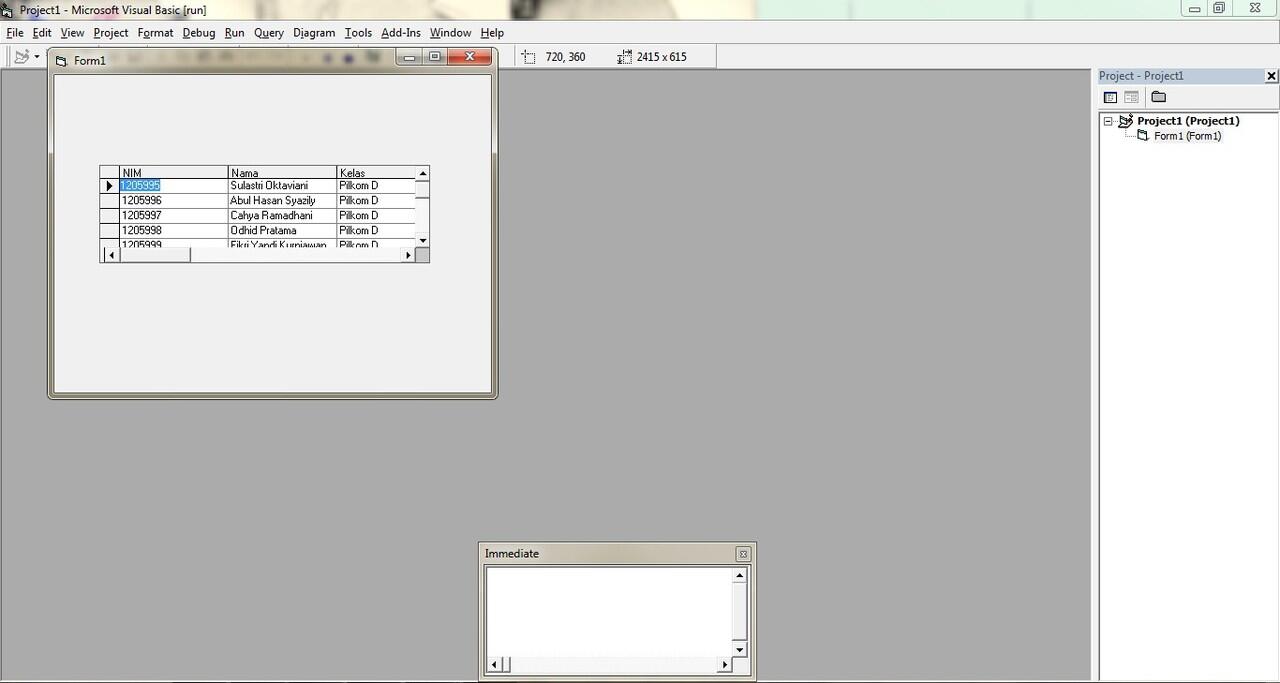- Beranda
- Komunitas
- Tech
- Programmer Forum
Modul (Tutorial) Membuat Koneksi Database Pada Aplikasi Visual Basic
TS
c.ramadhani
Modul (Tutorial) Membuat Koneksi Database Pada Aplikasi Visual Basic
Hai agan-agan... apa kabarnya ni gan?
Sebenernya ini trit pertama ane gan, jadi maaf yak gan kalo trit ane masih berantakan, soal ny masih belajar ni gan.
Disini ane akan kasih modul atau langkah - langkah membuat Koneksi Database Pada Apikasi VISUAL BASIC.
Sebelum ane ngasih tau gimana langkah-langkahnya, ane kasih tau dulu nih pengertian database. Menurut ane, database adalah sebuah sistem yang memudahkan untuk menyimpan, mengorganisasikan dan mengambil suatu data.
Oke deh gan, sekarang tiba saatnya dimana ane kasih tau agan-agan bagaimana langkah-langkah membuat Koneksi Database Pada Visual Basic.
Sebelum kita membuka Program Visual Basic nya, kita buka dulu nih Microsoft Office Accesnya karena kita akan membuat databasenya dulu gan
Berikut langkah-langkah membuat Database di Acces ni gan :
1.Agan-agan buka dulu ini Microsoft Office Access nya. (Agan-agan taukan gimana caranya).. tapi ane kasih aja ni gambarnya :
2.Setelah Microsoft Office Access dibuku,, selanjutnya agan Klik Blank Database ya… (itu tu yang ada angka 1 nya). Jika udah,, agan liat tu yang di angka 2, disitu ada File Name (itu untuk mengganti nama Database nya gan). Lalu agan liat juga yang di angka 3 nya, itu untuk menyimpan Database nya.. agan Klik Icon Save itu ya (di angka 3). Biar lebih jelas, mending agan liat juga deh gambar dibawah ini :
3.Kalo agan udah Klik Icon Save (angka 3 yang tadi). Selanjutnya akan muncul tampilan kya gini nih gan (gambar di bawah) ane kasih tau nih gan.. kalo mau nyimpen Database nya liat dulu tuh format penyimpanan nya, agan pilih yang format nya itu (Microsoft Office Access Databases (2000 format) tapi kalo Access di agan ada yang Microsoft Office Access Databases (2000 format.mdb) itu gpp gan). Setelah itu Klik OK. Ayo gan liat gambar dibawah ini juga y :
4.Selanjutnya kalo udah disimpan, nama Database di File Name nya aka nada .mdb nya (liat angka 1) lalu agan Klik Create (liat angka 2 gan). Seperti gambar dibawah ini ni gan :
5.Lanjut ya gan…Setelah tadi Create agan Klik akan langsung masuk ni kesini (kya ini gan). Setelah itu Klik Create lalu Klik Table Design, oke gan. Kya dibawah ini gan :
6.Lanjut lagi gan. Akan tampil table baru seperti ini. Lalu agan isi deh nama-nama table nya. Kya gambar ini :
7.Disini ane nyontohin yang kya gini gan nama-nama table ny.
8.Setelah diisi untuk nama table ny,, dinama table NIM agan Klik Kanan lalu pilih Primary Key gan. Kya gini :
9.Selanjutnya agan Save ya Table nya. Dengan cara Klik Kanan di tulisan table nya, lalu pilih Save. Kya gambar dibawah ini ni gan :
10.Lalu agan tulis atau ketik deh nama table nya (sesuaiin ya gan nama ny ama yang dibahas), setelah itu agan Klik OK deh. Kya gambar ini gan contohnya :
11.Setelah agan Save nama table nya,, agan Klik Kanan lagi tuh di table nya (kya tadi itu lho gan). Selanjutnya agan pilih Datasheet View ya. Seperti gambar dibawah gan :
12.Lanjut lagi ya gan.
Kalo agan udah ikutin instruksi yang diatas, tampilannya akan seperti ini ni gan. Lalu agan isi table ny deh :
13.Kalo udah agan isi (kya yang dibawah ini), jangan lupa untuk disimpen ya gan (tekan aja CTRL + C).
Oke gan,,, langkah-langkah membuat database di Acces udah selesai ni. Tapi gimana nih gan, akan bisa dan ngerti gak ni??? Semoga aja ngerti dan paham ya gan,,, Amiiiiiin.
Selanjutnya kita masuk ke Program Visual Basic nya gan. Teneng deh, ane kasih tau gimana proses memanggil Database yang ada di Microsoft Office Access tadi gan.
Berikut langkah-langkah cara memanggil Database pada Visual Basic (VB) :
1.Pertama agan buka dulu ni aplikasi VB nya. Kya gambar ane dibawah ini ni gan :
2.Langkah selanjutnya, agan pilih Standard Exe dan Klik Open. Kya tampilan gambar dibawah gan :
3.Lalu selanjutnya, agan Klik Kanan di bawah Icon-Icon (Component) lalu pilih Component ggan. Kya gambar yang dibawah gan :
4.Setelah itu agan Cari dan Pilih (centang) :
•Microsoft ADO Data Control 6.0 (OLEDB)
•Microsoft DataGrid Control 6.0 (OLEDB)
Setelah itu Klik Apply. Kya gambar dibawah ya gan :
5.Kalo udah agan Klik Apply tadi, lalu agan Klik Close. Kya gambar yang ada dibawah nih gan :
6.Setelah Icon Component yang di pilih tadi ada di deretan Icon Component, lalu Klik Icon Adodc (1.A) dan tarik lah kursor di dalam Form sampai membentuk bentuk dari Adodc (1.A). Kemudian Klik juga Icon DataGrid (2.A) dan tariklah juga kursor sampai membentuk (tabel) dari DataGrid (2.A). serta jangan lupa pada Proerties DataGrid (Klik bentuk atau gambar DataGrid) dan pilih DataSource (sama kya lingkaran di angka 2) .Seperti gambar dibawah ini ya gan :
7.Jika agan telah mengikutin instuksi yang sebelumnya, lalu agan Klik Kanan di gambar Adodc (Adodc1) nya kemudian pilih ADODC Properties. Seperti gambar dibawah ini ni gan :
8.Sekarang kita masuk ketahap selanjutnya ni gan. Disini akan muncul (jendela) Properties Pages. Agan pilih General, lalu Klik Build (lingkaran angka 1) kemudian akan muncul (jendela) Data Link Properties (Provider). Pada Data Link Properties ini, agan pilih Microsoft Jet 4.0 OLE DB Provider (lingkarab angka 2) selanjutnya agan Klik Next (lingkaran angka 3). Seperti gambar yang ane kasih dibawah ini ni gan :
9.Setelah agan Klik Next dari tampilan yang diatas tadi, maka akan muncul (jendela) Data Link Properties (Connection). Disini agan Klik Icon (open kali ya, hahaha (panah angka 1)) dan agan cari + pilih (klik 2x) Database yang agan buat tadi (kalo udah, akan muncul kya di lingkaran angka 2). Selanjutnya agan Klik Test Connection dan akan muncul (jendela) Microsoft Data Link, lalu Klik OK gan (kya di lingkaran angka 4). Terakhir agan Klik OK di Data Link Properties yang tadi (lingkaran angka 5). Biar gak ni bingung, agan liat gambar di bawah ini juga ya gan :
10.Setelah agan Klik OK di tampilan tadi, maka akan kembali ke Properties Pages lagi. Disini pada pilihan Use Connection String (lingkaran angka 1) sudah terisi dan selanjutnya agan Klik OK (lingkaran angka 2). Seperti gambar dibawah ini ni agan :
11.Selanjutnya agan Klik Kanan lagi pada (gambar) Adodc1 lalu pilih ADODC Properties lagi. Kya gambar di bawah ini ni agan-agan :
12.Kemudian agan pilih Record Source (lingkaran angka 1) lalu pada Command Type ya, agan pilih 2-adCmdTable (lingkaran angka 2). Seperti gambar dibawah gan :
13.Lanjut lagi gan.. Setelah tadi kita pilih di Command Type sekarang kita pilih di Table or Stored Procedure Name ni gan. Disini yang kita pilih adalah nama Table dari Database yang agan buat tadi… OK-OK. Selanjutnya agan Klik OK dah. Kya tampilan dibawah gan :
14.Setelah yang di Table or Stored Procedure Name udah agan pilih, maka pada DataGrid akan ada tanda panah (seperti pada lingkaran gan). Liat aja ni gan gambar dibawah ini :
15.Selanjutnya agan bisa langsung RUN aja deh, dengan cara tekan F5 pada keyboard. Tampilannya akan kya dibawah ini deh gan :
Oke deh agan-agan…
Ane udah selesai ni ngasih tau cara membuat Koneksi Database Pada Aplikasi VISUAL BASIC.
Semoga aja ni materi (tutorial) yang ane kasih bermanfaat buat agan-agan semua dan agan-agan bisa langsung ngerti dan paham ama tutorial ane… Amiiiin.
Makasih ya agan-agan semua
Insya Allah nanti ane bakalan share lagi Tutorial-tutorial yang lainnnya.
[URL="http://www.4*shared.com/rar/FY6HxJL4/Program_dan_Databasenya.html"]unduh disini gan (Program dan Databasenya)...[/URL]
Good luck agan-agan semua
Selamat mencoba

Sebenernya ini trit pertama ane gan, jadi maaf yak gan kalo trit ane masih berantakan, soal ny masih belajar ni gan.
Disini ane akan kasih modul atau langkah - langkah membuat Koneksi Database Pada Apikasi VISUAL BASIC.
Sebelum ane ngasih tau gimana langkah-langkahnya, ane kasih tau dulu nih pengertian database. Menurut ane, database adalah sebuah sistem yang memudahkan untuk menyimpan, mengorganisasikan dan mengambil suatu data.
Oke deh gan, sekarang tiba saatnya dimana ane kasih tau agan-agan bagaimana langkah-langkah membuat Koneksi Database Pada Visual Basic.
Sebelum kita membuka Program Visual Basic nya, kita buka dulu nih Microsoft Office Accesnya karena kita akan membuat databasenya dulu gan
Berikut langkah-langkah membuat Database di Acces ni gan :
1.Agan-agan buka dulu ini Microsoft Office Access nya. (Agan-agan taukan gimana caranya).. tapi ane kasih aja ni gambarnya :
Spoiler for MS Access:
2.Setelah Microsoft Office Access dibuku,, selanjutnya agan Klik Blank Database ya… (itu tu yang ada angka 1 nya). Jika udah,, agan liat tu yang di angka 2, disitu ada File Name (itu untuk mengganti nama Database nya gan). Lalu agan liat juga yang di angka 3 nya, itu untuk menyimpan Database nya.. agan Klik Icon Save itu ya (di angka 3). Biar lebih jelas, mending agan liat juga deh gambar dibawah ini :
Spoiler for tampilan 1:
3.Kalo agan udah Klik Icon Save (angka 3 yang tadi). Selanjutnya akan muncul tampilan kya gini nih gan (gambar di bawah) ane kasih tau nih gan.. kalo mau nyimpen Database nya liat dulu tuh format penyimpanan nya, agan pilih yang format nya itu (Microsoft Office Access Databases (2000 format) tapi kalo Access di agan ada yang Microsoft Office Access Databases (2000 format.mdb) itu gpp gan). Setelah itu Klik OK. Ayo gan liat gambar dibawah ini juga y :
Spoiler for tampilan2:
4.Selanjutnya kalo udah disimpan, nama Database di File Name nya aka nada .mdb nya (liat angka 1) lalu agan Klik Create (liat angka 2 gan). Seperti gambar dibawah ini ni gan :
Spoiler for tampilan3:
5.Lanjut ya gan…Setelah tadi Create agan Klik akan langsung masuk ni kesini (kya ini gan). Setelah itu Klik Create lalu Klik Table Design, oke gan. Kya dibawah ini gan :
Spoiler for access1:
6.Lanjut lagi gan. Akan tampil table baru seperti ini. Lalu agan isi deh nama-nama table nya. Kya gambar ini :
Spoiler for access2:
7.Disini ane nyontohin yang kya gini gan nama-nama table ny.
Spoiler for access3:
8.Setelah diisi untuk nama table ny,, dinama table NIM agan Klik Kanan lalu pilih Primary Key gan. Kya gini :
Spoiler for access4:
9.Selanjutnya agan Save ya Table nya. Dengan cara Klik Kanan di tulisan table nya, lalu pilih Save. Kya gambar dibawah ini ni gan :
Spoiler for access5:
10.Lalu agan tulis atau ketik deh nama table nya (sesuaiin ya gan nama ny ama yang dibahas), setelah itu agan Klik OK deh. Kya gambar ini gan contohnya :
Spoiler for access6:
11.Setelah agan Save nama table nya,, agan Klik Kanan lagi tuh di table nya (kya tadi itu lho gan). Selanjutnya agan pilih Datasheet View ya. Seperti gambar dibawah gan :
Spoiler for access7:
12.Lanjut lagi ya gan.
Kalo agan udah ikutin instruksi yang diatas, tampilannya akan seperti ini ni gan. Lalu agan isi table ny deh :
Spoiler for access8:
13.Kalo udah agan isi (kya yang dibawah ini), jangan lupa untuk disimpen ya gan (tekan aja CTRL + C).
Spoiler for access9:
Oke gan,,, langkah-langkah membuat database di Acces udah selesai ni. Tapi gimana nih gan, akan bisa dan ngerti gak ni??? Semoga aja ngerti dan paham ya gan,,, Amiiiiiin.
Selanjutnya kita masuk ke Program Visual Basic nya gan. Teneng deh, ane kasih tau gimana proses memanggil Database yang ada di Microsoft Office Access tadi gan.
Berikut langkah-langkah cara memanggil Database pada Visual Basic (VB) :
1.Pertama agan buka dulu ni aplikasi VB nya. Kya gambar ane dibawah ini ni gan :
Spoiler for vb:
2.Langkah selanjutnya, agan pilih Standard Exe dan Klik Open. Kya tampilan gambar dibawah gan :
Spoiler for vb1:
3.Lalu selanjutnya, agan Klik Kanan di bawah Icon-Icon (Component) lalu pilih Component ggan. Kya gambar yang dibawah gan :
Spoiler for vb2:
4.Setelah itu agan Cari dan Pilih (centang) :
•Microsoft ADO Data Control 6.0 (OLEDB)
•Microsoft DataGrid Control 6.0 (OLEDB)
Setelah itu Klik Apply. Kya gambar dibawah ya gan :
Spoiler for vb3:
5.Kalo udah agan Klik Apply tadi, lalu agan Klik Close. Kya gambar yang ada dibawah nih gan :
Spoiler for vb4:
6.Setelah Icon Component yang di pilih tadi ada di deretan Icon Component, lalu Klik Icon Adodc (1.A) dan tarik lah kursor di dalam Form sampai membentuk bentuk dari Adodc (1.A). Kemudian Klik juga Icon DataGrid (2.A) dan tariklah juga kursor sampai membentuk (tabel) dari DataGrid (2.A). serta jangan lupa pada Proerties DataGrid (Klik bentuk atau gambar DataGrid) dan pilih DataSource (sama kya lingkaran di angka 2) .Seperti gambar dibawah ini ya gan :
Spoiler for vb5:
7.Jika agan telah mengikutin instuksi yang sebelumnya, lalu agan Klik Kanan di gambar Adodc (Adodc1) nya kemudian pilih ADODC Properties. Seperti gambar dibawah ini ni gan :
Spoiler for vb6:
8.Sekarang kita masuk ketahap selanjutnya ni gan. Disini akan muncul (jendela) Properties Pages. Agan pilih General, lalu Klik Build (lingkaran angka 1) kemudian akan muncul (jendela) Data Link Properties (Provider). Pada Data Link Properties ini, agan pilih Microsoft Jet 4.0 OLE DB Provider (lingkarab angka 2) selanjutnya agan Klik Next (lingkaran angka 3). Seperti gambar yang ane kasih dibawah ini ni gan :
Spoiler for vb7:
9.Setelah agan Klik Next dari tampilan yang diatas tadi, maka akan muncul (jendela) Data Link Properties (Connection). Disini agan Klik Icon (open kali ya, hahaha (panah angka 1)) dan agan cari + pilih (klik 2x) Database yang agan buat tadi (kalo udah, akan muncul kya di lingkaran angka 2). Selanjutnya agan Klik Test Connection dan akan muncul (jendela) Microsoft Data Link, lalu Klik OK gan (kya di lingkaran angka 4). Terakhir agan Klik OK di Data Link Properties yang tadi (lingkaran angka 5). Biar gak ni bingung, agan liat gambar di bawah ini juga ya gan :
Spoiler for vb8:
10.Setelah agan Klik OK di tampilan tadi, maka akan kembali ke Properties Pages lagi. Disini pada pilihan Use Connection String (lingkaran angka 1) sudah terisi dan selanjutnya agan Klik OK (lingkaran angka 2). Seperti gambar dibawah ini ni agan :
Spoiler for vb9:
11.Selanjutnya agan Klik Kanan lagi pada (gambar) Adodc1 lalu pilih ADODC Properties lagi. Kya gambar di bawah ini ni agan-agan :
Spoiler for vb10:
12.Kemudian agan pilih Record Source (lingkaran angka 1) lalu pada Command Type ya, agan pilih 2-adCmdTable (lingkaran angka 2). Seperti gambar dibawah gan :
Spoiler for vb11:
13.Lanjut lagi gan.. Setelah tadi kita pilih di Command Type sekarang kita pilih di Table or Stored Procedure Name ni gan. Disini yang kita pilih adalah nama Table dari Database yang agan buat tadi… OK-OK. Selanjutnya agan Klik OK dah. Kya tampilan dibawah gan :
Spoiler for vb12:
14.Setelah yang di Table or Stored Procedure Name udah agan pilih, maka pada DataGrid akan ada tanda panah (seperti pada lingkaran gan). Liat aja ni gan gambar dibawah ini :
Spoiler for vb13:
15.Selanjutnya agan bisa langsung RUN aja deh, dengan cara tekan F5 pada keyboard. Tampilannya akan kya dibawah ini deh gan :
Spoiler for vb14:
Oke deh agan-agan…
Ane udah selesai ni ngasih tau cara membuat Koneksi Database Pada Aplikasi VISUAL BASIC.

Semoga aja ni materi (tutorial) yang ane kasih bermanfaat buat agan-agan semua dan agan-agan bisa langsung ngerti dan paham ama tutorial ane… Amiiiin.
Makasih ya agan-agan semua

Insya Allah nanti ane bakalan share lagi Tutorial-tutorial yang lainnnya.

[URL="http://www.4*shared.com/rar/FY6HxJL4/Program_dan_Databasenya.html"]unduh disini gan (Program dan Databasenya)...[/URL]
Good luck agan-agan semua

Selamat mencoba


Diubah oleh c.ramadhani 15-11-2013 01:32
nona212 memberi reputasi
1
1.6K
1
Komentar yang asik ya
Urutan
Terbaru
Terlama
Komentar yang asik ya
Komunitas Pilihan