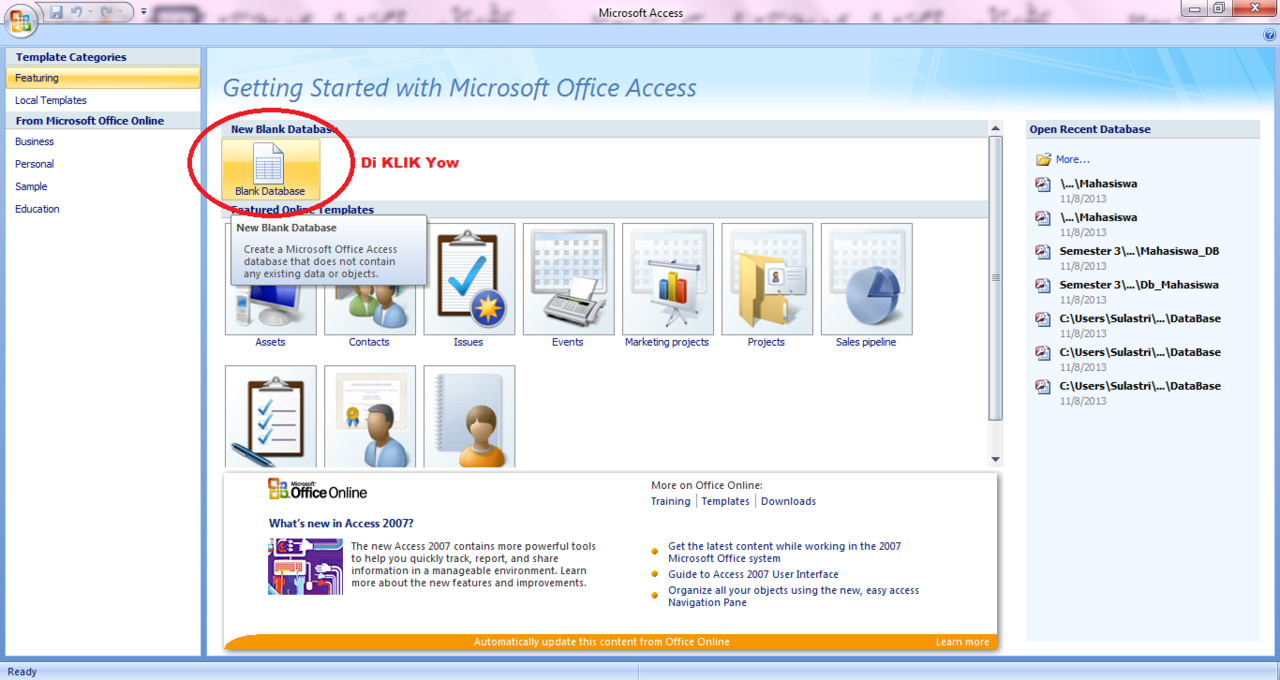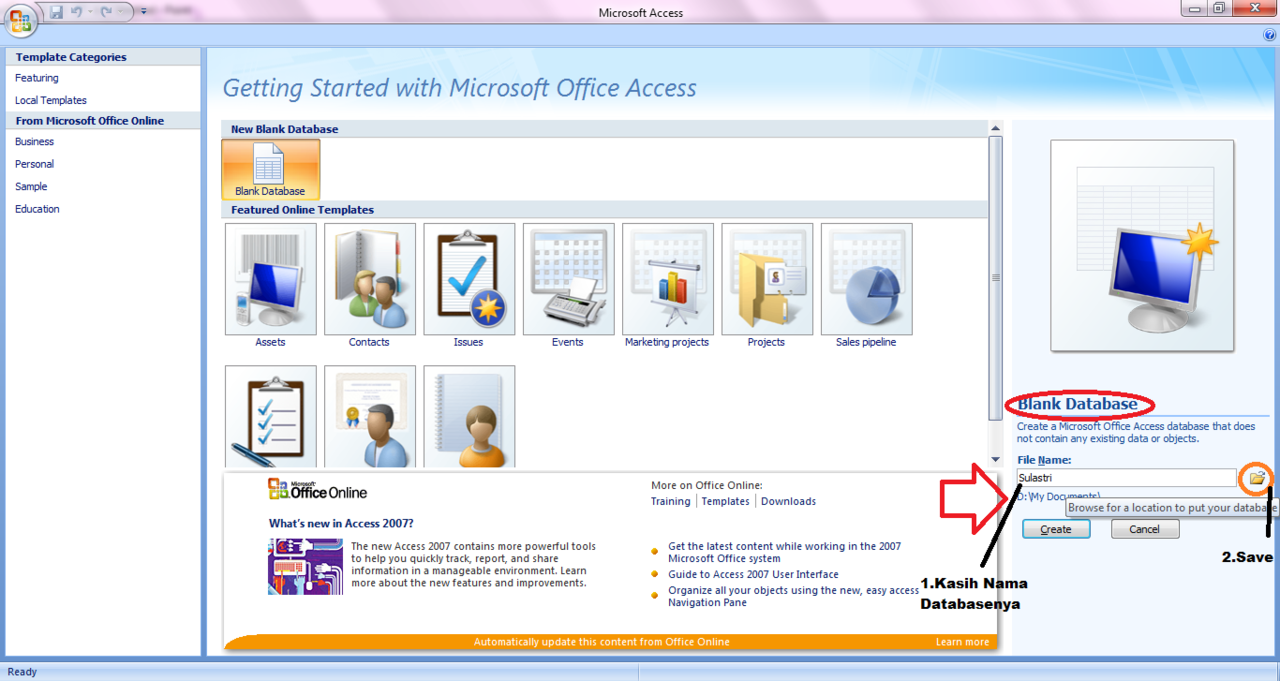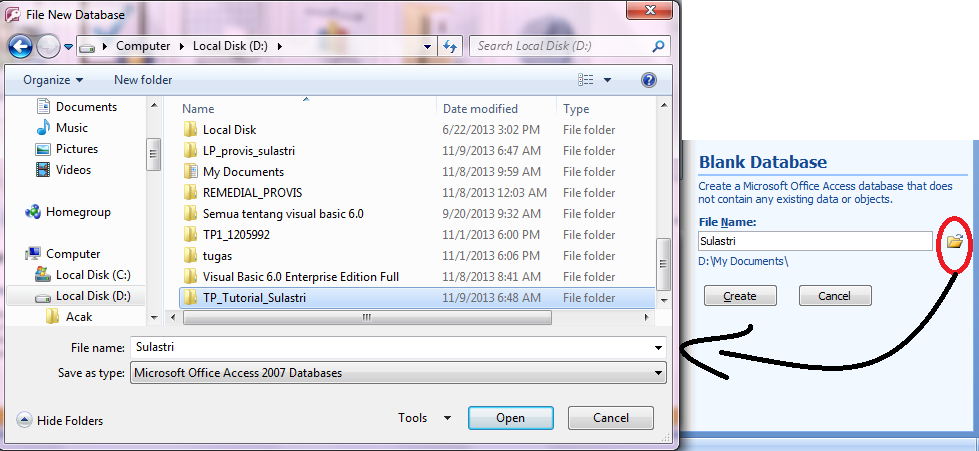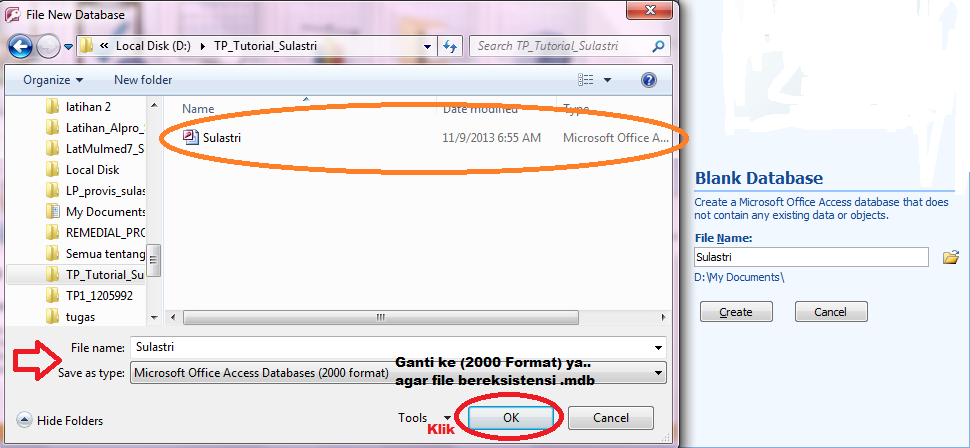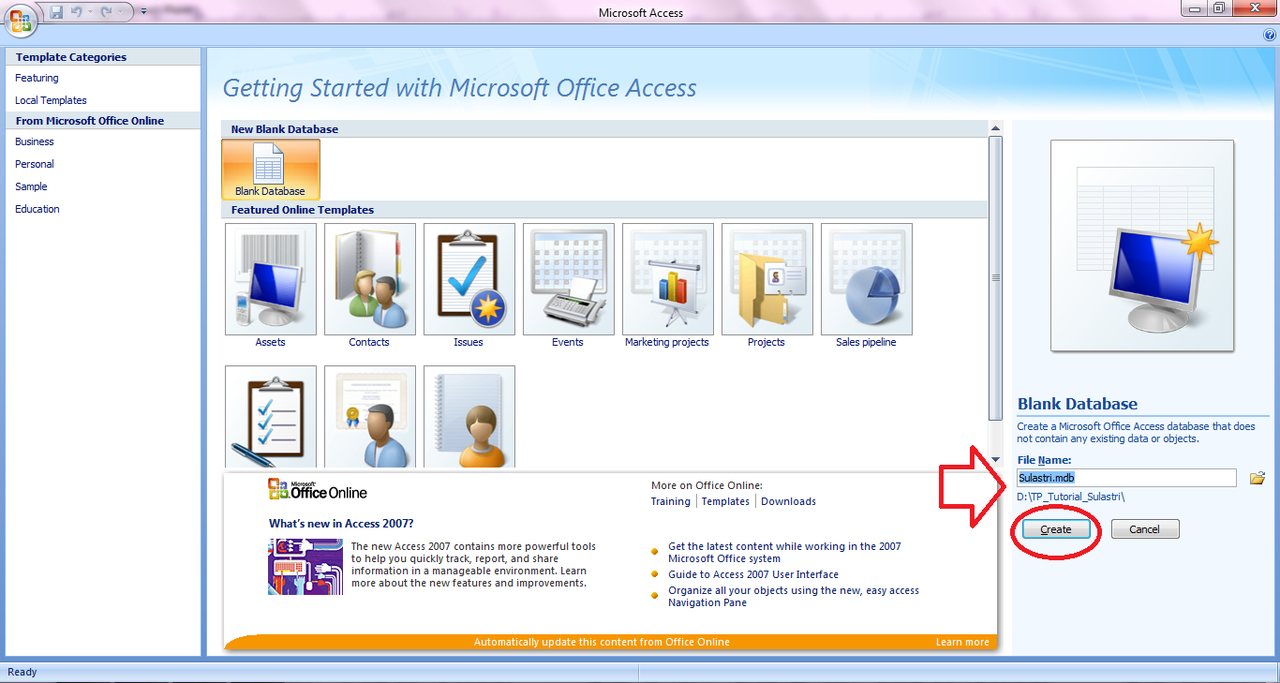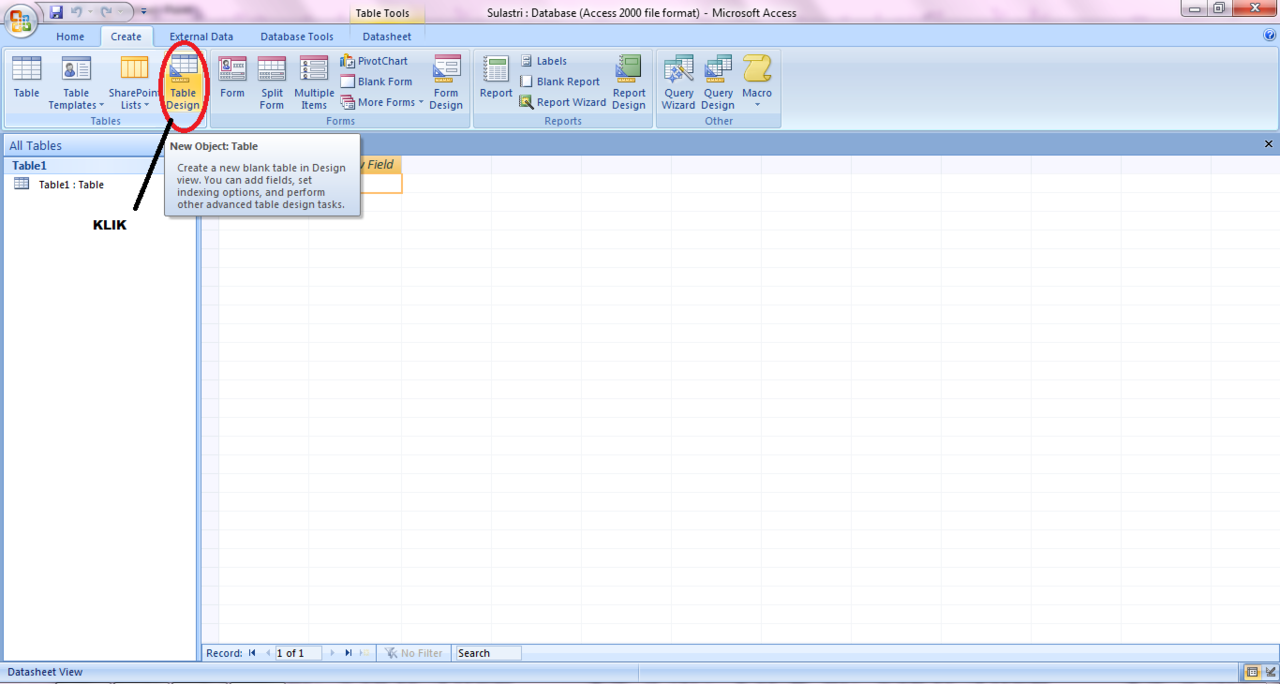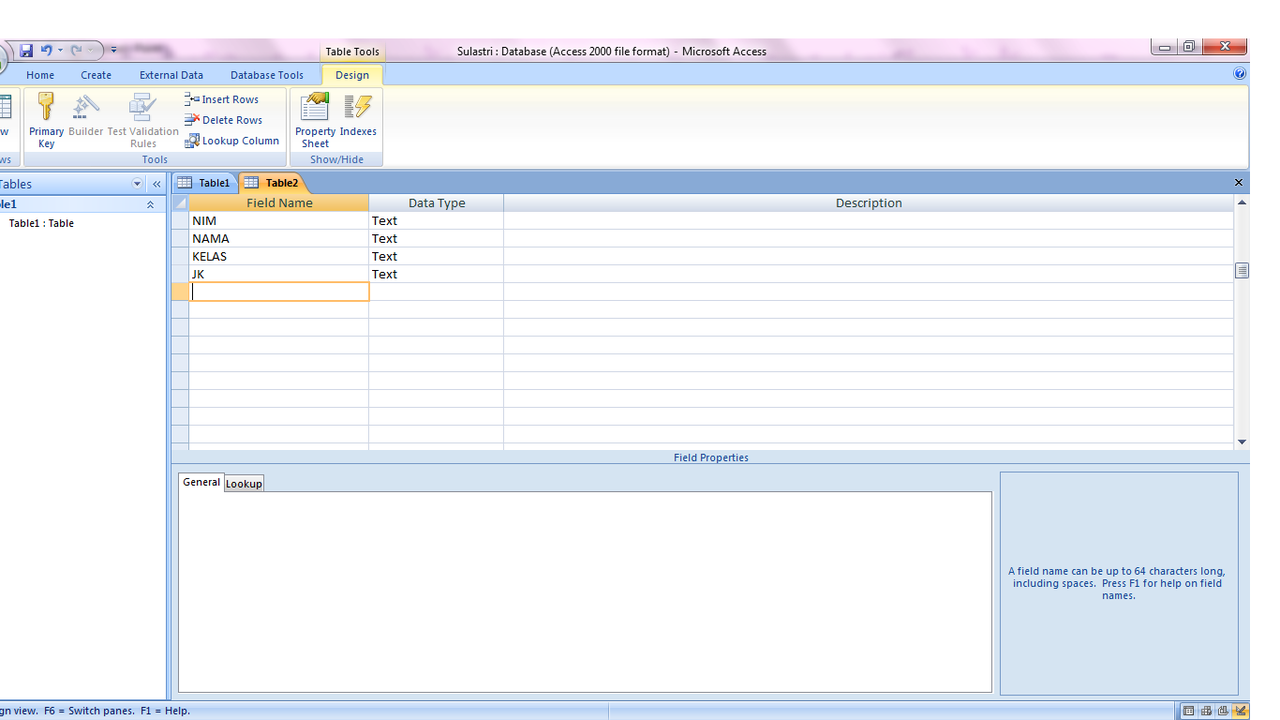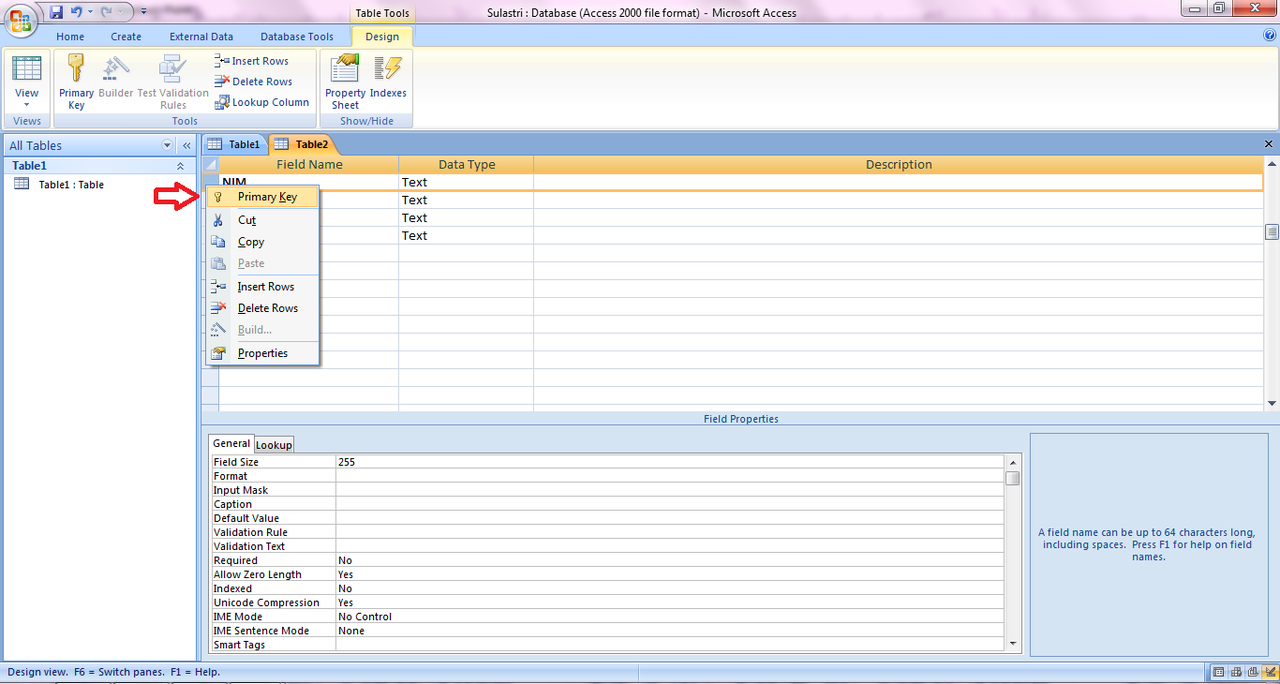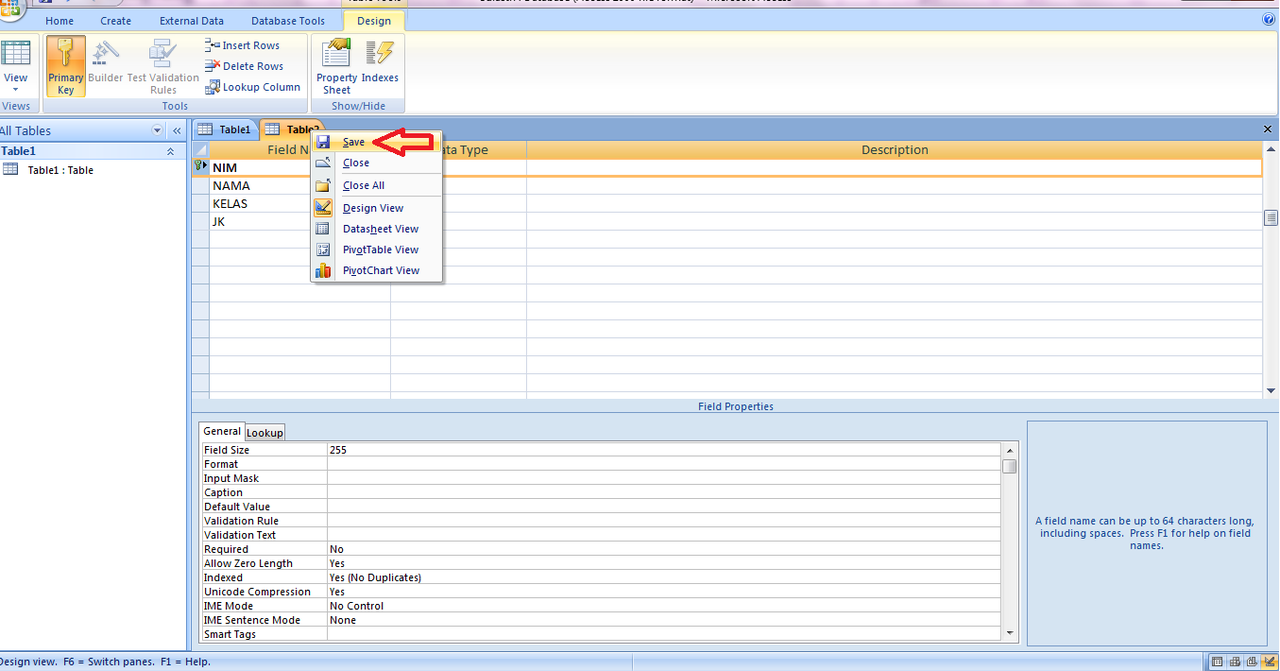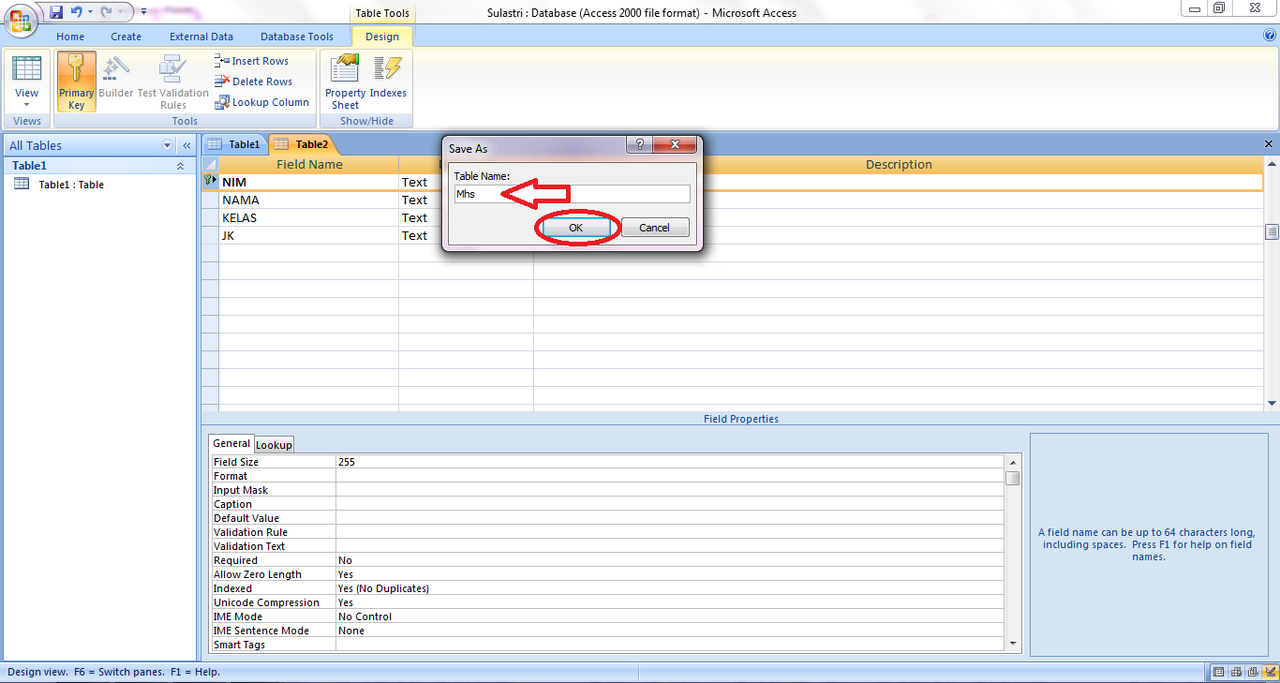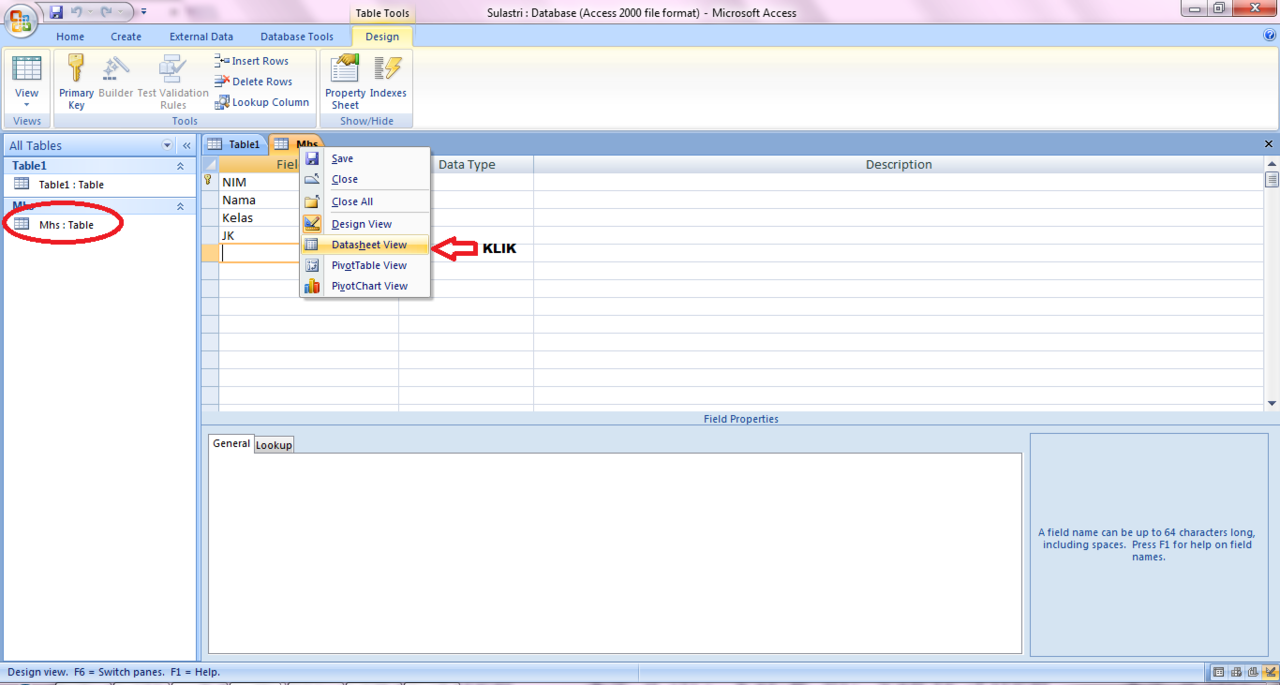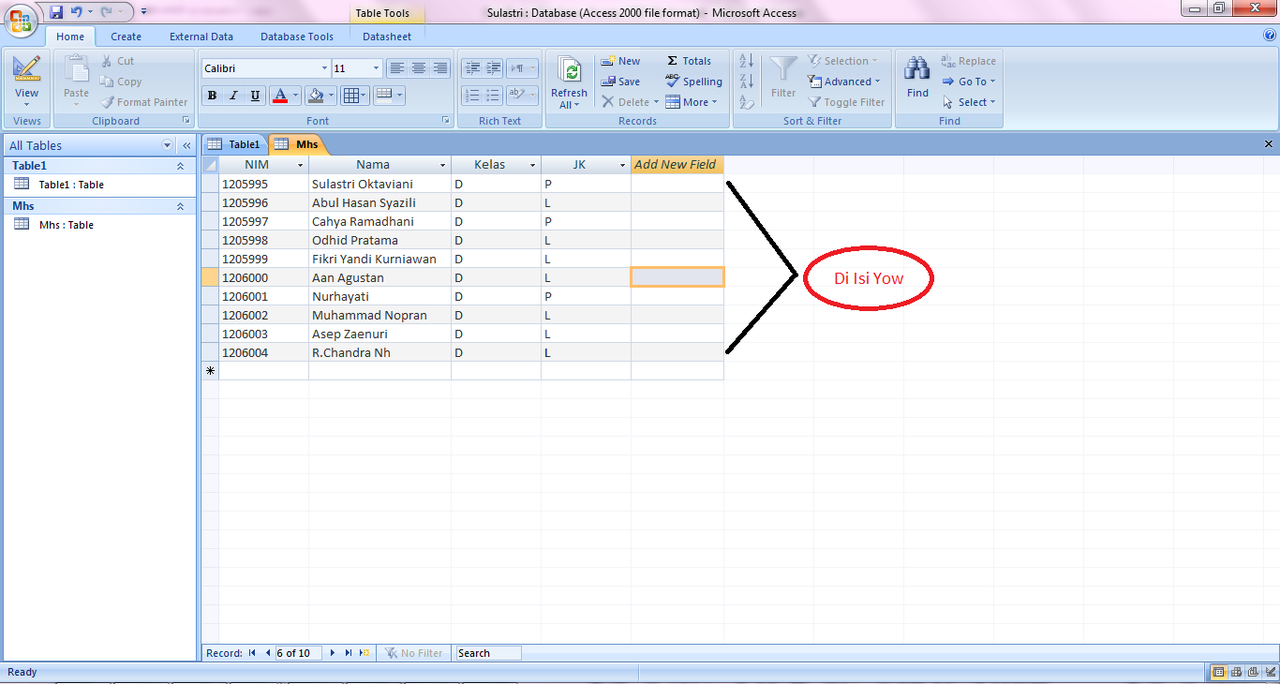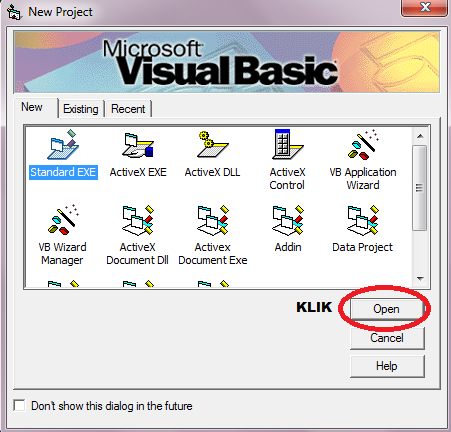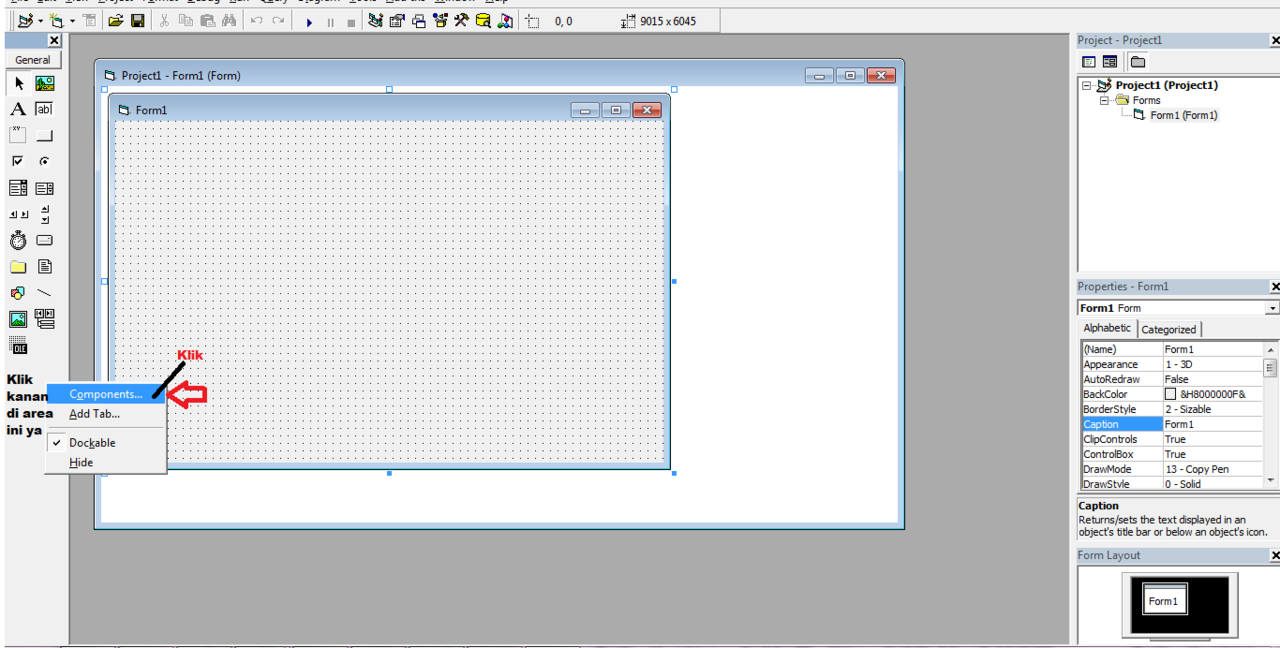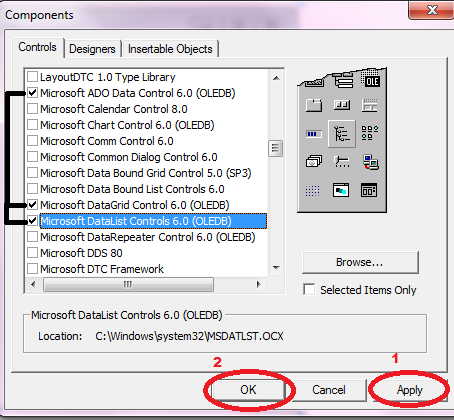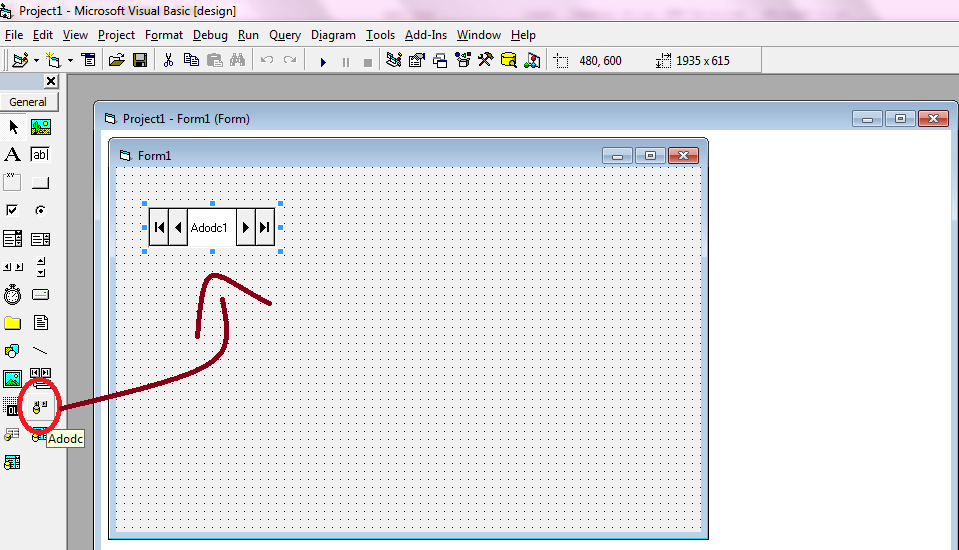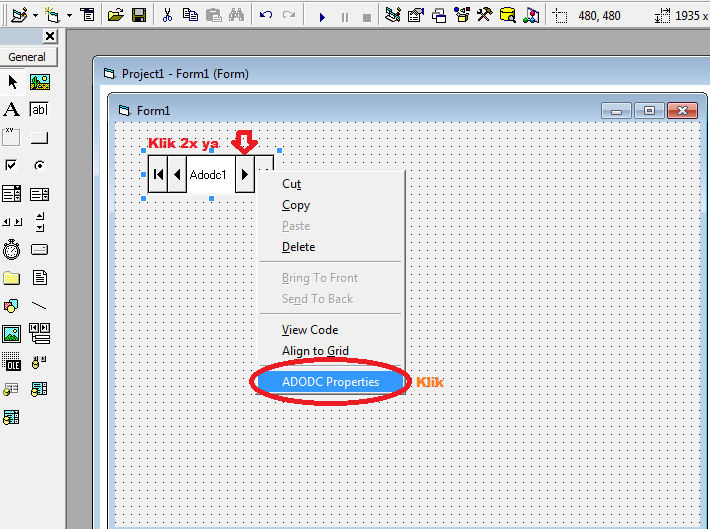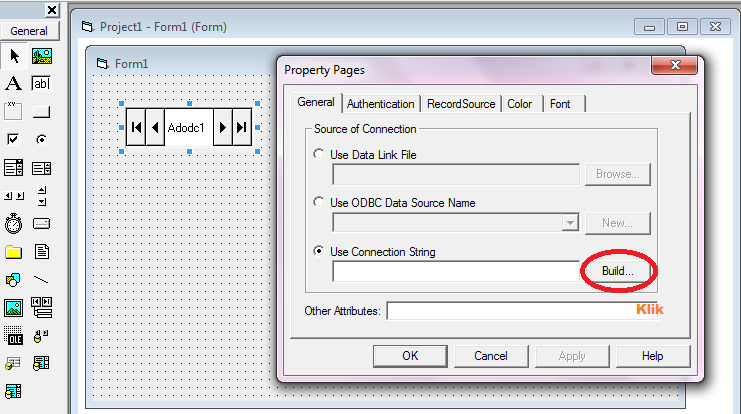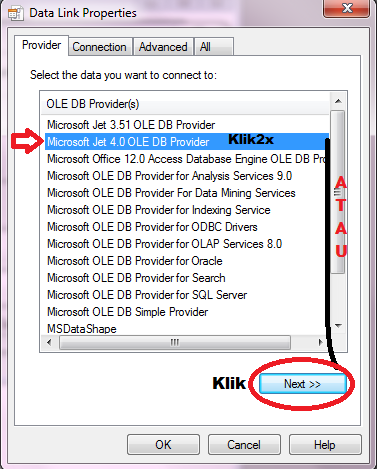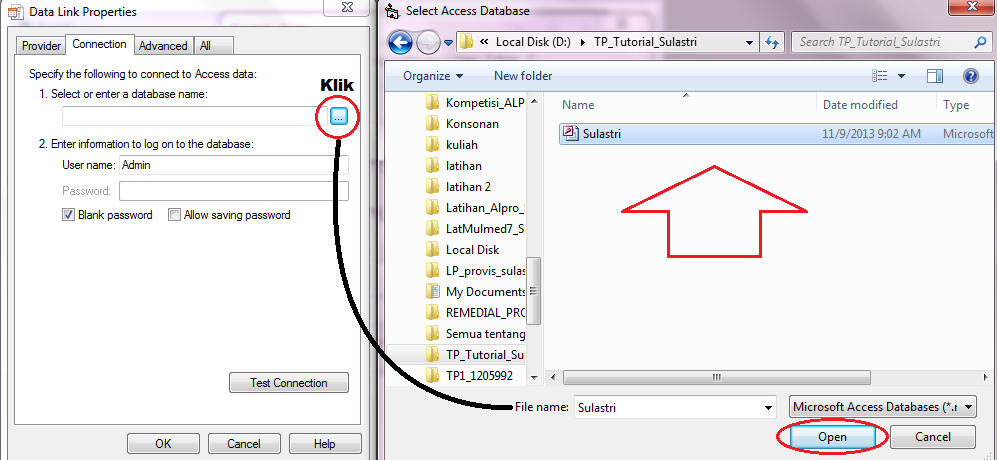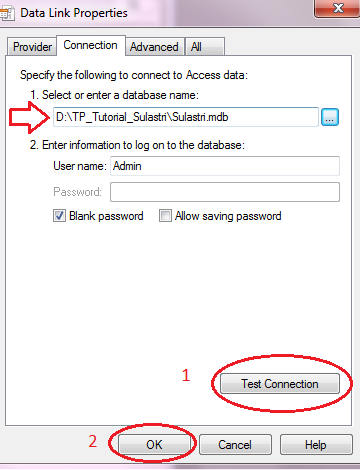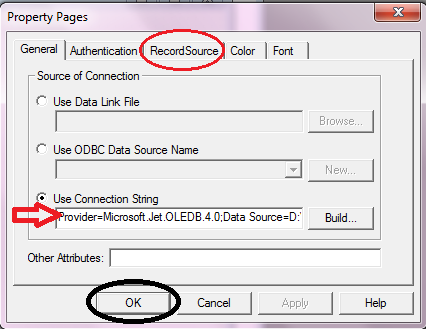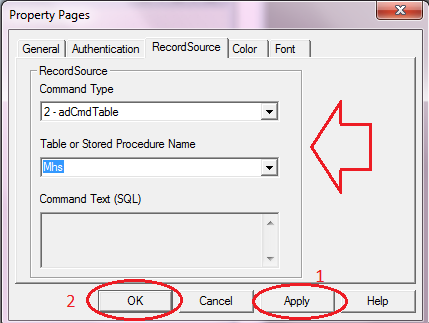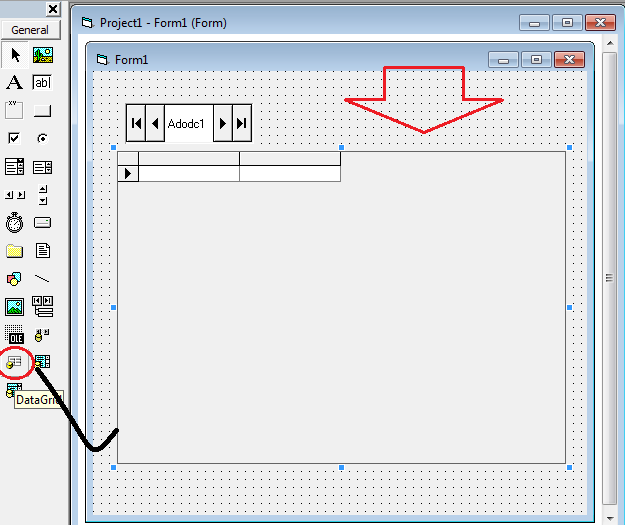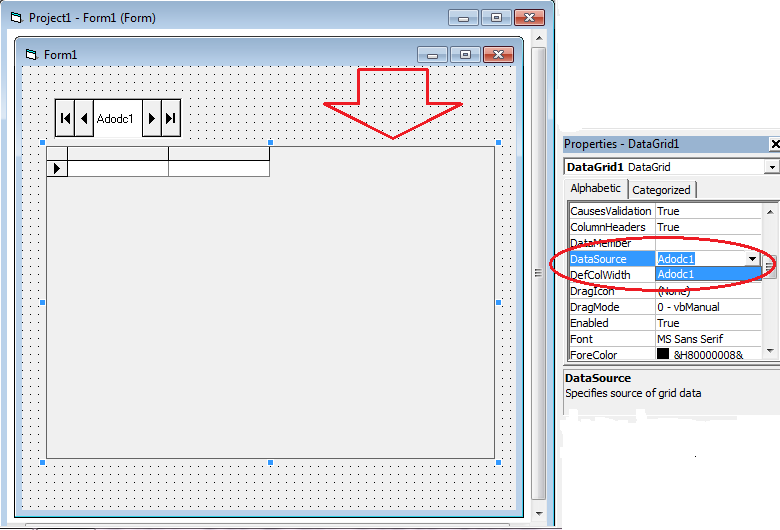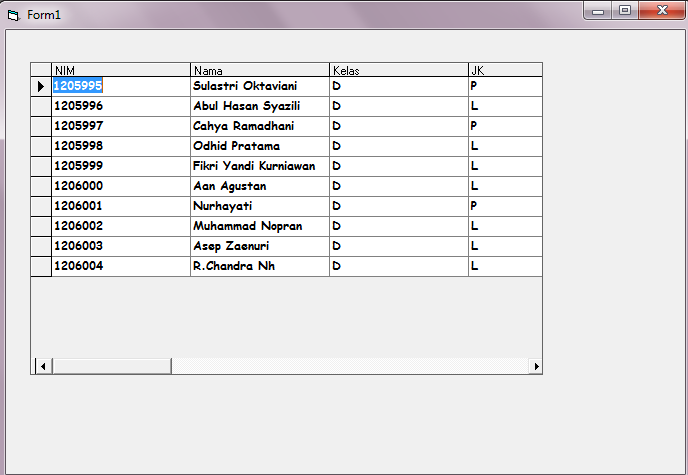- Beranda
- Komunitas
- Tech
- Programmer Forum
Tutorial Bagaimana Mengkoneksikan Visual Basic Ke Ms. Access
TS
s.oktaviani
Tutorial Bagaimana Mengkoneksikan Visual Basic Ke Ms. Access
Mengkoneksikan Visual Basic 6.0 dengan Database Ms. Access
Assalamu’alaikum Wr.Wb…
Selamat datang agan2 di kaskus gue..
Ini adalah postingan pertama gue, disini gue bakal ngejelasin tutorial tentang mengoneksikan VB dengan Database Ms.Access.. hihihi
 lebih baik lagi kalo sambil dipraktekkan ya gan.. Sipp,, Oke langsung saja.. cekidott………
lebih baik lagi kalo sambil dipraktekkan ya gan.. Sipp,, Oke langsung saja.. cekidott………Pertama, kita buat database dulu di Ms. Accessnya.
Oke, sekarang kita buka Ms.Access yang ada di Ms.Office. ikuti petunjuk dari gambar.
Spoiler for :
Kedua, setelah mengklik Blank Database, maka akan muncul ket seperti gambar ini:
Spoiler for :
Ketika mengklik save, muncul kotak dialog seperti dibawah ini:
Spoiler for :
Lalu ikuti petunjuk dalam gambar..
Spoiler for :
Trus kalo sudah muncul kotak seperti ini, kita klik CREATE. Create itu apa sih ?? Nah,, create itu kita akan membuat isi dalam database yang telah kita simpan tadi.
Spoiler for :
Ketika mengklik Create tadi, maka akan muncul worksheet seperti dibawah ini, langsung klik Create Design.
Spoiler for :
Oke , muncul tampilan seperti dibawah ini… nah disana kita akan membuat sebuah table, yang ada Field Name & Data Type nya. Apa sih maksud nya?? hmm.. field name itu nama kolom. Jadi kita tuh menuliskan nama kolom dalam tabel. Nah data type itu yah tipe data, karena berupa karakter, maka dipilih type data Text. ngerti ??? Saya Asumsikan ngerti yaa..
Spoiler for :
Setelah semua sudah diisi , jangan lupa pilih primary key dari salah satu field. Caranya klik nama fieldnya klik kanan pilih primary key.
Spoiler for :
Kemudian, simpan tablenya seperti gambar dibawah ini :
Spoiler for :
Lalu beri nama tabel nya. Klik Ok.
Spoiler for :
Untuk mengisi data dari tabel tadi. Klik kanan di tabel Mhs, pilih Database View.
Spoiler for :
Maka muncul tampilan seperti ini, diisi yaa… dan kalo sudah beres jangan lupa disave dan keluar dari Ms.Accses nya.
Spoiler for :
Jreng Jreng…… Oke kita mulai masuk ke Visual Basic nya nih..
Spoiler for :
Setelah mengklik Ok tadi, maka akan muncul tampilan Form & Project seperti dibawah ini.. ikutin seperti yang digambar yaa ..
Spoiler for :
Nah, akan muncul kotak dialog Components seperti ini. Pilih Componen Control seperti gambar ini ya, trus klik Apply trus Ok.
Spoiler for :
Nah, setelah kita pilih component tadi, kita pilih yang Adodc. Dan bentuk ke layar form1.
Spoiler for :
Kemudian ,, ikuti saja langkah-langkahnya seperti gambar dibawah ini.
Spoiler for :
Maka muncul kotak dialog Property Pages seperti dibawah ini. Pilih Build untuk mengoneksikan database tadi ke Vb nya.
Spoiler for :
Dikotak dialog Data Link Properties, di Providernya kita pilih Microsoft Jet 4.0 OLE DB Provider trus ikutin langkah2 nya seperti gambar dibawah ini ya ..
Spoiler for :
Kemudian di bagian Connection, klik kotak biru untuk mencari database yang telah disimpan tadi. Kalo sudah ketemu, klik Open yoo..
Spoiler for :
Nah, file database tadi sudah masuk di Data Link Properties Connection. Untuk melihatnya berhasil atau tidak, klik Test Connection. Lalu Ok.
Spoiler for :
Lalu muncul kotak Property Pages, di RecordSource lihat di conectionnya. Udah masuk kan file database tadi klo udah klik Ok.
Spoiler for :
Nah, kita pilih lagi di RecordSource nya di Command Type kita pilih yang 2 – adCmdTable karena kita akan membuat sebuah tabel. Terus, di Table Or Stored Procedure Name, kita pilih nama tabel yang kita buat tadi, yakni Mhs. Lalu Klik Apply terus Ok.
Spoiler for :
Kita pilih DataGrid di Toolbox untuk menampilkan tabelnya.
Spoiler for :
Kemudian, klik DataGrid ny, kemudian Di kotak Properties, pilih DataSource nya yaitu Adodc1.
Spoiler for :
Lalu kita Run Program tadi, dan tampilan nya seperti dibawah ini.. Nah untuk mempercantik tampilan visualnya, kita bisa sembunyiin aja Adodc1 nya dibalik DataGrid. Oke siap ? oke.

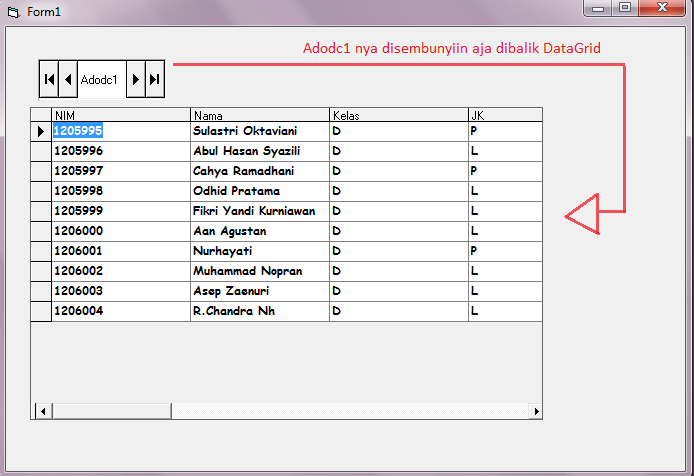
Nah, Gini nih tampilannya setelah Adodc1 nya di umpetin
 cantik kan ??!
cantik kan ??!
Spoiler for :
Sekian Tutorialnya .. Terimakasih...

Wasalamu'alaikum Wr.Wb..
~~~SELAMAT MENCOBA~~~



Quote:
nona212 memberi reputasi
1
1.1K
5
Komentar yang asik ya
Urutan
Terbaru
Terlama
Komentar yang asik ya
Komunitas Pilihan