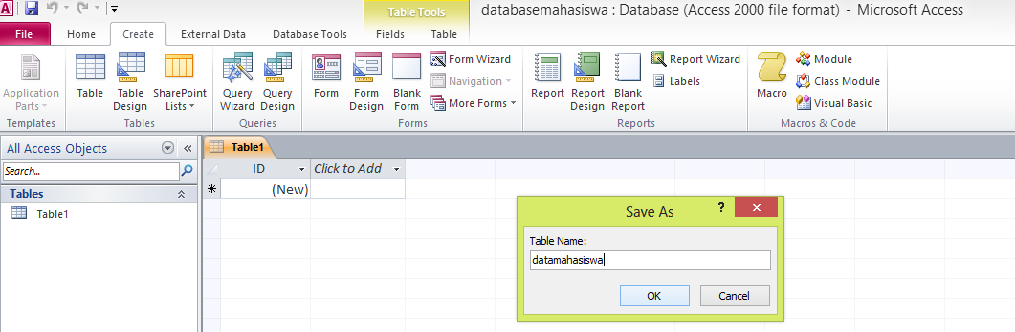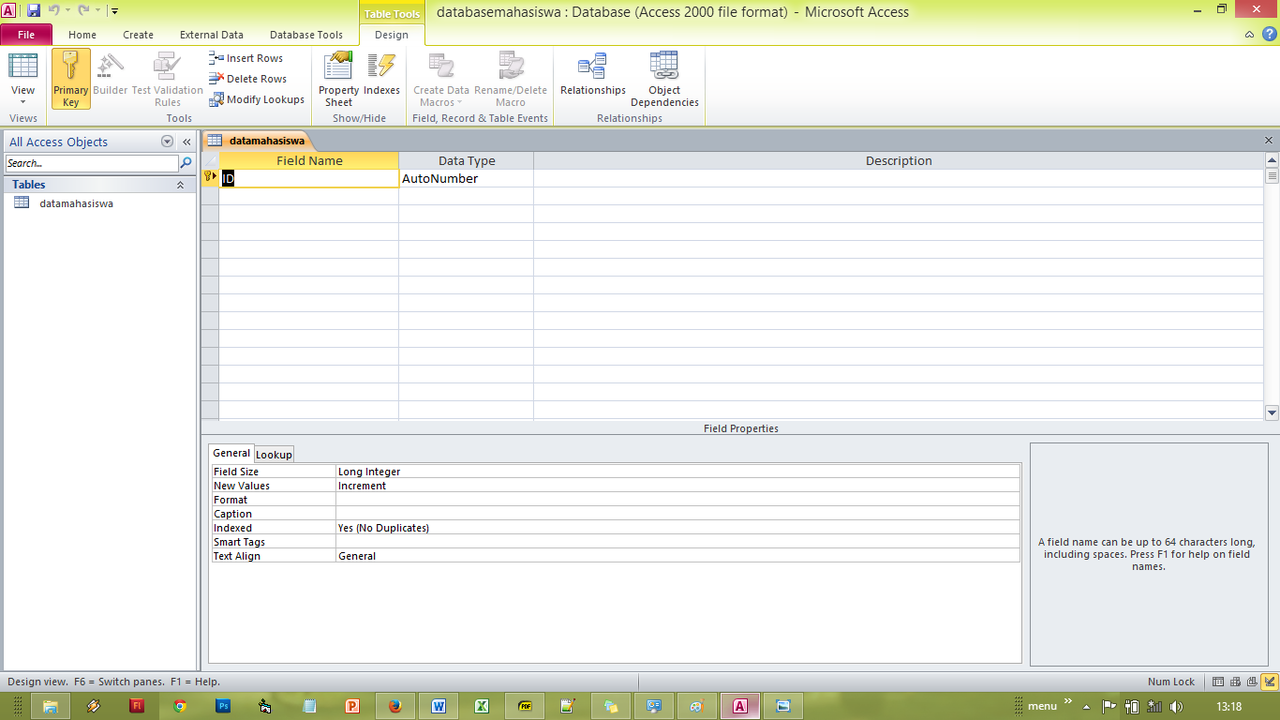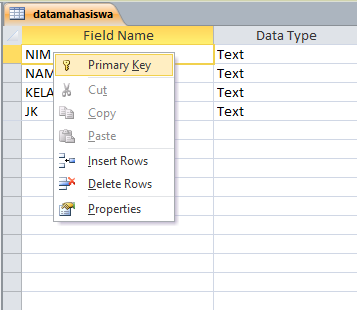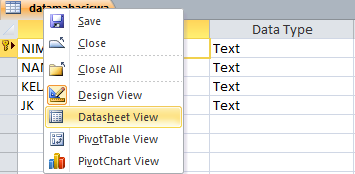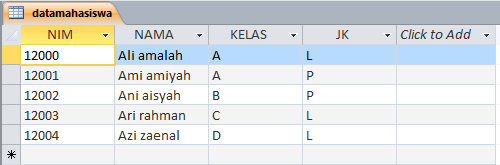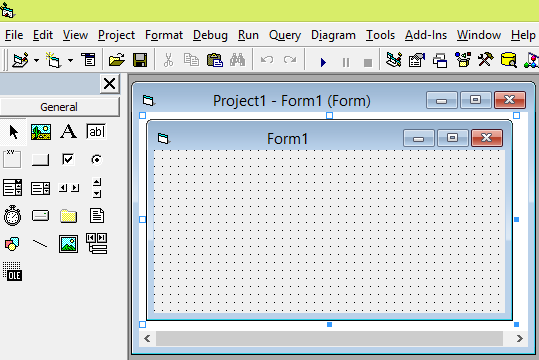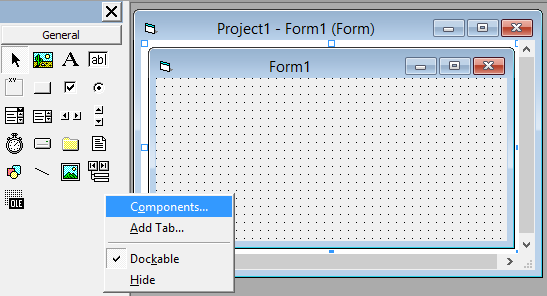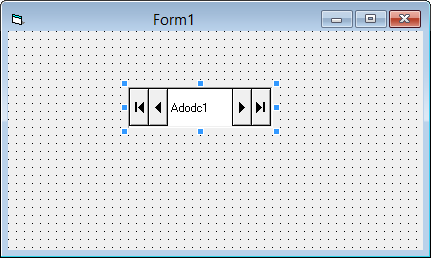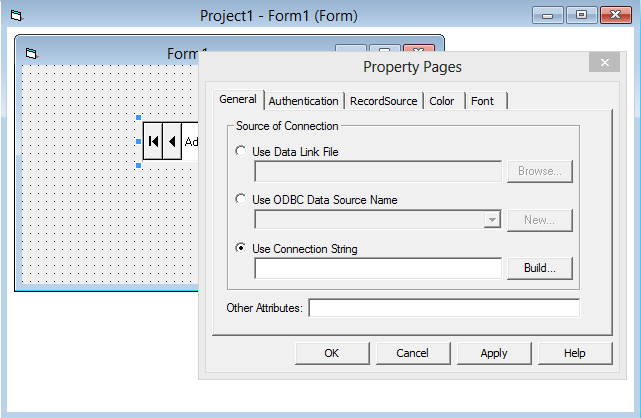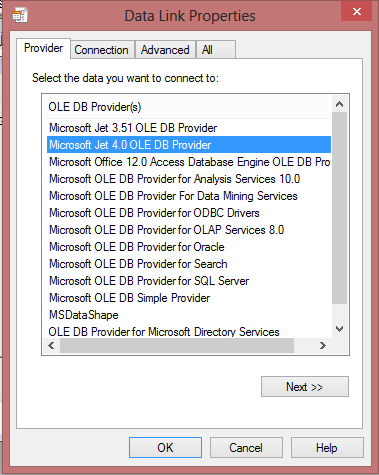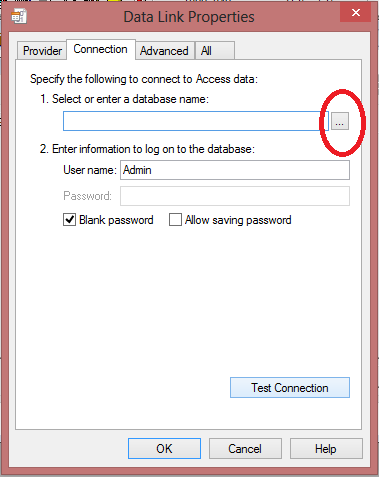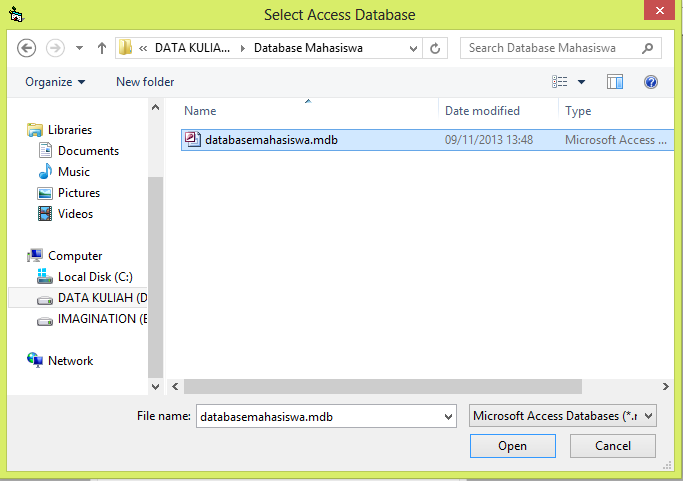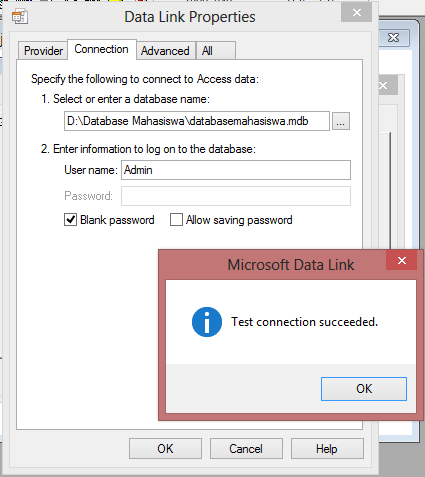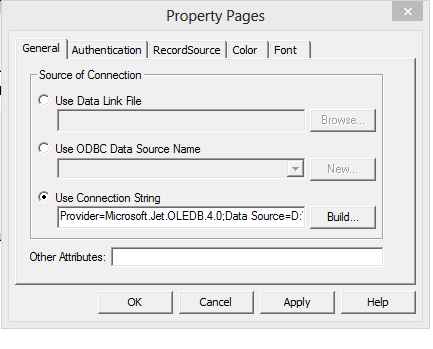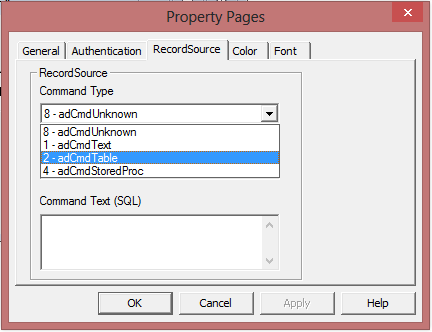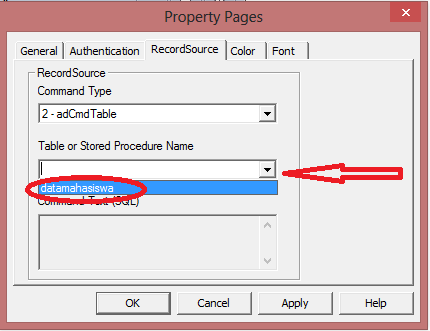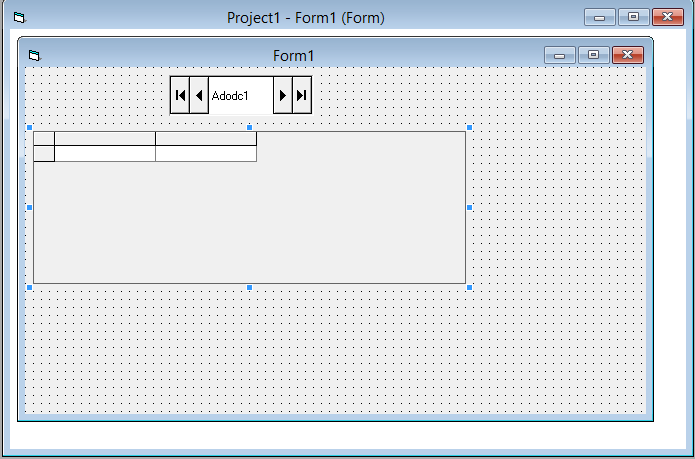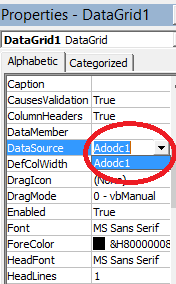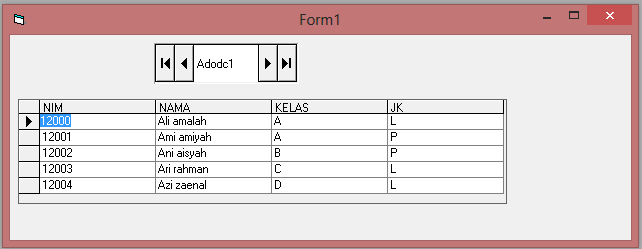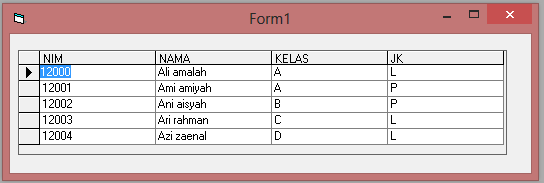- Beranda
- Komunitas
- Tech
- Programmer Forum
Modul Pembelajaran DATABASE MELALUI MICROSOFT ACCES & VISUAL BASIC 6.0
TS
asep.zaenuri
Modul Pembelajaran DATABASE MELALUI MICROSOFT ACCES & VISUAL BASIC 6.0
Modul Pembelajaran DATABASE MELALUI MICROSOFT ACCES & VISUAL BASIC 6.0
Tujuan Modul Pembelajaran
Untuk mempermudah dalam pengkoneksian Database dengan mengunakan Microsoft ACCES dan Visual Basic.
Serta memudahkan dalam membuat dan mengaplikasikan di kehidupan sehari-hari khususny bagi bidang Komputer dan umumnya bagi semua kalangan.
Sebelum melaju ke selanjutnya, kita harus mengetahui komponen-komponen yang digunakan pada pembuatan ini.
1. ADODC
Adalah sebuah penghubung yang berfungsi menghubungkan program dengan suatu database.
2. DataGrid
Berfungsi untuk utuk menampilkan sebuah data dalam bentuk table.
Sebelum Kita belajar Tutorial ini mari berdo’a sesuai dengan agama masing-masing.
Baik teman-teman sebelum kiata membuat database, langkah yang pertama adalah kita membuka microsoft Acces terlebih dahulu,, nah yang saya gunakan adalah microsoft Acces 2010, bisa juga 2007 kok, ok.
1. Langkah pertama adalah kita membuka microsoft Acces 2010terlebih dahulu.
2. Kemudian Langkah kedua adalah akan tampil seperti Gambar dibawah ini.
3. Setelah Terdapat tampilan seterti gambar diatas maka itu tandanya kita siap untuk membuat database yang baru.
4. Selanjutnya kita sorot mouse ke kanan yang terdapat folder yang menampilkan tulisan “Brose for a location to put your database”, maka kita klik.
5. Nah setelah gambar ini di klik maka akan muncul gambar seperti dibawah ini.
6. Nah jangan langsung disimpan dulu ya,,, tapi inget kita harus membuat FOLDER dulu untuk menyimpan database nanti, dalam satu FOLDER.
Caranya kita tambahkan folder baru sesuai dengan yang kita inginkan,dan alangkah lebih baik kalau kita buat di Local disk D, atau Local disk E, dan sebagainya supaya kita muudah dalam mencarinya.
Lihat gambar, kemudian kita klik “New folder” yang terdapat tanda panah merah, lalu akan muncul New Folder yang akan kit ganti dengan “Database Mahasiswa” .
7. Setelah itu kita buat File name nya, dengan “databasemahasiswa”, kemudian pada Save as type kita ubah dengan “Microsoft Acces Database (2000format)(*.mdb) “ Kemudian kita klik OK, dan setelah itu CREATE yang bertanda panah hijau.
8. Nah maka akan tampil keluaran yang seperti ini.
Wah binggung ni mau gimana lagi,,??????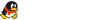
Tenang kita akan pelan-pelan dan sabar untuk membuat database ini dengan teliti.
Ayuk kita lanjutkan lagi. Setelah keluar tampilan seperti gambar diatas, kita buat data base seperti ini.
9. Pertama kita pilih Create pada Menu bar, kemudian klik kanan pada table1 dan klik Design View maka akan muncul Table Name yang bertuliskan “Table1” lalu kita ganti dengan”datamahasiswa”kemudian klik OK.
10. Setelah itu maka akan tampil gambar seperti dibawah ini;
11. Kemudian pada File Name kita ketikkan NIM,NAMA,KELAS dan JENIS KELAMIN, untuk Data Type-Nya,yaitu Text semua. Tetapi jangan lupa pada NIM harus dibuat Primary Key nya, dengan cara klik kanan lalu pilih “Primary Key”.
12. Jika sudah selesai lalu klik kanan pada “datamahasiswa” lalu pilih Datasheet View.
Maka akan menjadi tralalalalalalallalala,,,,,,,,,,,
13. Nah setelah seperti ini Isi satu persatu sesuai dengan apa yang ingin kita masukan.Setelah itu akan muncul seperti gambar dibawah dan save.
Mudah bukan Teman-teman.Semangat Ya,,,,, Kita Pasti Bisa asalselalu mencoba.
14. Kemudian setelah kita membuat database dalam Microsoft Acces, kita akan mencoba mengkonekksikan Microsoft Acces pada Visual Basic 6.0
Yang pertama kita lakukan adalah Membuka Microsoft Visual Basic 6.0
Maka yang tampilakan seperti ini.
15. Setelah tampil seperti ini, kita gunakan yang standard EXE yang terdapat tanda merah lingkaran, Kemudian klik open.
Maka akan tampil seperti ini;
16. Karena yang akan kita gunakan adalah Microsoft ADO Data Control 6.0,Microsoft DataGrid,dan Microsoft DataList, maka kita buka dengan cara yaitu klik kanan pilih Component.
17. Kemudian akan tampil,seperti ini, lalu klik Microsoft ADO Data Control 6.0(OLEDB),Microsoft DataGrid(OLEDB),dan Microsoft DataList(OLEDB)
18. Nah setelah di contreng pada data diatas, maka akan tampil, komponen yang bertanda panah merah seperti disamping atas, yang dapat digunakan dan terkoneksi ke database Acces;
Setelah itu pilih Data ADODC1, pada komponen tersebut pada form, kreasikan menurut yang temen-temen suka,,
19. Kemudian klik kanan untuk menambahkan kemudian pilih ADODCproperties maka akan muncul tampilan seperti dibawah ini.
20. Setelah sampai disini, temen-temen jangan binggung, lanjutkan ya, caranya yaitu pada contoh gambar diatas, klik “Build” maka akan tampil seperti dibawah ini;
Pilih Microsoft Jet 4.0 OLE DB Provider, selanjutnya klik tombol “Next >>” untuk melanjutkan.
21. Klik pada lingkaran yang berwarna merah pada contoh gambar dibawah ini;
22. Maka Akan tampil Select acces Database yaitu yang berfungsi mencari database yang telah dibuat sesuai dengan folder dimana tempat menyimpan data tersebut, jika sudah, klik data-Nya.
Maka yang akan muncu seperti ini,Klik Open untuk melanjutkan ke proses berikutnya;
23. Langkah selanjutnya adalah mengetes apakah sudah benar apa belum dlam pengoneksiannya, dengan cara klik “Test Connection”Apakah sukses apa belum, jika sukses maka akan tampil”Test connection succeeded”
24. Setelah selesai, klik “OK” kembali seperti gambar dibawah ini;
25. Setelah itu klik pada tab RecordSource lalu pada command type pada data tabel tersebut. Kemudian pilih data 2 – adCmdTable Kemudian Klik OK.
26. Setelah selesai,maka tinggal pilih Table or StoredProcedureName dan klik tanda panah , maka akan muncul datamahasiswa dan klik OK.
27. Selanjutnya yaitu kita buat DataGrid dan letakkan di Form1 seperti gambar dibawah ini,
28. Kemudian pada Properties DataGrid pada Data Source pilih “Adodc1”.
29. Setelah selesai, Maka coba compile dengan cara Klik tombol START atau tekan F5 pada KEYBOARD komputer/Laptop temen-temen.
30. Langkah terakhir adalah apabila dikompile benar maka akan muncul data sebagai berikut, seperti dibawah ini;
31. Nah maka anda sudah benar, Ehhhh kok ngak enak ya ada yang muncul diatas tabel,, untuk mempercantk maka lebih baik di sembunyikan di balik tabel dengan cara klik aja kemudian pindahkan ditengah maka hasilnya akan seperti dibawah ini.

Nah mulai tau kan kayak gmana??



 ,,,Nah kalau inginlebih jelasnya cari dan
,,,Nah kalau inginlebih jelasnya cari dan 
 :[URL="http://www.4*shared.com/rar/q68gIJN7/Modul_VB_asep_zaenuri.html"]DOWNLOAD Di sini.[/URL]
:[URL="http://www.4*shared.com/rar/q68gIJN7/Modul_VB_asep_zaenuri.html"]DOWNLOAD Di sini.[/URL]

Tujuan Modul Pembelajaran
Untuk mempermudah dalam pengkoneksian Database dengan mengunakan Microsoft ACCES dan Visual Basic.
Serta memudahkan dalam membuat dan mengaplikasikan di kehidupan sehari-hari khususny bagi bidang Komputer dan umumnya bagi semua kalangan.
Sebelum melaju ke selanjutnya, kita harus mengetahui komponen-komponen yang digunakan pada pembuatan ini.
1. ADODC
Adalah sebuah penghubung yang berfungsi menghubungkan program dengan suatu database.
2. DataGrid
Berfungsi untuk utuk menampilkan sebuah data dalam bentuk table.
Sebelum Kita belajar Tutorial ini mari berdo’a sesuai dengan agama masing-masing.
Baik teman-teman sebelum kiata membuat database, langkah yang pertama adalah kita membuka microsoft Acces terlebih dahulu,, nah yang saya gunakan adalah microsoft Acces 2010, bisa juga 2007 kok, ok.
1. Langkah pertama adalah kita membuka microsoft Acces 2010terlebih dahulu.
2. Kemudian Langkah kedua adalah akan tampil seperti Gambar dibawah ini.
3. Setelah Terdapat tampilan seterti gambar diatas maka itu tandanya kita siap untuk membuat database yang baru.
4. Selanjutnya kita sorot mouse ke kanan yang terdapat folder yang menampilkan tulisan “Brose for a location to put your database”, maka kita klik.
Spoiler for klick:
5. Nah setelah gambar ini di klik maka akan muncul gambar seperti dibawah ini.
6. Nah jangan langsung disimpan dulu ya,,, tapi inget kita harus membuat FOLDER dulu untuk menyimpan database nanti, dalam satu FOLDER.
Caranya kita tambahkan folder baru sesuai dengan yang kita inginkan,dan alangkah lebih baik kalau kita buat di Local disk D, atau Local disk E, dan sebagainya supaya kita muudah dalam mencarinya.
Lihat gambar, kemudian kita klik “New folder” yang terdapat tanda panah merah, lalu akan muncul New Folder yang akan kit ganti dengan “Database Mahasiswa” .
7. Setelah itu kita buat File name nya, dengan “databasemahasiswa”, kemudian pada Save as type kita ubah dengan “Microsoft Acces Database (2000format)(*.mdb) “ Kemudian kita klik OK, dan setelah itu CREATE yang bertanda panah hijau.
8. Nah maka akan tampil keluaran yang seperti ini.
Spoiler for klick:
Wah binggung ni mau gimana lagi,,??????
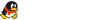
Tenang kita akan pelan-pelan dan sabar untuk membuat database ini dengan teliti.
Ayuk kita lanjutkan lagi. Setelah keluar tampilan seperti gambar diatas, kita buat data base seperti ini.
9. Pertama kita pilih Create pada Menu bar, kemudian klik kanan pada table1 dan klik Design View maka akan muncul Table Name yang bertuliskan “Table1” lalu kita ganti dengan”datamahasiswa”kemudian klik OK.
Spoiler for klick:
10. Setelah itu maka akan tampil gambar seperti dibawah ini;
Spoiler for klick:
11. Kemudian pada File Name kita ketikkan NIM,NAMA,KELAS dan JENIS KELAMIN, untuk Data Type-Nya,yaitu Text semua. Tetapi jangan lupa pada NIM harus dibuat Primary Key nya, dengan cara klik kanan lalu pilih “Primary Key”.
12. Jika sudah selesai lalu klik kanan pada “datamahasiswa” lalu pilih Datasheet View.
Spoiler for klick:
Spoiler for klick:
Maka akan menjadi tralalalalalalallalala,,,,,,,,,,,

Spoiler for klick:
13. Nah setelah seperti ini Isi satu persatu sesuai dengan apa yang ingin kita masukan.Setelah itu akan muncul seperti gambar dibawah dan save.
Spoiler for klick:
Mudah bukan Teman-teman.Semangat Ya,,,,, Kita Pasti Bisa asalselalu mencoba.
14. Kemudian setelah kita membuat database dalam Microsoft Acces, kita akan mencoba mengkonekksikan Microsoft Acces pada Visual Basic 6.0
Yang pertama kita lakukan adalah Membuka Microsoft Visual Basic 6.0
Spoiler for klick:
Maka yang tampilakan seperti ini.
Spoiler for klick:
15. Setelah tampil seperti ini, kita gunakan yang standard EXE yang terdapat tanda merah lingkaran, Kemudian klik open.
Maka akan tampil seperti ini;
Spoiler for klick:
16. Karena yang akan kita gunakan adalah Microsoft ADO Data Control 6.0,Microsoft DataGrid,dan Microsoft DataList, maka kita buka dengan cara yaitu klik kanan pilih Component.
Spoiler for klick:
17. Kemudian akan tampil,seperti ini, lalu klik Microsoft ADO Data Control 6.0(OLEDB),Microsoft DataGrid(OLEDB),dan Microsoft DataList(OLEDB)
Spoiler for klick:
18. Nah setelah di contreng pada data diatas, maka akan tampil, komponen yang bertanda panah merah seperti disamping atas, yang dapat digunakan dan terkoneksi ke database Acces;
Setelah itu pilih Data ADODC1, pada komponen tersebut pada form, kreasikan menurut yang temen-temen suka,,
Spoiler for klick:
19. Kemudian klik kanan untuk menambahkan kemudian pilih ADODCproperties maka akan muncul tampilan seperti dibawah ini.
Spoiler for klick:
20. Setelah sampai disini, temen-temen jangan binggung, lanjutkan ya, caranya yaitu pada contoh gambar diatas, klik “Build” maka akan tampil seperti dibawah ini;
Pilih Microsoft Jet 4.0 OLE DB Provider, selanjutnya klik tombol “Next >>” untuk melanjutkan.
Spoiler for klick:
21. Klik pada lingkaran yang berwarna merah pada contoh gambar dibawah ini;
Spoiler for klick:
22. Maka Akan tampil Select acces Database yaitu yang berfungsi mencari database yang telah dibuat sesuai dengan folder dimana tempat menyimpan data tersebut, jika sudah, klik data-Nya.
Maka yang akan muncu seperti ini,Klik Open untuk melanjutkan ke proses berikutnya;
Spoiler for klick:
23. Langkah selanjutnya adalah mengetes apakah sudah benar apa belum dlam pengoneksiannya, dengan cara klik “Test Connection”Apakah sukses apa belum, jika sukses maka akan tampil”Test connection succeeded”
Spoiler for klick:
24. Setelah selesai, klik “OK” kembali seperti gambar dibawah ini;
Spoiler for klick:
25. Setelah itu klik pada tab RecordSource lalu pada command type pada data tabel tersebut. Kemudian pilih data 2 – adCmdTable Kemudian Klik OK.
Spoiler for klick:
26. Setelah selesai,maka tinggal pilih Table or StoredProcedureName dan klik tanda panah , maka akan muncul datamahasiswa dan klik OK.
Spoiler for klick:
27. Selanjutnya yaitu kita buat DataGrid dan letakkan di Form1 seperti gambar dibawah ini,
Spoiler for klick:
28. Kemudian pada Properties DataGrid pada Data Source pilih “Adodc1”.
Spoiler for klick:
29. Setelah selesai, Maka coba compile dengan cara Klik tombol START atau tekan F5 pada KEYBOARD komputer/Laptop temen-temen.
Spoiler for klick:
30. Langkah terakhir adalah apabila dikompile benar maka akan muncul data sebagai berikut, seperti dibawah ini;
Spoiler for klick:
31. Nah maka anda sudah benar, Ehhhh kok ngak enak ya ada yang muncul diatas tabel,, untuk mempercantk maka lebih baik di sembunyikan di balik tabel dengan cara klik aja kemudian pindahkan ditengah maka hasilnya akan seperti dibawah ini.
Spoiler for klick:

Nah mulai tau kan kayak gmana??




 ,,,Nah kalau inginlebih jelasnya cari dan
,,,Nah kalau inginlebih jelasnya cari dan 
 :[URL="http://www.4*shared.com/rar/q68gIJN7/Modul_VB_asep_zaenuri.html"]DOWNLOAD Di sini.[/URL]
:[URL="http://www.4*shared.com/rar/q68gIJN7/Modul_VB_asep_zaenuri.html"]DOWNLOAD Di sini.[/URL]

Diubah oleh asep.zaenuri 14-11-2013 14:02
0
2.4K
3
Guest
Tulis komentar menarik atau mention replykgpt untuk ngobrol seru
Urutan
Terbaru
Terlama
Guest
Tulis komentar menarik atau mention replykgpt untuk ngobrol seru
Komunitas Pilihan