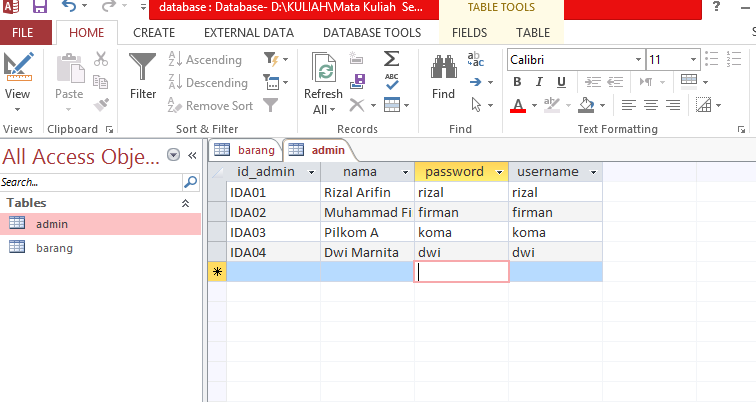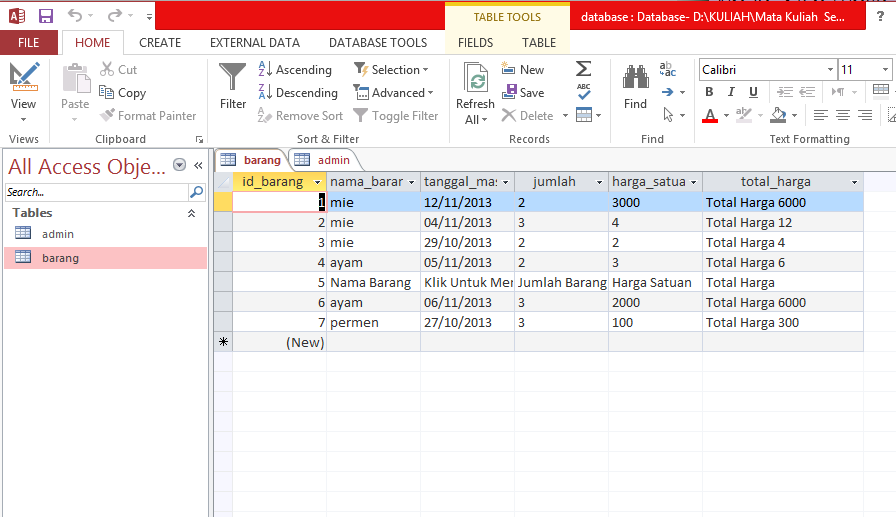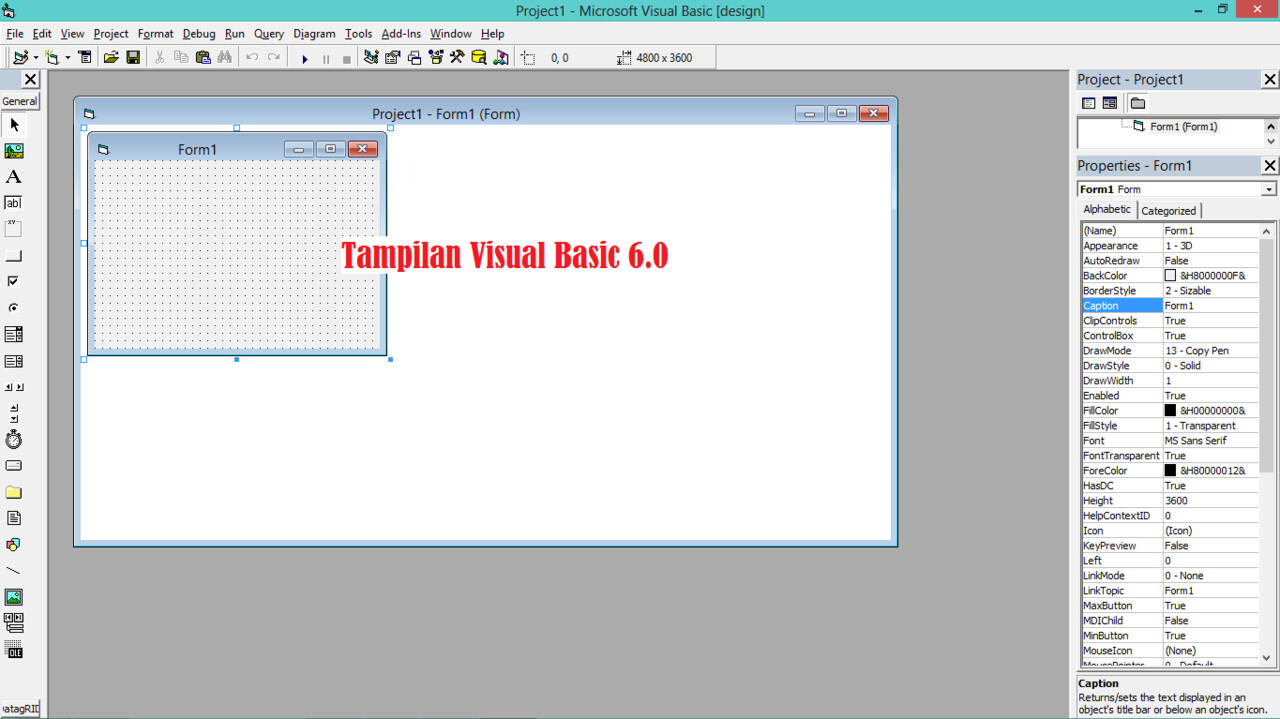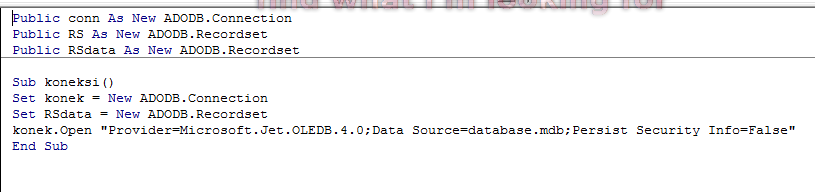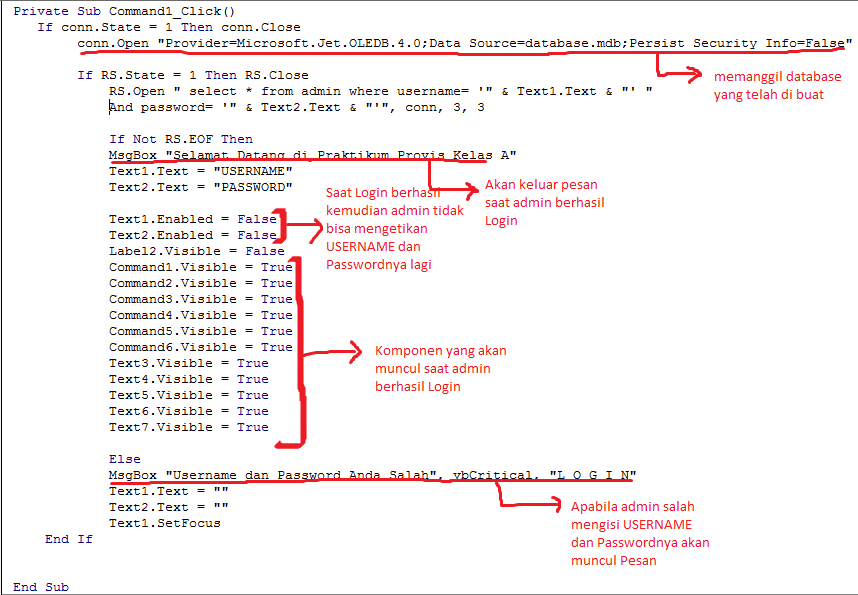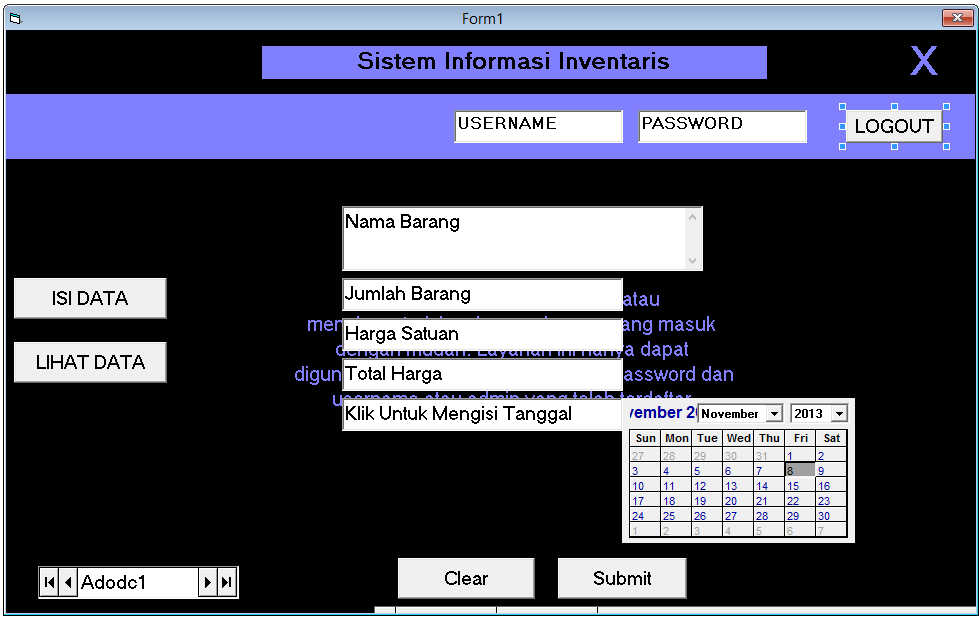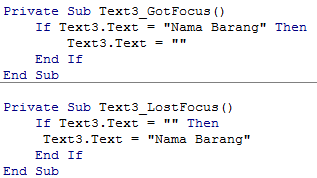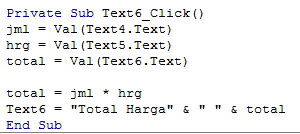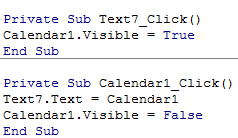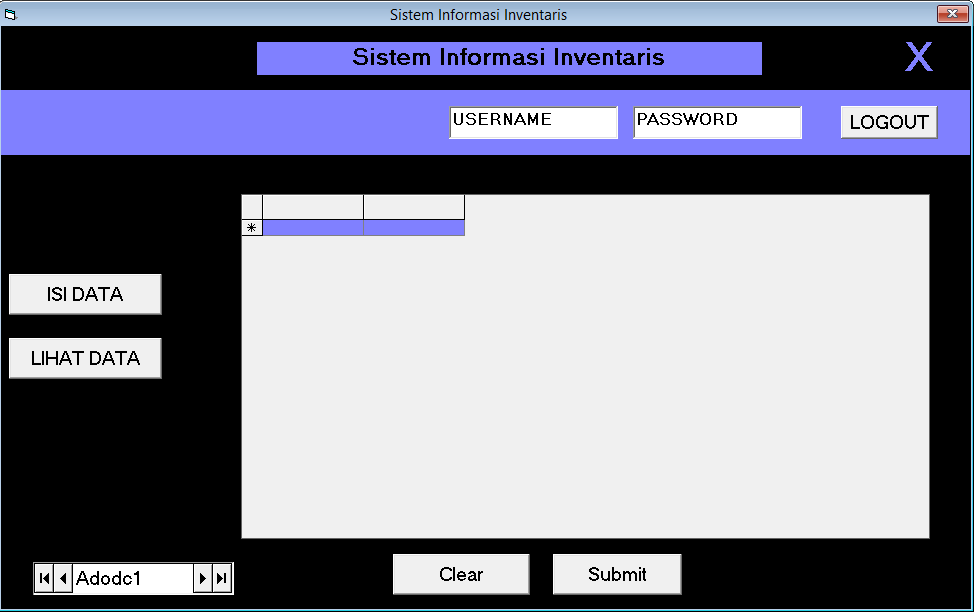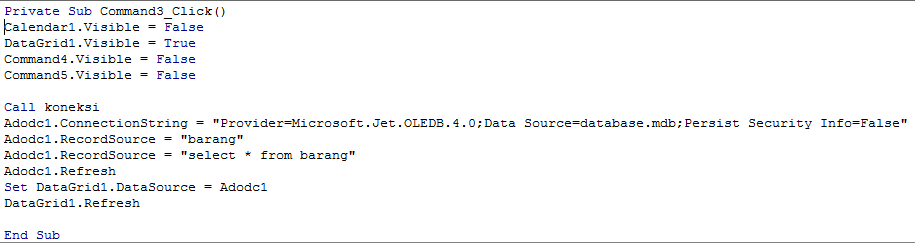- Beranda
- Komunitas
- Tech
- Programmer Forum
Belajar Membuat Program Database dengan Visual Basic dan Microsoft Access
TS
dwimarnita
Belajar Membuat Program Database dengan Visual Basic dan Microsoft Access
Belajar Membuat Program Database dengan Visual Basic dan Microsoft Access
Dwi Marnita Aisyah
1203124
1203124
Di modul ini kita akan mencoba menjelaskan cara membuat Program Database dengan Visual Basic 6.0 dan Microsoft Access 2013. Program yang akan dibuat adalah Program Sistem Informasi Inventaris. Pertama yang harus dilakukan adalah membuat database terlebih dahulu di
Microsoft Access. Coba buat Database dan Beri nama filenya “database ” dan ubah format filenya menjadi Access 2002 – 2003.
Spoiler for database:
Di dalam database tersebut terdapat dua tabel. Tabel pertama di beri nama “ admin ”.
Seperti gambar di atas, setelah tabel admin selesai buat tabel kedua dan beri nama “ barang ”.
Lihat gambar di bawah ..
Spoiler for database2:
Setelah membuat database , dilanjutkan dengan membuka aplikasi Visual Basic 6.0.
Spoiler for tampilan:
Lalu klik kanan pada project dan klik Add kemudian pilih Module, sebelum kita membuat tampilan di form terlebih dahulu kita menuliskan kode program pada module seperti terlihat pada gambar
Spoiler for module:
Fungsi dari module sendiri yaitu, Untuk menyimpan procedure-prosedure atau fungsifungsi atau variable-variable yang digunakan secara global oleh program yang akan kita buat, sehingga kita tidak perlu membuat fungsi-fungsi atau procedur-prosedure atau variable-variable tersebut secara berulang-ulang, dan akan lebih memudahkan kita dalam penggunaannya.
Kemudian klik kanan pada project lagi, dan kita tambahkan Data Environment, fungsi kita menambahkan data environment sangatlah penting karena dat environmet ini berperan sebagai penghubung antara database dengan data report. Karena tanpa data environment, database tidak dapat ditampilkan pada saat menjalankan dan melihat isi dari data report.
Setelah tahap diatas selesai, dengan menggunakan kompenen yang ada dalam ToolBox Visual Basic kita dapat membuat tampilan di bawah ini di Form1
Spoiler for tampilan1:
Setelah tampilan pertama selesai kemudian kita akan mulai menuliskan kode program, dengan mengklik view code seperti terlihat pada gambar
Spoiler for 1:
Lihat Kode Program di bawah ini :
Spoiler for 2:
Untuk TextBox USERNAME
Lakukan hal yang sama pada Text2 atau
TextBox PASSWORD
Spoiler for 3:
Setelah menuliskan kode program diatas, kita lanjutkan dengan membuat tampilan kedua dan masih di form yang sama.
Spoiler for 4:
Pada tampilan di atas terdapat Adodc, kegunaannya Adodc sendiri untuk mengkoneksikan project program dengan tabel yang ada didalam database. Sehingga mampu menghasilkan sebuah aplikasi program yang berbasis database.
Dalam visual basic sendiri Adodc selalu dipasangkan dengan DataGrid (yang akan dibuat di tampilan ke tiga) yang fungsinya untuk menampilkan data dari dalam tabel (database) kedalam project program.
Langsung aja kita menuliskan kode program untuk tampilan ke dua, lihat pada gambar, kode program di bawah untuk TextBox Nama Barang, dan lakukan hal yang sama pada TextBox Jumlah Barang, Harga Satuan.
Spoiler for 5:
Ada sedikit perbedaan pada TextBox Total Harga dan Tanggal, yaitu saat kita mengklik TextBox Total Harga maka Hasil kali dari Harga Satuan dan Jumlah Barang muncul maka kita harus menuliskan program kode seperti di bawah ini :
Spoiler for 6:
Jangan lupa menginisialisasi variabel pada gambar di tersebut.
Kemudian pada TexBox tanggal, saat kita mengklik TexBox tersebut maka akan muncul Kalender. Lalu saat kita mengisi tanggal, tanggal tersebut akan langsung mengisi pada TextBox tanggal. Dibawah ini adalah kode programnya :
Spoiler for 7:
Setelah itu kita menuliskan kode program pada tombol Submit, fungsi dari tombol submit adalah untuk menyimpan data yang telah kita isi ke database yag kita buat di Microsoft Access. Lihat kode program pada gambar :
Spoiler for 8:
Kemudian dilanjutkan dengan membuat tampilan terakhir yaitu hanya dengan menambahkan DataGrid untuk menampilkan database pada program seperti pada gambar :
Spoiler for 9:
Yang terakhir kita tinggal menuliskan kode program pada tombol Lihat Data, fungsi dari tombol submit ini untuk menampilkan database yang telah kita inputkan sebelumnaya. Kode program bisa dilihat pada gambar :
Spoiler for 10:
Setelah tahap- tahap diatas selesai, kita tinggal menambahkan kode program pada button pelengkap seperti “EXIT” ,“Isi Data”, ”LOGOUT”, dan“Clear”.
Dan akhirnya modul Belajar Membuat Program Database dengan Visual Basic dan Microsoft Access selesai dibuat. Saya selaku pembuat mohon maaf apabila ada kesalahan pada penulisan modul. Karena saya pun masih belajar
Untuk programnya bisi di download disini
[url]http://www.4*shared.com/rar/sT7Z-9JI/TP7.html[/url]
buang tulisan %2A pada 4%2Ashared menjadi 4*shared tanpa bintang (*)
Terima Kasih
Diubah oleh dwimarnita 15-11-2013 04:16
nona212 memberi reputasi
1
15.3K
5
Komentar yang asik ya
Urutan
Terbaru
Terlama
Komentar yang asik ya
Komunitas Pilihan