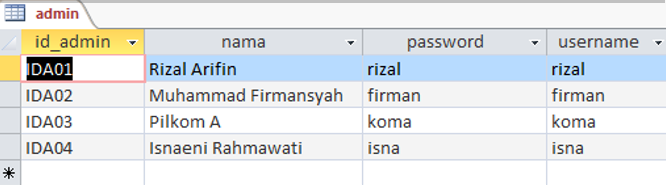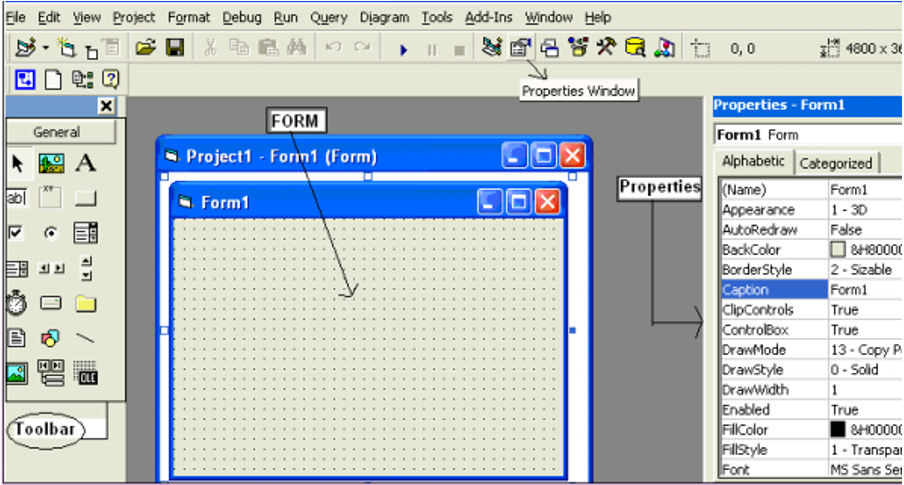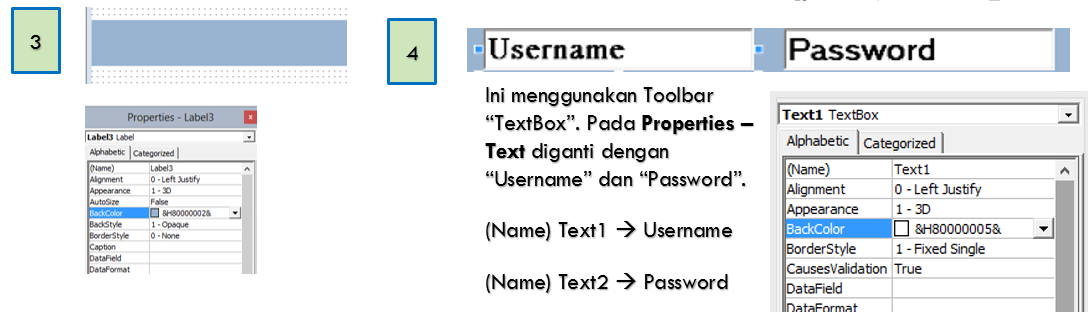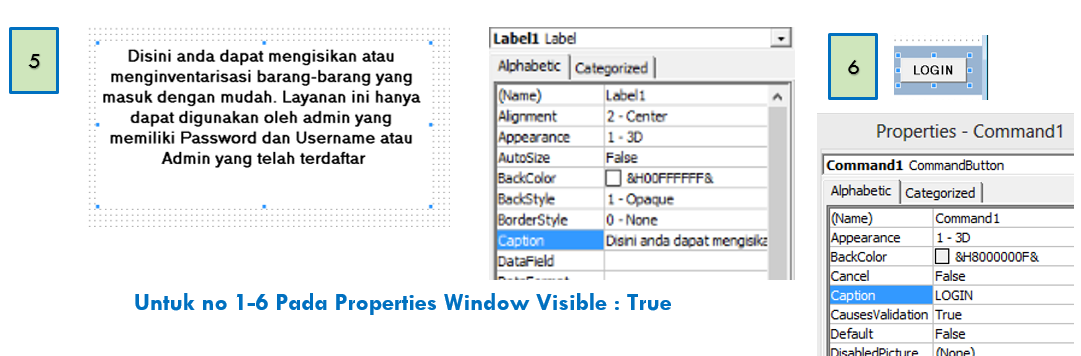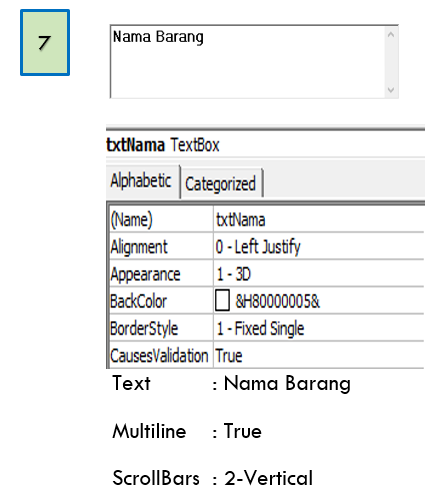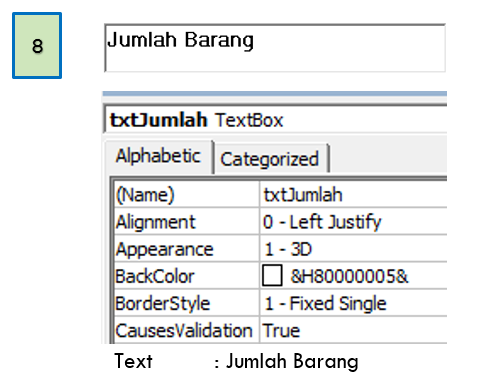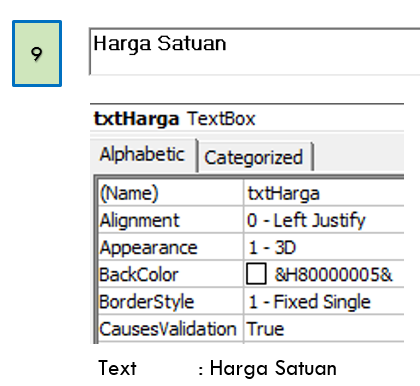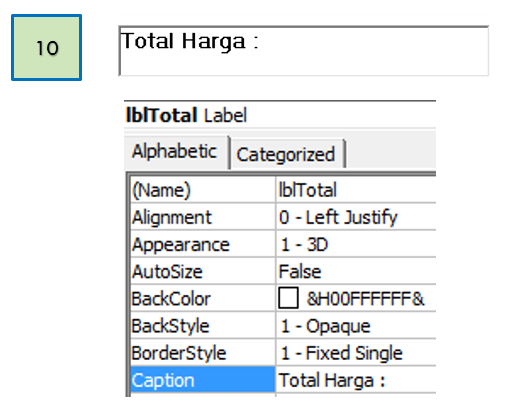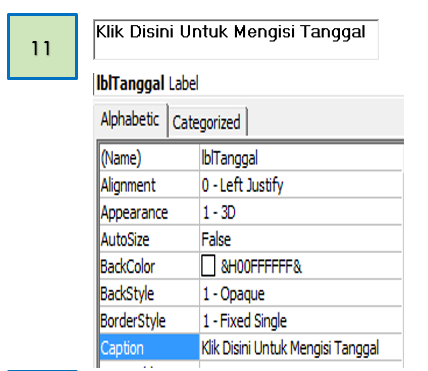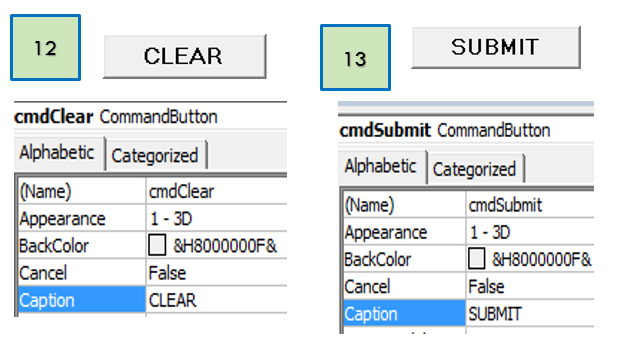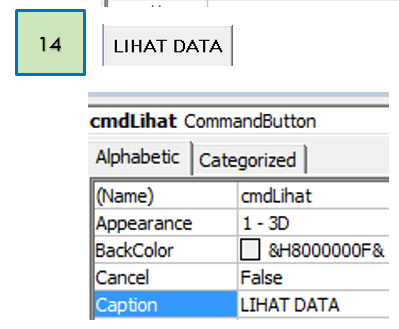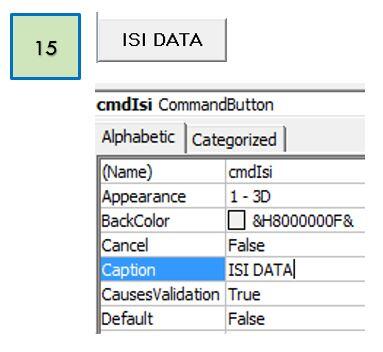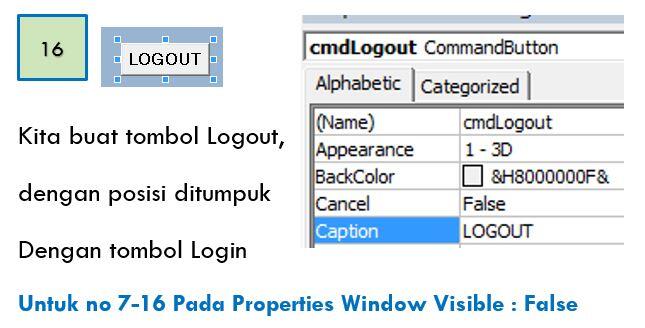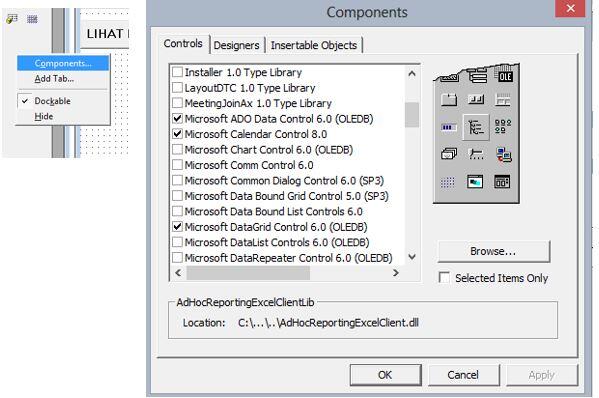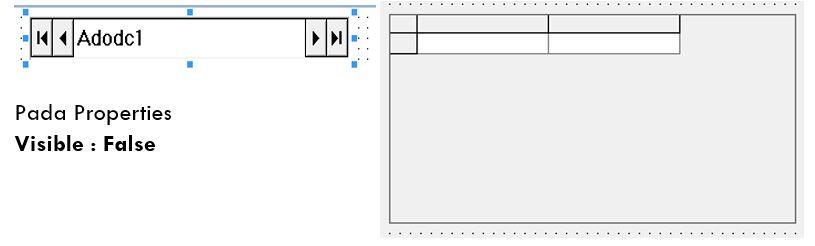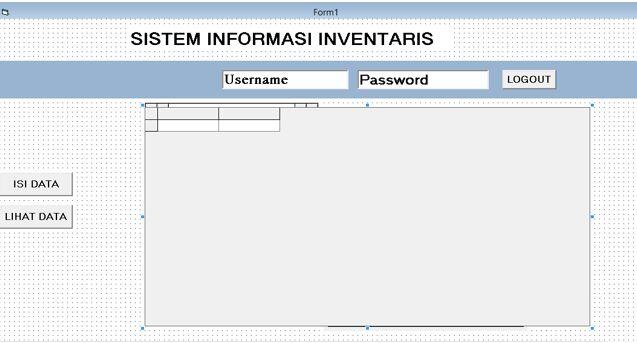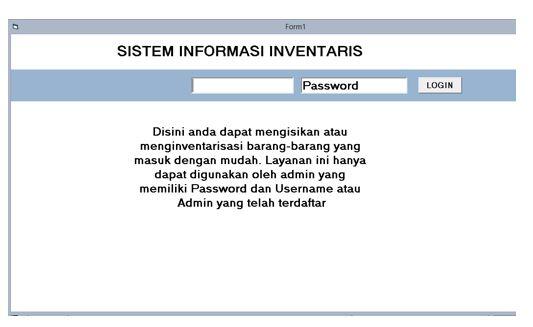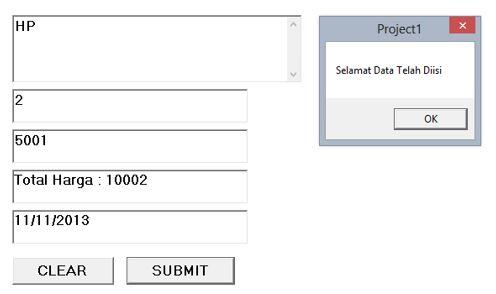- Beranda
- Komunitas
- Tech
- Programmer Forum
Mengoneksikan Microsoft Acces Dengan Microsoft Visul Basic 6.0
TS
naisna27
Mengoneksikan Microsoft Acces Dengan Microsoft Visul Basic 6.0
Mengkoneksikan Microsoft Access Dengan Microsoft Visual Basic 6.0
Program Sistem Informasi Inventaris
Program Sistem Informasi Inventaris
Ini merupakan thread ane yang pertama kalinya

Sudah banyak mungkin yang post tentang ini. Semoga thread yang sederhana ini dapat bermanfaat. Maaf gan kalo masih ada salah-salah maklum masih belajar

A. MEMBUAT DATABASE DENGAN MICROSOFT ACCESS
Buka program Microsoft Access untuk membuat database yang akan digunakan oleh program VB nantinya (Disini saya menggunakan Acces 2013). Buat database dengan nama bebas, misalnya: “DataBase”. Klik kanan pada tabel, pilih Design View.
Spoiler for Langkah 1:
Maka Anda akan diminta menyimpan tabel, beri nama bebas, misalnya: “admin”.
Spoiler for Langkah2 :
Buat field seperti pada gambar. Dan pada Tab Genenral, buat Required menjadi Yes. Lanjutkan dengan mengisi beberapa data. Sehingga menghasilkan data yang akan dioleh lebih lanjut oleh Microsoft Visual Basic 6.0
Spoiler for Langkah 3:
Kemudian buat satu tabel lagi, dengan cara yang sama seperti diatas. Klik MenuBar CREATE – TABLE. Beri nama “barang”. Dan jangan lupa Requirednya dibuat menjadi Yes.Mengapa? Agar tabel dibuat default harus diisi.
Spoiler for Langkah 4:
Spoiler for Langkah 5:
Tampilannya akan menjadi seperti ini. Biarkan kosong , tidak usah diisi datanya karena tabel ini akan dikoneksikan dan terisi apabila kita menginputkan datanya di Visual Basic.
Karena menggunakan jenis file Access 2007/2013 yang tidak disupport oleh program VB, maka kita harus mengklik “Sava AS” menjadi file Access 2002-2003. Maka file kita akan tersimpan dengan nama Database.mdb.
B. MEMBUAT FORM VISUAL BASIC
Buka Aplikasi Visual Basic, melalui menu: Start – Program – Microsoft Visual Microsoft Visual Basic 6.0. Pilih tab New dan form Standard.EXE, lalu Open.
Spoiler for Langkah 6:
Buatlah UI (User Interface) seperti pada gambar dibawah ini dengan menggunakan Toolbar yang ada disebelah kiri.
Spoiler for Langkah 7:
Pada Properties Windows yang ada di sebelah kanan ganti BackColor menjadi warna putih. Atur Propertis seperti pada gambar dibawah ini :
Spoiler for Langkah 8:
Spoiler for Langkah 9:
Spoiler for Langkah 10:
Lalu kita lanjutkan membuat UI selanjutnya seperti dibawah ini. Tumpuk saja tidak apa-apa.
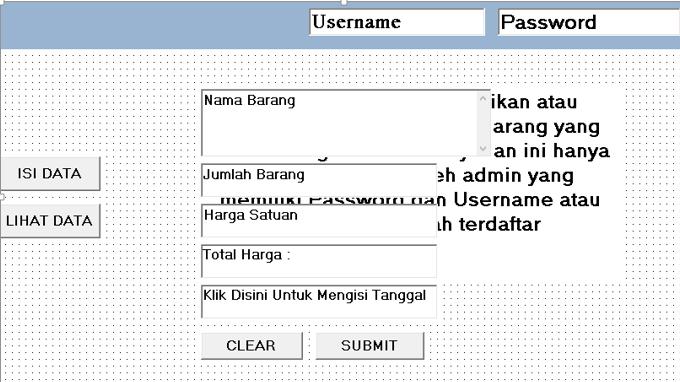
Spoiler for Langkah 11:
Spoiler for Langkah 12:
Spoiler for Langkah 13:
Spoiler for Langkah 14:
Spoiler for 15:
Spoiler for Langkah 16:
Spoiler for Langkah 17:
Spoiler for Langkah 18:
Spoiler for Langkah 19:
Setelah kita membuat tampilan program (UI) selanjutnya kita tambahkan komponen pada Project – Properties, yaitu Moduledan DataEnvironment. Dengan cara klik kanan dan pilih Add – Module, kemudian klik kanan lagi pilih Add – Data Environment .
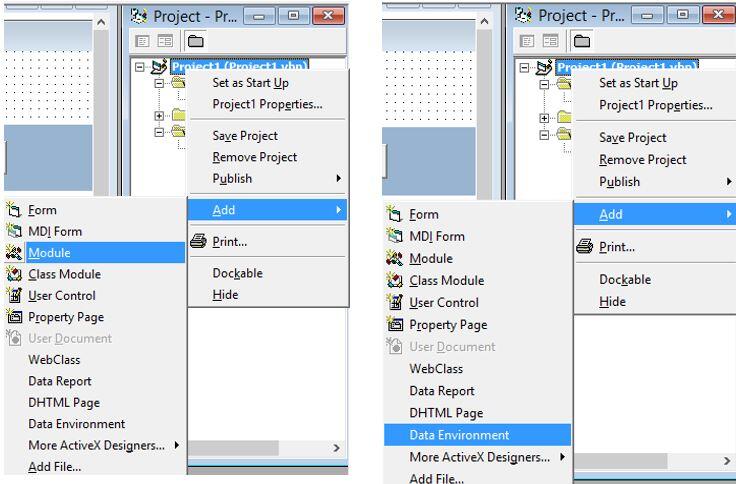
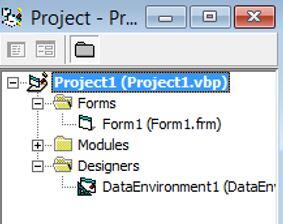
C. MENAMBAHKAN COMPONENT PADA TOOLBAR
Kita harus menambahkan komponen baru yang akan kita gunakan dengan cara mengklik kanan toolbar komponen.
Spoiler for ADD COMPONENT:
Pilih Microsoft ADO Data Control 6.0 (OLEDB), Microsoft Calendar Control 8.0 dan Microsoft DataGrid Control 6.0 (OLEDB) dengan cara mengklik kotak di sebelah kiri tulisan tersebut. Kemudian kita klik Apply Sehingga pada toolbar akan muncul icon ADO Control, Ms Calendar dan DBGrid. Calendar digunakan untuk menambahkan tanggal secara otomatis. Tambahkan komponen tersebut kedalam form, dengan cara klik dan buatlah diform.
Spoiler for ADODC & DATAGRID:
Spoiler for CALENDAR:
Maka tampilannya akan seperti ini :
Spoiler for TAMPILAN SEMENTARA:
D. MENGISIKAN KODE
1. MODULE
Ketikan Kode pada module, dengan cara klik 2x pada Menu Module yang ada di Project-Properties.
Spoiler for KODE MODULE:
2. Inputan Username dan Password

Spoiler for Username & Password:
3. TOMBOL LOGIN
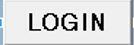
Spoiler for login:
4. TOMBOL LOGOUT

Spoiler for LOGOUT:
5. INPUTAN NAMA BARANG
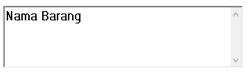
Spoiler for Nama Barang:
6. INPUTAN JUMLAH BARANG

Spoiler for Jumlah Barang:
7. INPUTAN HARGA SATUAN
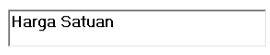
Spoiler for Harga Satuan:
8. TOTAL HARGA

Spoiler for Total Harga:
9. TANGGAL

Spoiler for Tanggal:
10. CALENDAR
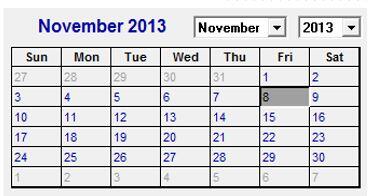
Spoiler for Calendar:
11. TOMBOL CLEAR
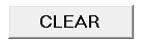
Spoiler for Clear:
12. TOMBOL SUBMIT

Submit ini merupakan tombol yang akan memasukan data yang telah kita inputkan di Visual Basic ke Ms. Acces. Data pada tabel “barang” akan terisi oleh inputan dari Visual Basic. Disini juga akan diperlukan koneksi antara VB dengan Access.
Spoiler for SUBMIT:
13. TOMBOL LIHAT DATA

Spoiler for LIHAT DATA:
Saat Tombol Lihat Datadi Klik maka aka muncul data dari DataBase.mdb - tabel barang. Maka akan tampil DataGrid.
14. TOMBOL ISI DATA
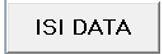
Spoiler for ISI DATA:
Jika kita ingin menginputkan lagi data
E. MENJALANKAN PROGRAM
Untuk menjalankan program kita klik Tombol “Start"
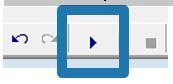
Spoiler for Hasil 1:
Spoiler for Hasil 2:
Spoiler for Hasil 3:
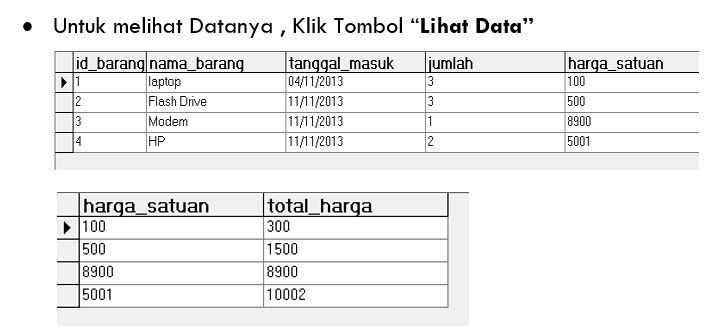




 BINGUNG?
BINGUNG?Tutorial Lengkap DOWNLOAD di -->
[URL="http://www.4*shared.com/office/KT4DS8no/Mengkoneksikan_Ms_Access_dgn_V.html"]http://www.4*shared.com/office/KT4DS8no/Mengkoneksikan_Ms_Access_dgn_V.html[/URL]
Programnya DOWNLOAD di -->
[URL="http://www.4*shared.com/rar/AbausXTx/TP7_1206350_IsnaeniRahmawati.html"]http://www.4*shared.com/rar/AbausXTx/TP7_1206350_IsnaeniRahmawati.html[/URL]
buang tulisan %2A pada 4%2Ashared menjadi 4*shared tanpa bintang (*)

Spoiler for URL MODUL:
Spoiler for URL PROGRAM:
Maaf Terlalu panjang

SEMOGA BERMANFAAT YAAAAA


KRITIK SARANNYA DITUNGGU GAN



Diubah oleh naisna27 11-11-2013 13:21
0
1.5K
4
Komentar yang asik ya
Urutan
Terbaru
Terlama
Komentar yang asik ya
Komunitas Pilihan