- Beranda
- Komunitas
- Tech
- Computer Stuff
Cara Menambah Ukuran Partisi C: dari Partisi D:
TS
Rezhaherdiyawan
Cara Menambah Ukuran Partisi C: dari Partisi D:
Ane' mau share nih gan. Pasti agan pernah ngalamin ukuran partisi pada drive C: agan hampir penuh sedangkan ukuran partisi drive D: anda masih banyak sisanya. Padahal gan partisi C: digunakan untuk sytem PC atau program-program yang agan instal. Apalagi kalo gan mau instal pes 2013,, berabe urusannya.  . Tapi tenang gak usah khawatir gan. Ane' ada solusinye.
. Tapi tenang gak usah khawatir gan. Ane' ada solusinye. 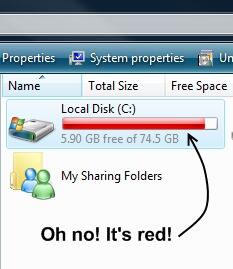
Gimana Solusinya?
Buat solusinya agan gak usah ke dukun atau curhat ke kantor polisi. Ane' kasih tau langkah-langkahnya gan.
1. Apabila Drive C: anda penuh, agan cek partisi yang lain. Seperti Drive D:, E:, dan lain-lain. Apakah masih ada sisa ukuran pada partisi D: anda untuk menambah ukuran partisi drive C:.
2. Bila sudah dipastikan Drive D : masih banyak sisanya. Agan langsung aja download dan Instal terlebih dahulu Easeus Partition Magic. Nih link nya.
[url]http://www.4*shared.com/rar/GCLC-LjX/Easeus_Partition_Master_910.html[/url]
3. Udah agan download dan instal tuh software, langsung aja jalanin tuh easus nya. kurang lebih tampilannya kaya begini.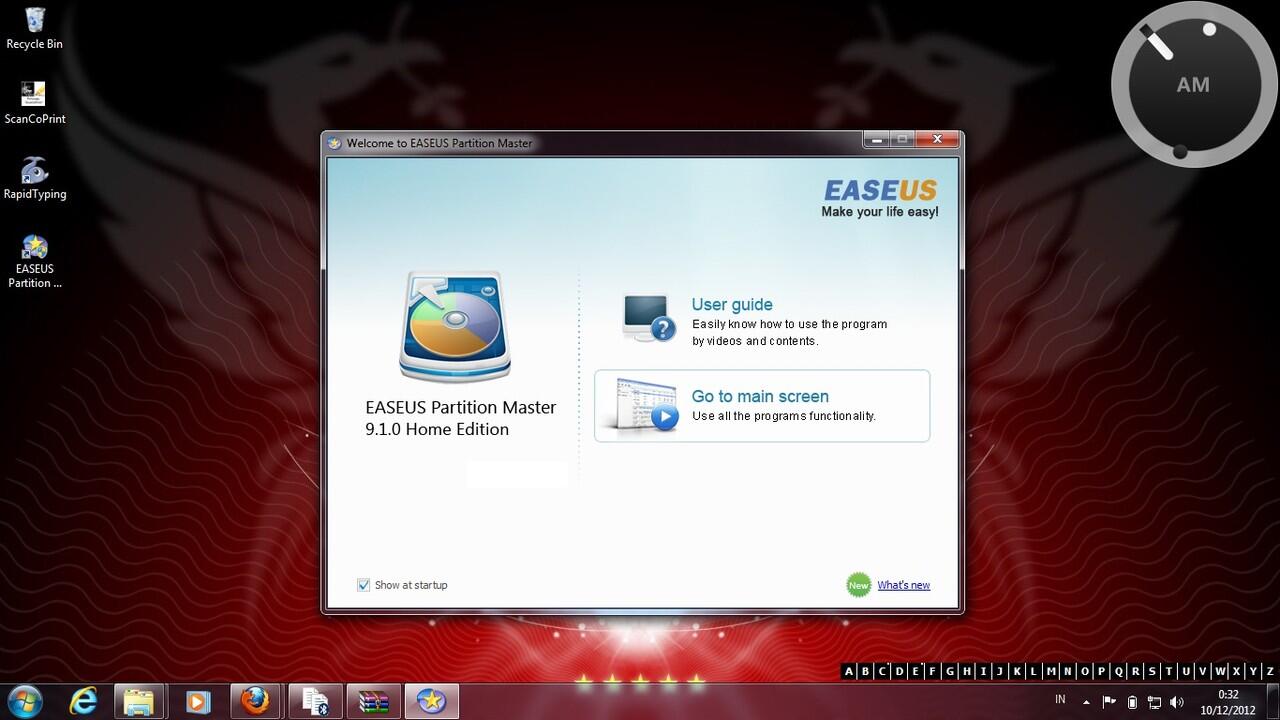 . Pilih yang go to the main screen gan. Tapi ane' recomend sih data-data penting agan di backup terlebih dahulu, takut nya mati lampu atau laptop agan lowbat (kalo begitu resiko kehilangan data besar). Untuk keamanan aja sih gan.
. Pilih yang go to the main screen gan. Tapi ane' recomend sih data-data penting agan di backup terlebih dahulu, takut nya mati lampu atau laptop agan lowbat (kalo begitu resiko kehilangan data besar). Untuk keamanan aja sih gan.
4. Ntar bakal mucul tampilan seperti ini.
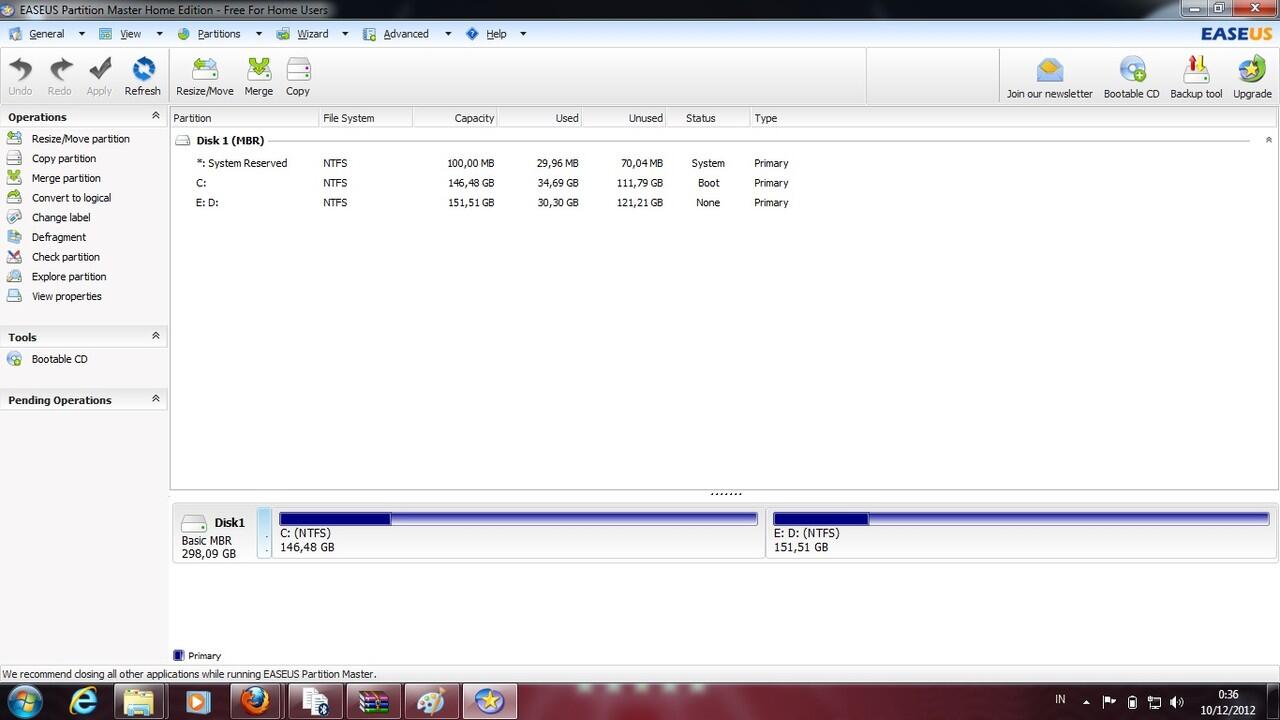 .
.
5. Pilih partisi yang akan di kurangi. Lalu klik kanan, pilih Resize/Move Partition, lalu klik. Maka akan muncul tampilan seperti berikut.
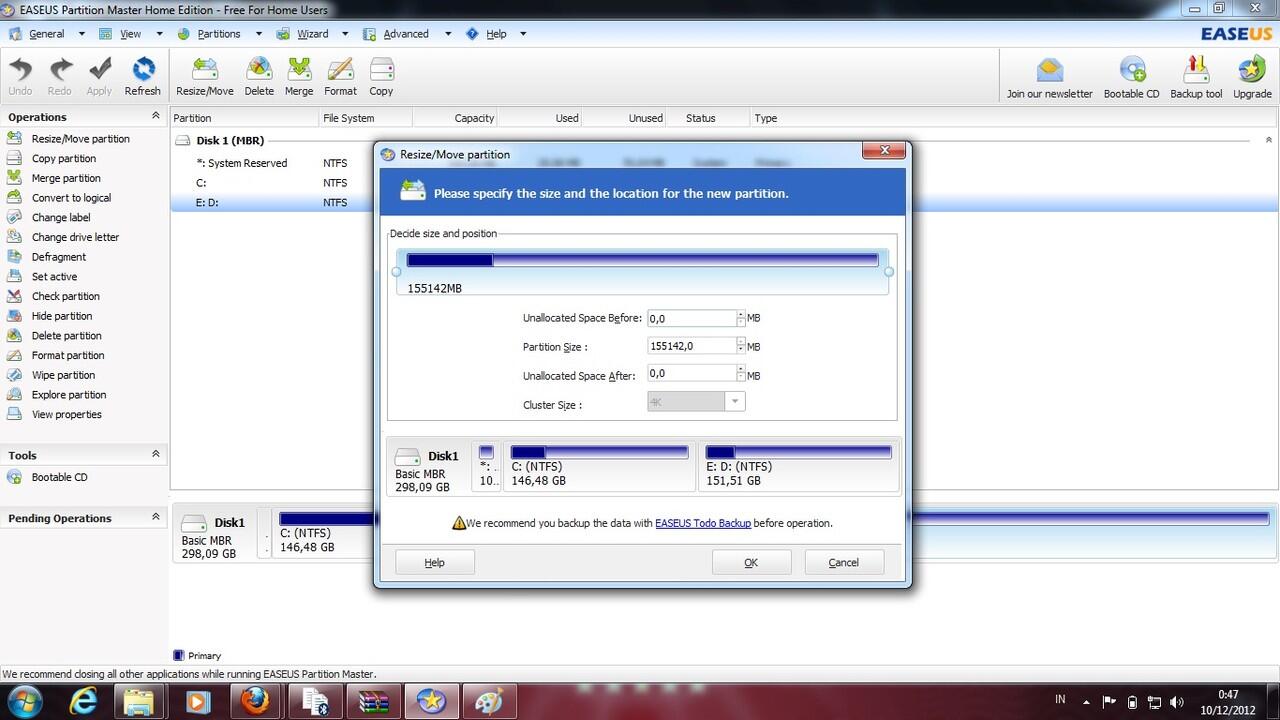
6. Lalu pada kolom "Decide size and position" tarik cursor dari kiri ke sebalah kanan sesuai ukuran yang akan dikurangi. Maka akan menunjukan gambar seperti ini.
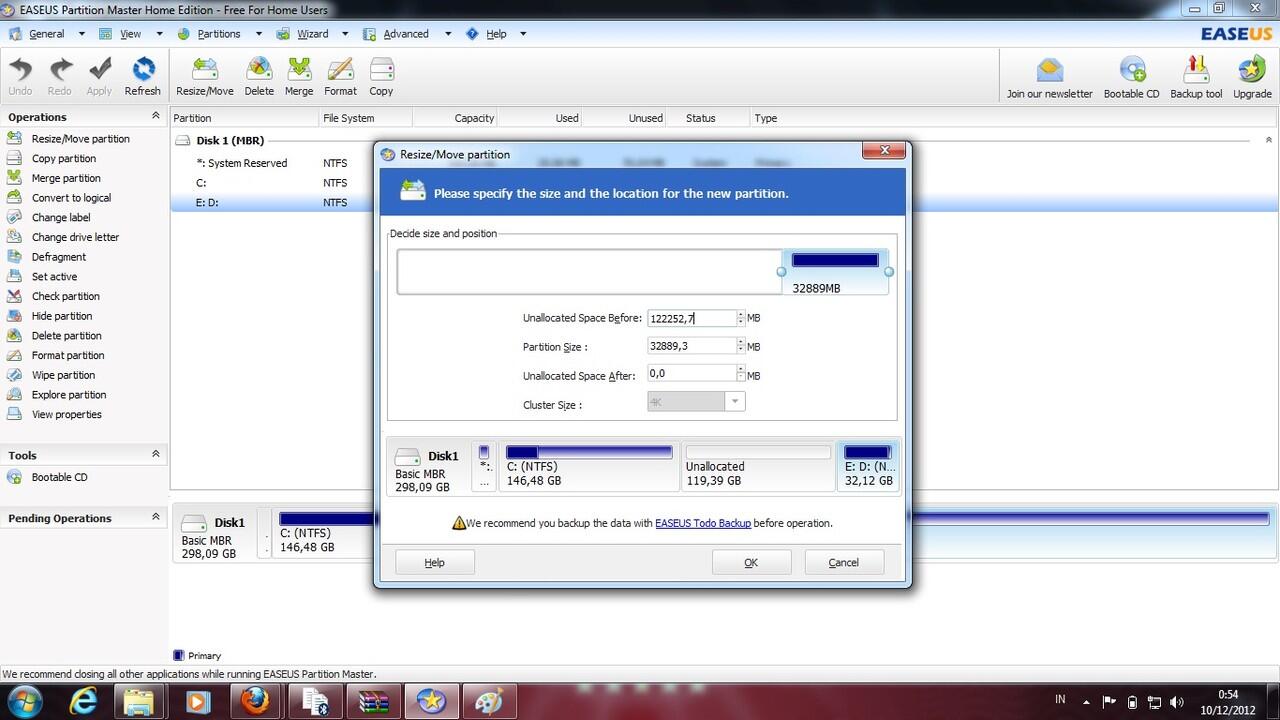
Lalu klik OK
7. Setelah itu akan terlihat partisi unallocated tepat dibawah C:
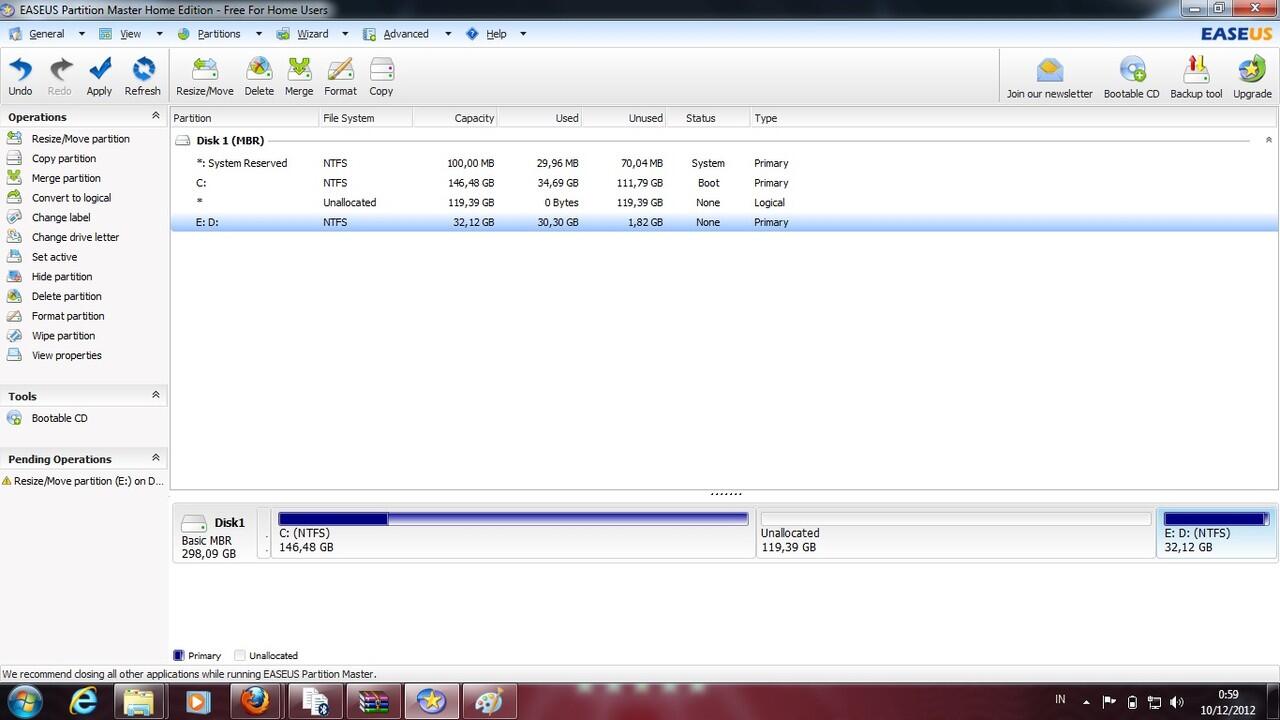
8. Setelah itu, Agan klik kanan pada partisi drive C :, lalu pilih "Resize/Move Partition", lalu klik. Maka akan munculan tampilan seperti ini lagi.
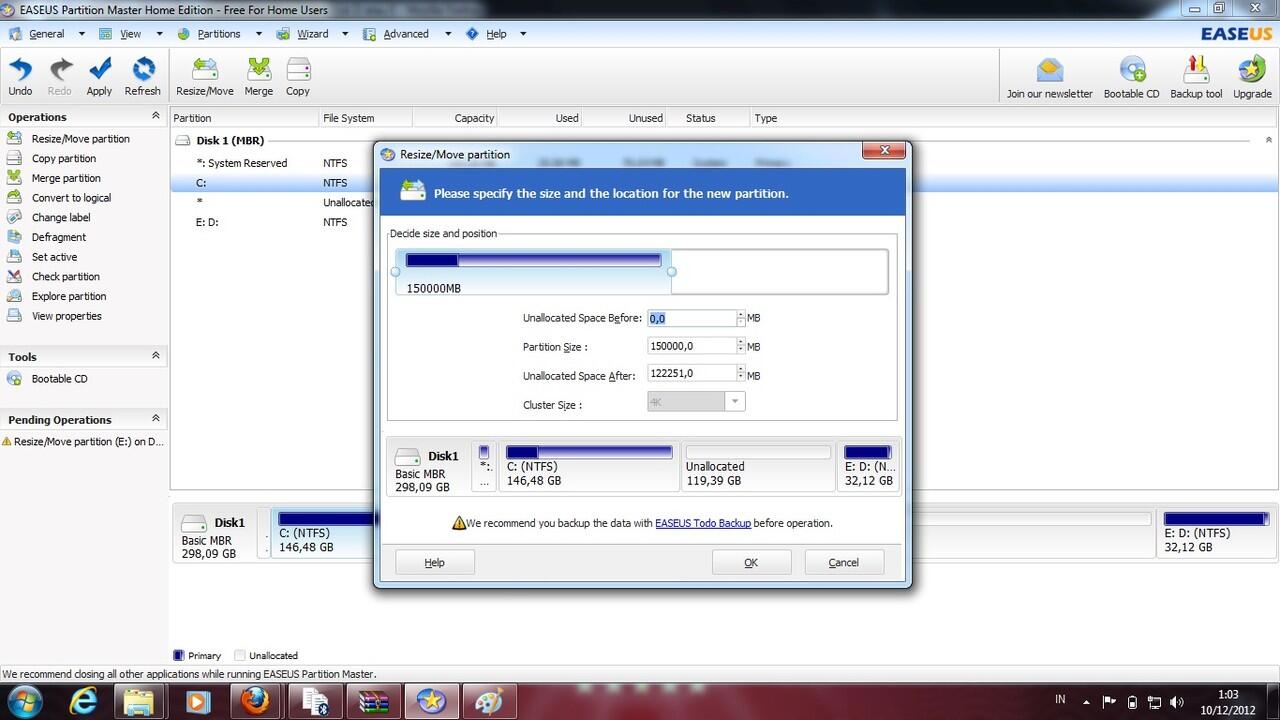
9. Lalu Geser atau tarik sampai ke kanan pada kolom "Decide size and position", sampai mentok. kemudian klik OK.
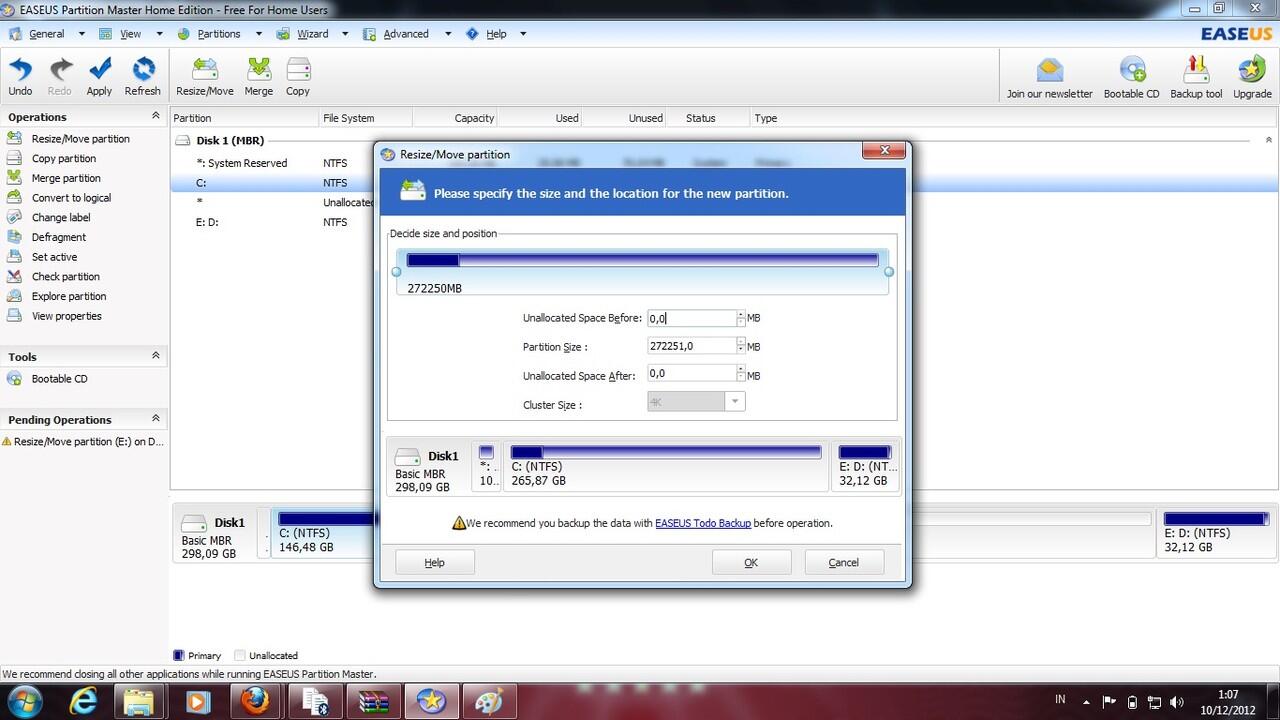
10. Kemudian Klik Apply pada toolbar atas, lalu klik YES
Setelah melakukan tutorial tersebut dan jika disuruh restart, maka restart saja. Dan nanti partition magic akan melakukan partisi saat windows di restart. Kurang lebih memakan waktu 15-30 menit saat proses EASEUS Partition Master Boot Mode, tergantung banyak sedikitnya ukuran yg dipartisi.
Dijamin aman, tanpa kehilangan data jika mengikuti tutorial dengan benar.
Jangan kirim ,
,
Tapi mengharapkan ,, hehe...
,, hehe...
KAlo ada yang mau ditanyakan. silahkan gan...
 . Tapi tenang gak usah khawatir gan. Ane' ada solusinye.
. Tapi tenang gak usah khawatir gan. Ane' ada solusinye. 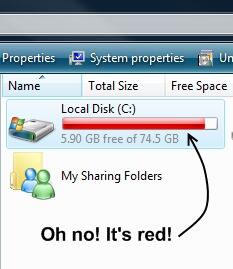
Gimana Solusinya?
Buat solusinya agan gak usah ke dukun atau curhat ke kantor polisi. Ane' kasih tau langkah-langkahnya gan.
1. Apabila Drive C: anda penuh, agan cek partisi yang lain. Seperti Drive D:, E:, dan lain-lain. Apakah masih ada sisa ukuran pada partisi D: anda untuk menambah ukuran partisi drive C:.
2. Bila sudah dipastikan Drive D : masih banyak sisanya. Agan langsung aja download dan Instal terlebih dahulu Easeus Partition Magic. Nih link nya.
[url]http://www.4*shared.com/rar/GCLC-LjX/Easeus_Partition_Master_910.html[/url]
3. Udah agan download dan instal tuh software, langsung aja jalanin tuh easus nya. kurang lebih tampilannya kaya begini.
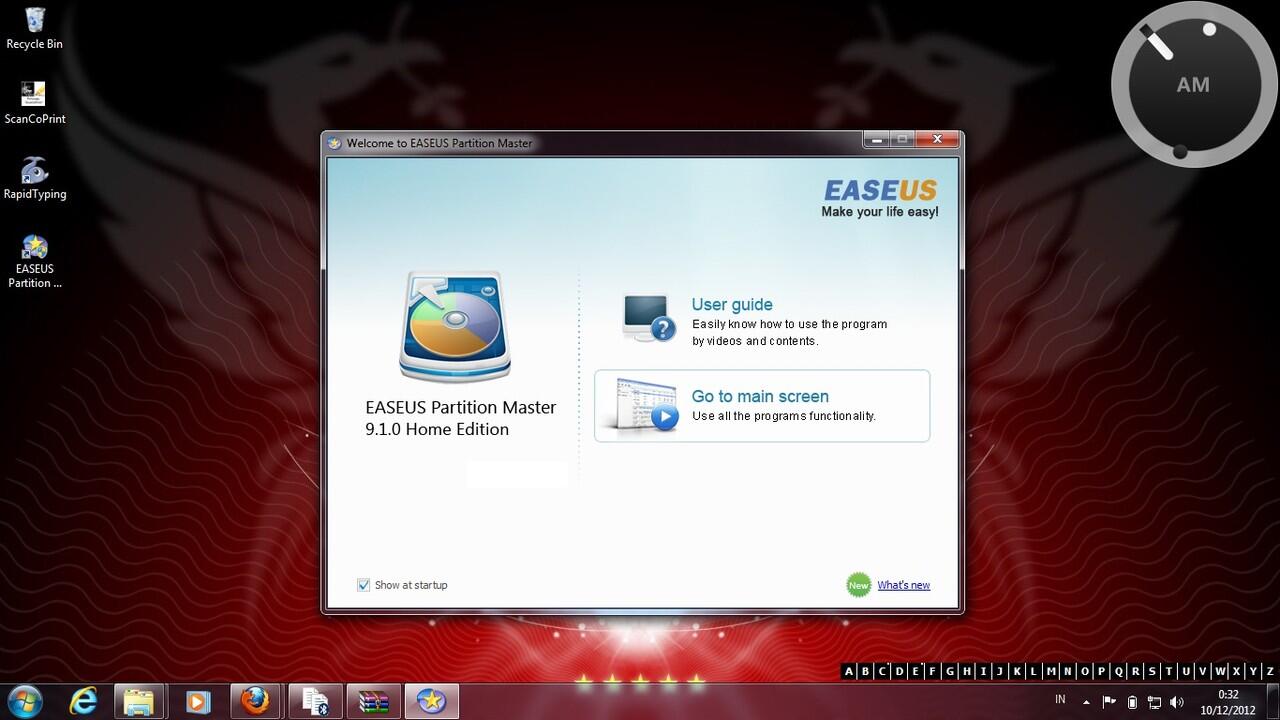 . Pilih yang go to the main screen gan. Tapi ane' recomend sih data-data penting agan di backup terlebih dahulu, takut nya mati lampu atau laptop agan lowbat (kalo begitu resiko kehilangan data besar). Untuk keamanan aja sih gan.
. Pilih yang go to the main screen gan. Tapi ane' recomend sih data-data penting agan di backup terlebih dahulu, takut nya mati lampu atau laptop agan lowbat (kalo begitu resiko kehilangan data besar). Untuk keamanan aja sih gan.4. Ntar bakal mucul tampilan seperti ini.
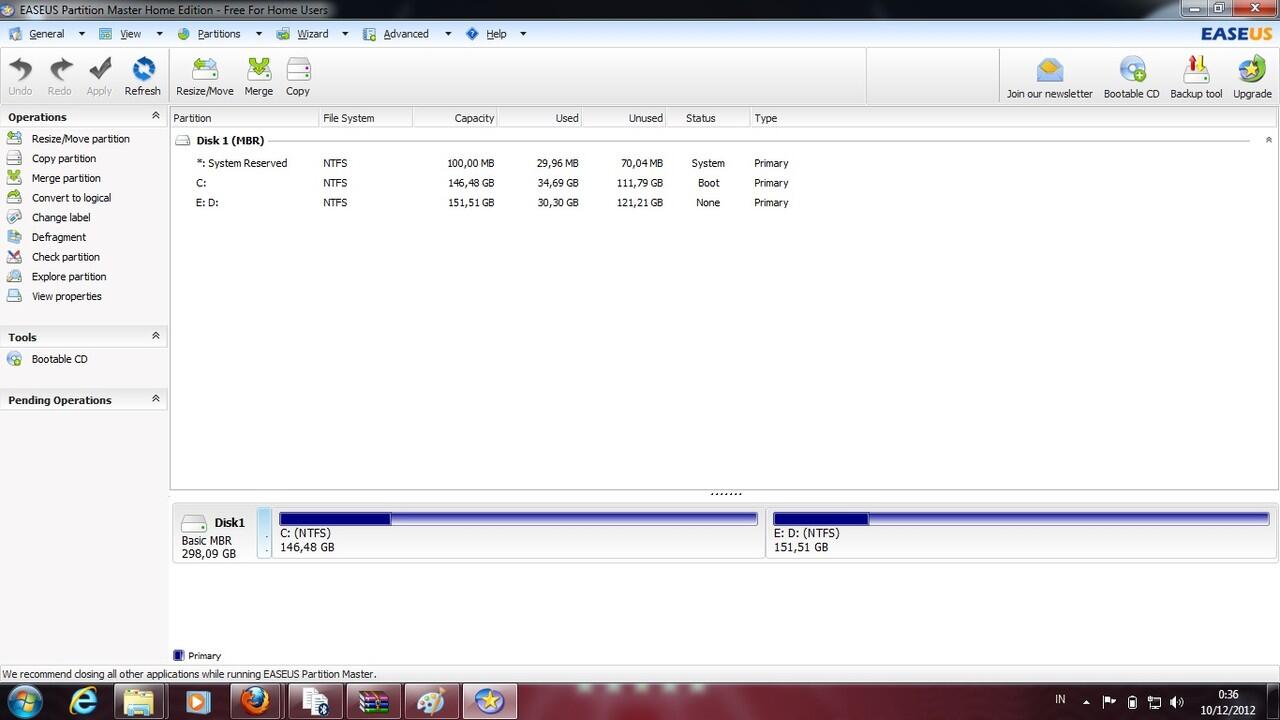 .
. 5. Pilih partisi yang akan di kurangi. Lalu klik kanan, pilih Resize/Move Partition, lalu klik. Maka akan muncul tampilan seperti berikut.
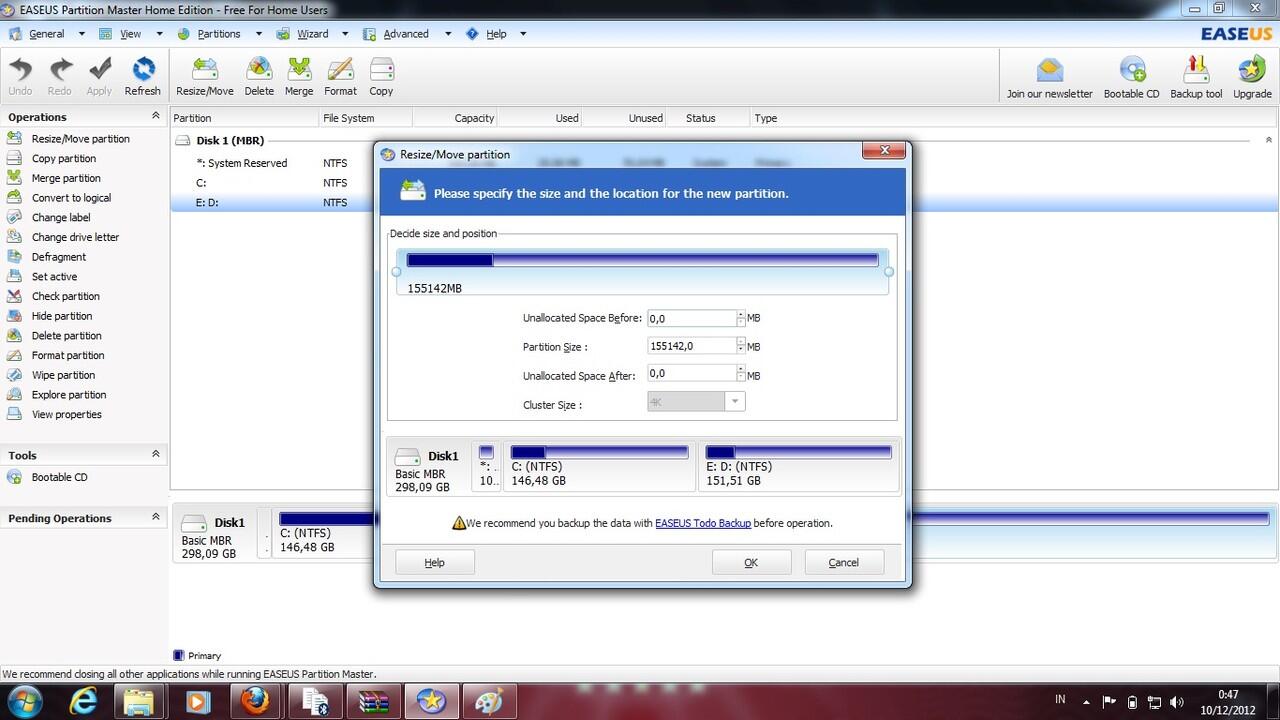
6. Lalu pada kolom "Decide size and position" tarik cursor dari kiri ke sebalah kanan sesuai ukuran yang akan dikurangi. Maka akan menunjukan gambar seperti ini.
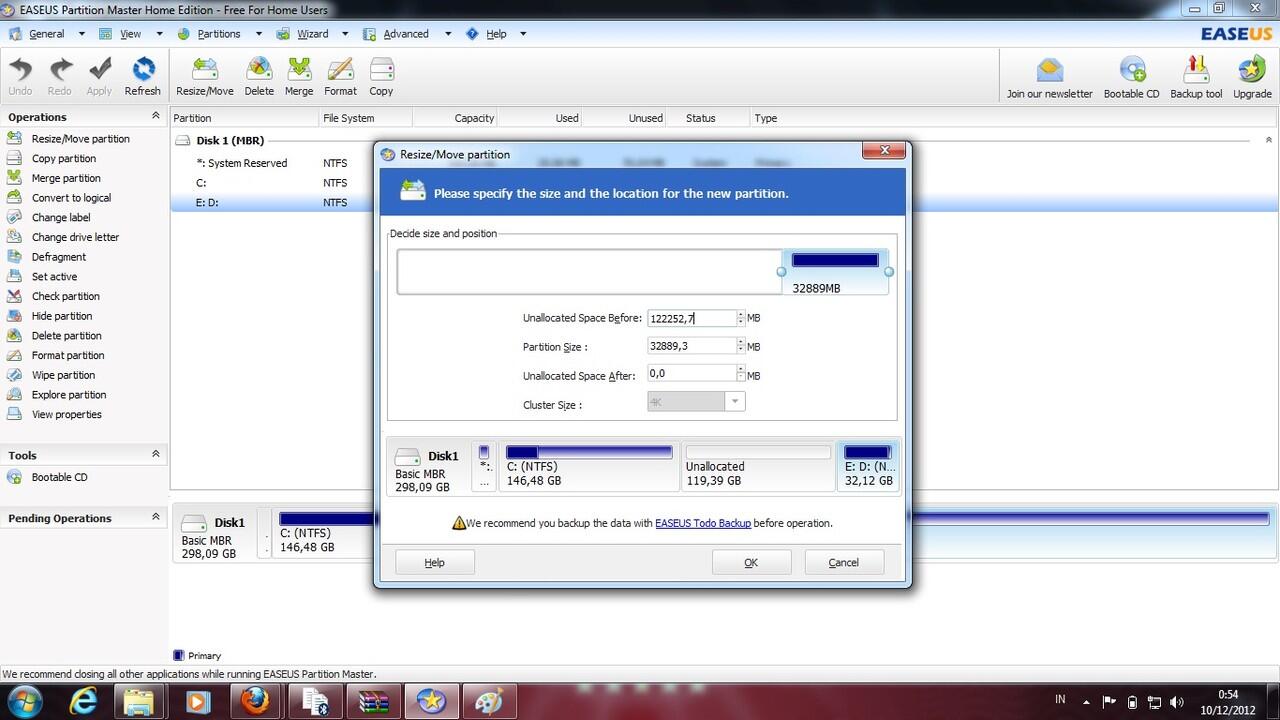
Lalu klik OK
7. Setelah itu akan terlihat partisi unallocated tepat dibawah C:
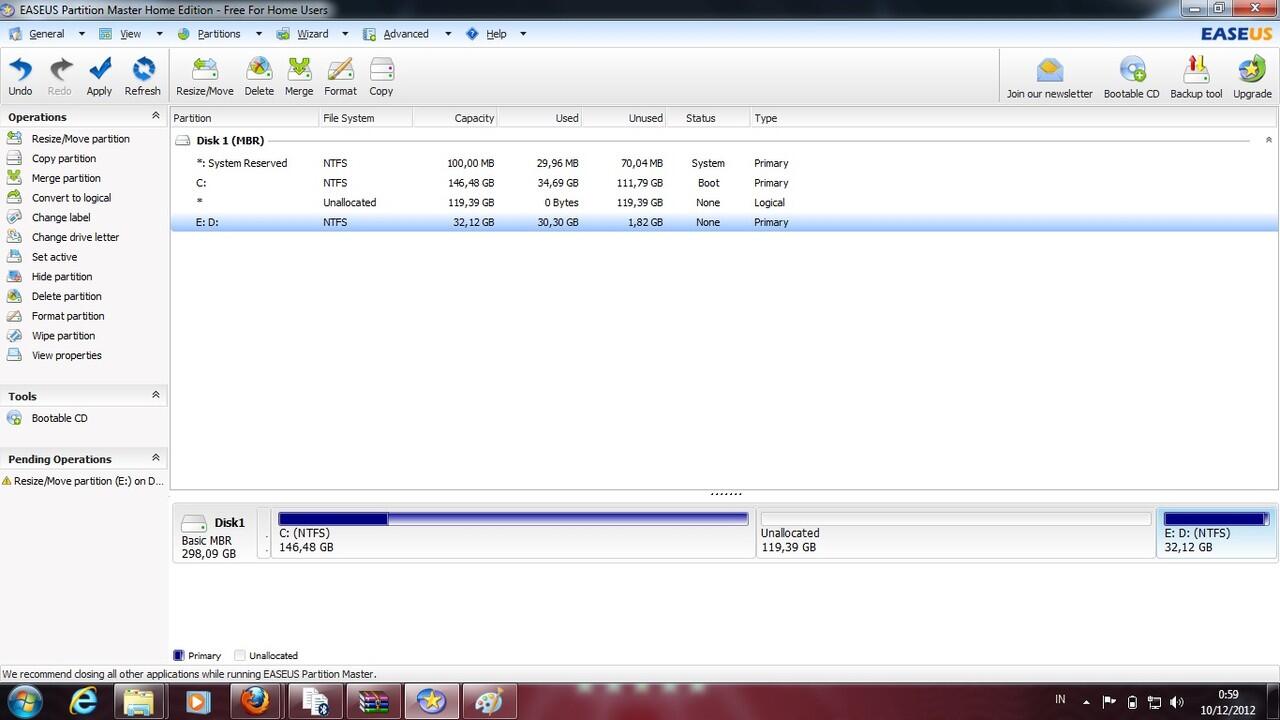
8. Setelah itu, Agan klik kanan pada partisi drive C :, lalu pilih "Resize/Move Partition", lalu klik. Maka akan munculan tampilan seperti ini lagi.
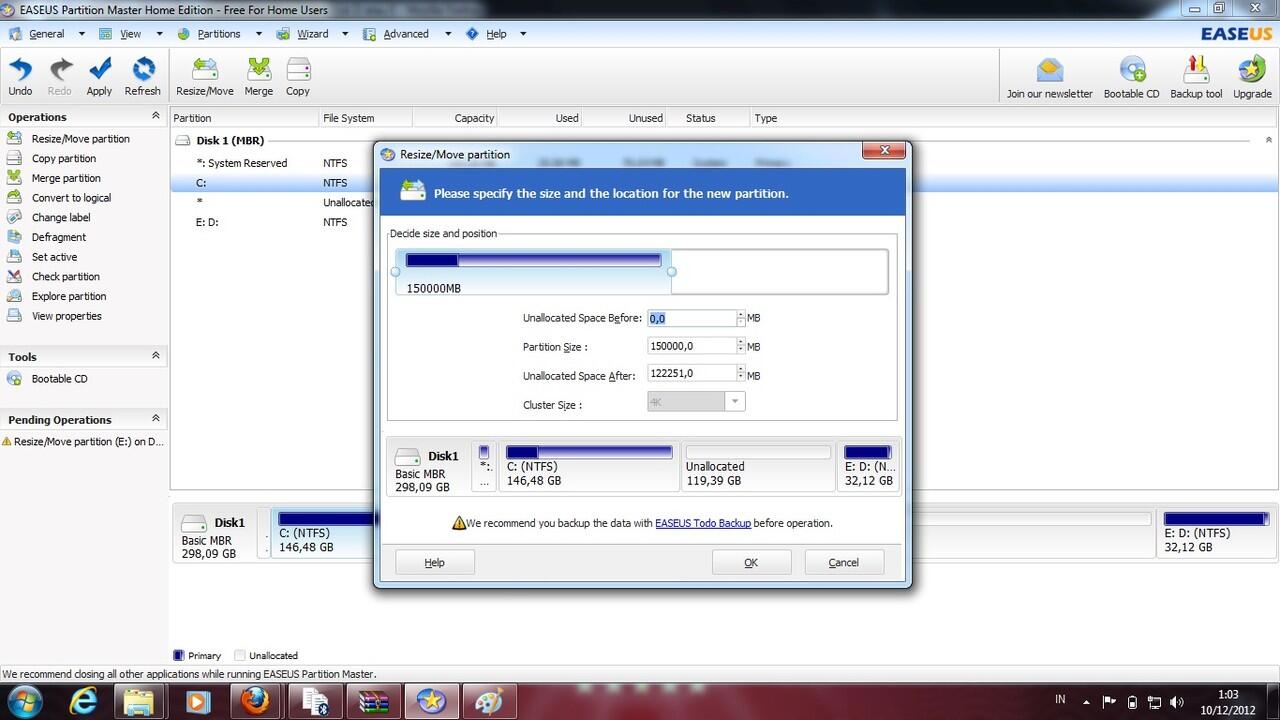
9. Lalu Geser atau tarik sampai ke kanan pada kolom "Decide size and position", sampai mentok. kemudian klik OK.
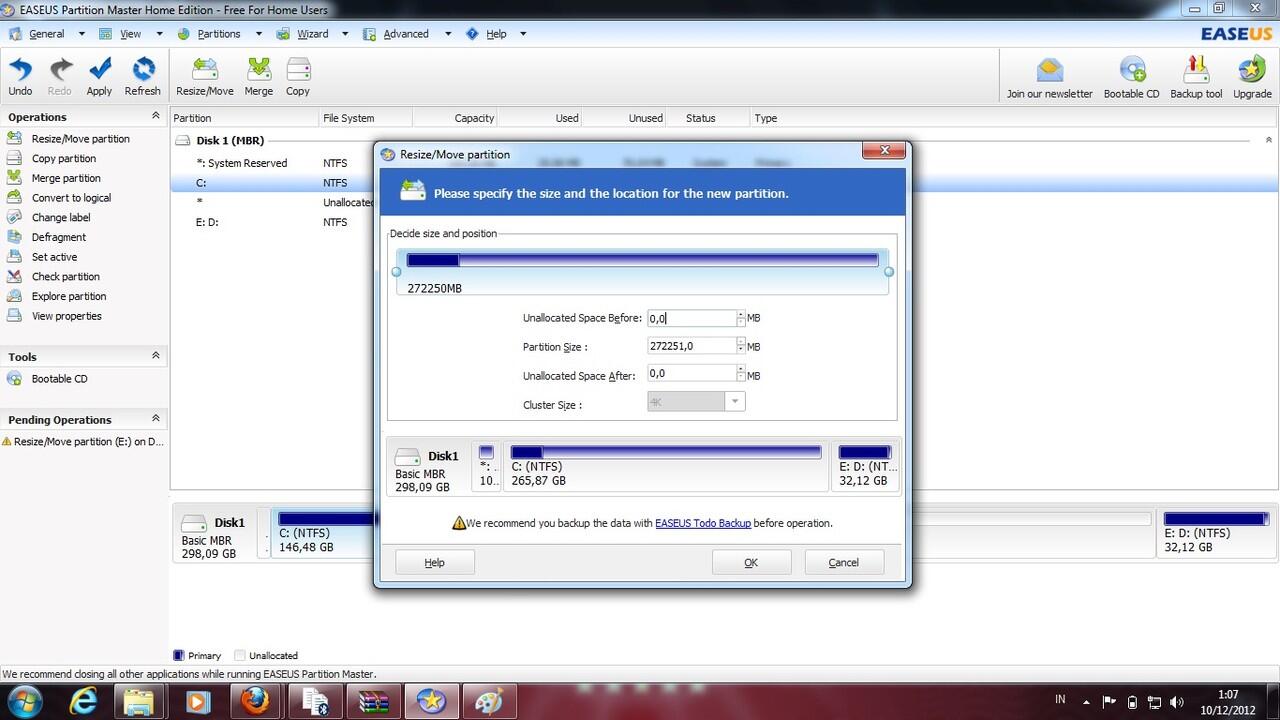
10. Kemudian Klik Apply pada toolbar atas, lalu klik YES
Setelah melakukan tutorial tersebut dan jika disuruh restart, maka restart saja. Dan nanti partition magic akan melakukan partisi saat windows di restart. Kurang lebih memakan waktu 15-30 menit saat proses EASEUS Partition Master Boot Mode, tergantung banyak sedikitnya ukuran yg dipartisi.
Dijamin aman, tanpa kehilangan data jika mengikuti tutorial dengan benar.
Jangan kirim
 ,
,Tapi mengharapkan
 ,, hehe...
,, hehe...KAlo ada yang mau ditanyakan. silahkan gan...
0
380
0
Komentar yang asik ya
Komentar yang asik ya
Komunitas Pilihan